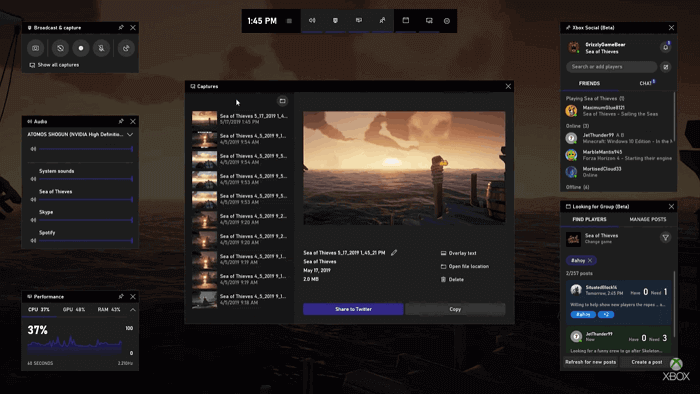-
![]()
Agnes
Agnes已經在EaseUS工作超過4年,有著豐富的技術文章寫作經驗。目前,寫過很多關於資料救援、硬碟分割管理或備份還原相關文章,希望能幫助用戶解決困難。…查看作者資訊 -
![]()
Gina
謝謝閱讀我的文章。希望我的文章能夠幫你輕鬆有效地解決問題。…查看作者資訊 -
![]()
Harrison
希望以簡單易懂的文筆,帶給讀者輕鬆好讀的科技文章~…查看作者資訊 -
![]()
Bruce
贈人玫瑰,手有餘香。希望我的文章能夠幫到您。…查看作者資訊 -
![]()
Ken
網路上的科技文章琳瑯滿目, 希望在您閱讀我的文章後可以幫助到您…查看作者資訊 -
![]()
Zola
一位科技愛好者和人文社科的忠實學者,希望通過科技和大家一起更好地理解世界…查看作者資訊
本文內容
0瀏覽次數 |
0分鐘閱讀
您是否正在尋找一種在 Windows 上隱藏滑鼠的方法?當您在平台上查看 Nexflix 或玩遊戲時需要它。最簡單的方法是將其移出視圖。但是,有時此方法不起作用,那麼您需要一個有用的工具來處理它。使用此工具後,您可以在媒體播放器和其他地方自動隱藏滑鼠游標。現在,按照這篇文章尋找有關如何輕鬆隱藏滑鼠游標的更多資訊。
額外技巧:>> 在 Windows 上使用隱藏的滑鼠游標擷取螢幕
在不下載應用程式的情況下隱藏滑鼠游標
在 Windows 10 上使游標消失的最簡單方法是將其移至螢幕的右側和底部邊緣。當您在看電影什的時候,使用這個預設的方法來隱藏游標。這是最省時的方法,因為您不需要下載任何軟體。但是,如果您打開的是特殊平台,則此方法有時不起作用。
此外,您可以將滑鼠設為 Windows 預設設定。根據您的作業系統,介面會有所不同。尋找設定以選擇指標。然後,如果有一個選項可以讓指標消失,您可以點擊它。同時,它仍然不是自動隱藏滑鼠游標的最佳方式。
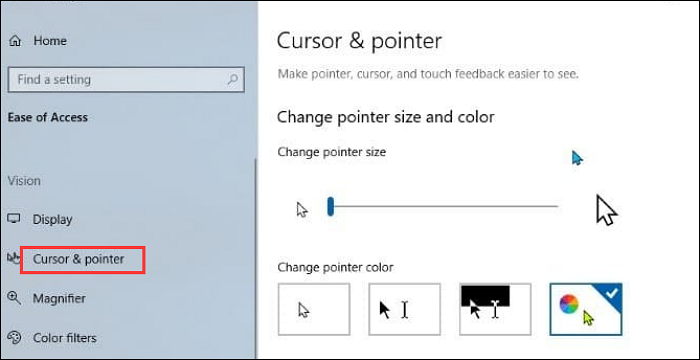
使用第三方軟體消除滑鼠游標
要有效地自動隱藏滑鼠游標,請使用第三方軟體。安裝適用於 Windows 的名為 AutoHideMouseCursor 的工具,然後按照以下教學操作。這個工具有很多好處,比如在隱藏滑鼠游標時為您提供可調整的時間。此自動隱藏滑鼠游標功能適用於 Windows 10 和一些舊版本。
該工具的主要特點:
- 設定滑鼠游標消失前的時間
- 低 CPU 使用率以節省您的電腦空間
- 具有簡單介面的實用 Windows 工具
以下是有關如何隱藏滑鼠游標的步驟列表:
步驟 1. 從官方網站下載此工具。然後,點擊該檔案以執行該軟體。現在,您應該設置可調整的時間,因為此應用程式設定了預設時間。根據您的需求,您可以使用滑塊來控制時間延遲。
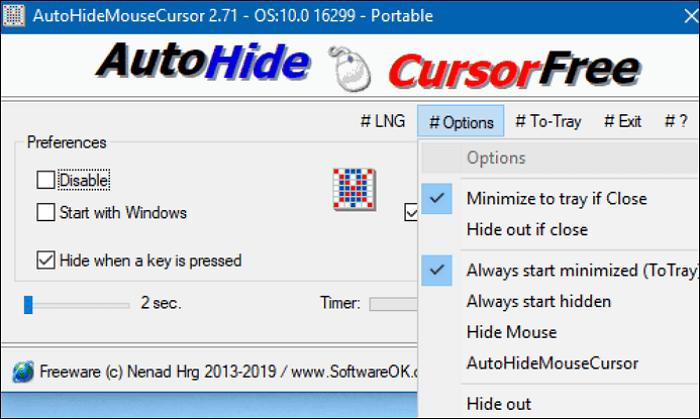
步驟 2. 從該工具的主介面中查看「Hide when a key is pressed」。如果您點擊此選項,滑鼠游標將被隱藏。要再次顯示它,請移動滑鼠。
步驟 3. 同時,為了更好地操作此應用程式,請將此工具放在應用程式選單的頂部。如果是這樣,您的隱藏指標在查看某些內容時可能會有所幫助。
額外技巧:在 Windows 上使用隱藏的滑鼠游標擷取螢幕
使用隱藏的滑鼠游標擷取螢幕的一種有效方法是使用像 EaseUS RecExperts 這樣的螢幕錄影軟體。此 Windows 螢幕錄影軟體可以在不顯示滑鼠游標的情況下導出螢幕擷取影片。錄製電影或線上會議很有幫助,因為滑鼠游標可能會破壞要點。此外,您可以通過其簡單的介面輕鬆設定此功能。您可以在下面檢視步驟教學。
安裝後,除了處理指標,您還可以使用許多奇妙的功能。它有助於擷取螢幕、網路攝影機並錄製來自系統或麥克風的音訊。如果您正在從線上平台觀看電影,則可以將其錄製為影片。同時,您可以對儲存的音訊進行截圖。
抓住機會開始使用隱藏游標錄製螢幕!無需註冊。
這款功能強大的螢幕錄影程式的主要特點:
- 允許在其進階設定中顯示或隱藏滑鼠游標
- 錄製桌面音訊和麥克風聲音
- 以各種格式導出儲存的音訊,例如 MP3、AAC、WAV 等
- 同時錄製螢幕和視訊鏡頭
- 設定開始擷取前的倒計時時間
以下是使用隱藏滑鼠錄製螢幕的步驟列表:
步驟 1. 啟動 EaseUS RecExperts,然後點擊右上角的設定按鈕。
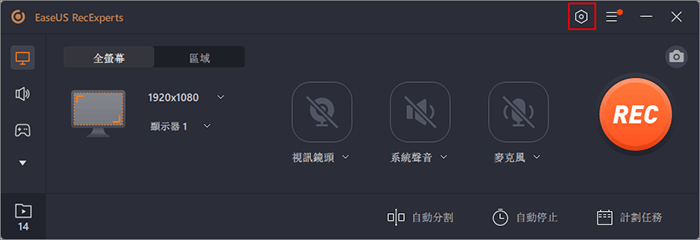
步驟 2. 當「設定」視窗彈出時,點擊左側欄中的「滑鼠」。接下來,取消選中框 — 顯示滑鼠游標,然後點擊「確定」。
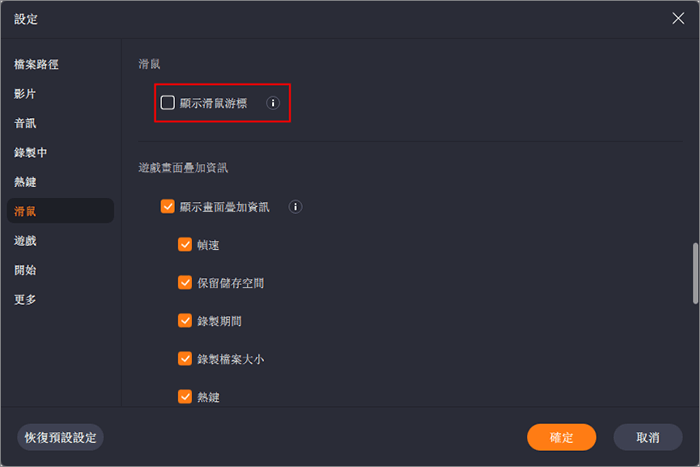
步驟 3. 回到主介面,選擇錄製區域,點擊 REC 開始錄製。完成後,您可以點擊左下角的「錄製檔案」以檢視錄製的影片。
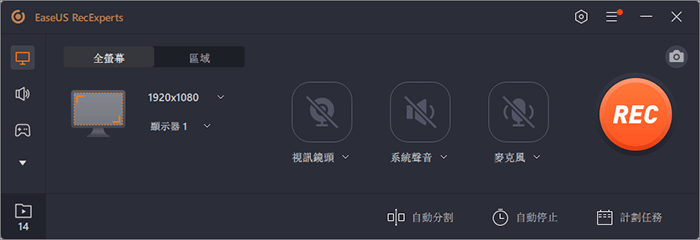
如果您找到這個功能強大的工具,則無需顯示滑鼠即可輕鬆擷取螢幕。它為您提供了處理螢幕、音訊和協助截圖的能力。
關於如何隱藏滑鼠游標的常見問題
以下是網路上的一些常見問題。如果您有相同的問題,可以查看這裡。
1. 如何讓我的滑鼠游標看不見?
您可以使用適用於 Windows 的 AutoHideMouseCursor。
1. 在您的電腦上下載 AutoHideMouseCursor。然後打開。
2. 當您看到選項時,點擊「Hide when a key is pressed」。
3. 點擊後,滑鼠游標會隱藏。
2. 如何在 Windows 10 中隱藏滑鼠游標?
首先,您可以移至控制台。然後,找到有關滑鼠的選項。在滑鼠內中,您應該選擇標籤。它允許您在輸入時隱藏游標。