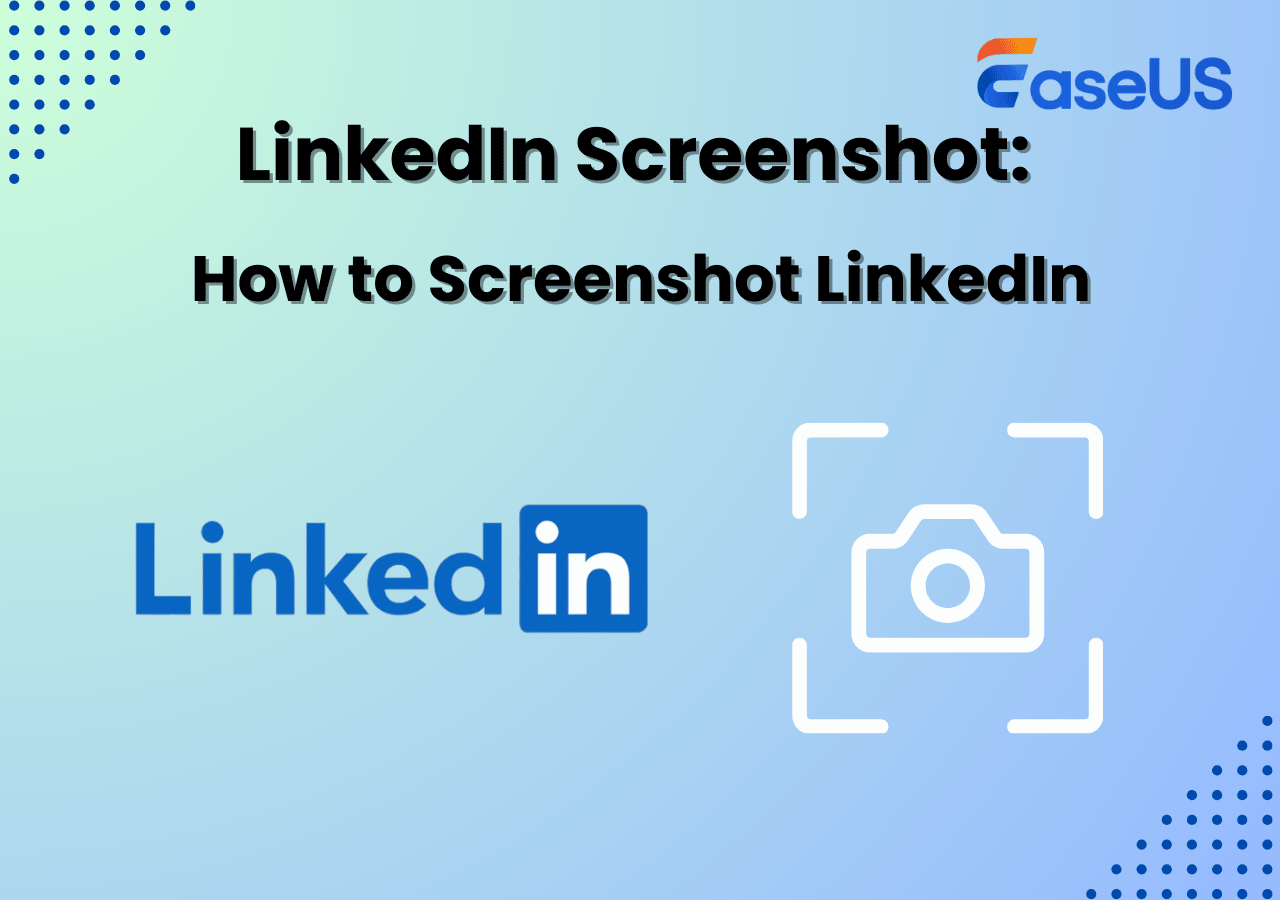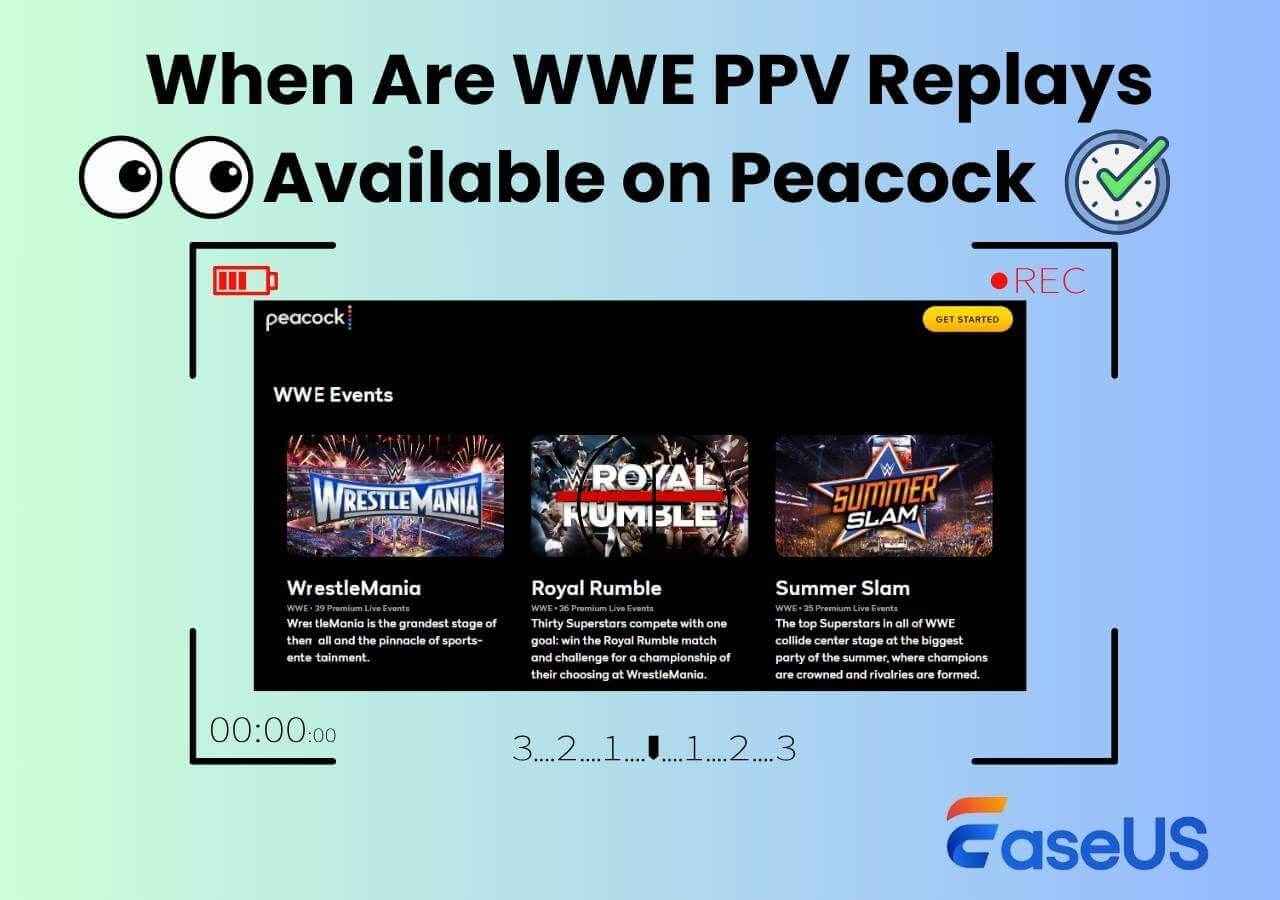-
![]()
Agnes
Agnes已經在EaseUS工作超過4年,有著豐富的技術文章寫作經驗。目前,寫過很多關於資料救援、硬碟分割管理或備份還原相關文章,希望能幫助用戶解決困難。…查看作者資訊 -
![]()
Gina
謝謝閱讀我的文章。希望我的文章能夠幫你輕鬆有效地解決問題。…查看作者資訊 -
![]()
Harrison
希望以簡單易懂的文筆,帶給讀者輕鬆好讀的科技文章~…查看作者資訊 -
![]()
Bruce
贈人玫瑰,手有餘香。希望我的文章能夠幫到您。…查看作者資訊 -
![]()
Ken
網路上的科技文章琳瑯滿目, 希望在您閱讀我的文章後可以幫助到您…查看作者資訊 -
![]()
Zola
一位科技愛好者和人文社科的忠實學者,希望通過科技和大家一起更好地理解世界…查看作者資訊
本文內容
0瀏覽次數 |
0分鐘閱讀
如何錄製博德之門或英雄聯盟?那麼,無論是專業遊戲玩家或一般遊戲愛好者都需要一款遊戲燒錄機。遊戲玩家喜歡錄製他們的遊戲玩法以回顧視頻,從錯誤中學習並製定更好的策略。玩家也喜歡在網路上分享他們的成就,要么是為了吹噓,要么是提供可以幫助他人成功的教學。
但所有這些都帶有遊戲記錄軟體。只有使用遊戲錄製軟體才能錄製遊戲過程。您想在 Windows 10 上錄製遊戲玩法嗎?如果是,本文可能會幫助您。
適用於 Windows 10 的 7 款最佳遊戲錄製軟體
- EaseUS RecExperts
- Game Bar
- FBX - Game Recorder
- NVIDIA ShadowPlay
- AMD Radeon ReLive
- OBS Studio
- Bandicam
如何使用 EaseUS RecExperts 錄製 Windows 10 遊戲
Game Bar 僅提供基本的錄製功能來捕捉遊戲玩法。如果您想在錄音過程中捕捉您的聲音或臉部, EaseUS RecExperts是您的最佳解決方案。
這款Windows 10遊戲擷取操作極為簡單。對於錄製遊戲,它可以讓您調整先前的設置,包括輸出格式、品質、幀速率、熱鍵等。設定完成後,您就可以啟動遊戲並使用該程式捕捉遊戲時的每個精彩時刻!
除此之外,它還可以讓您捕捉高品質的螢幕、網路攝影機和音訊。所有大多數錄音任務都可以透過使用它來完成。
在 Windows 10 PC 上逐步捕捉遊戲玩法:
步驟 1. 啟動您想要錄製的遊戲並啟動EaseUS遊戲錄影器。接下來,選擇遊戲模式。

步驟 2. 點選堅果圖示開啟設定窗口,然後點選「影片」來調整幀速率(從1到144)、影片品質、格式等。
此外,您可以點擊“遊戲”按鈕來更改一些遊戲疊加選項。完成後,按一下“確定”。

步驟 3. 返回遊戲模式介面,點選「選擇遊戲」選擇您想要捕捉的遊戲玩法。接下來,點擊“REC”開始遊戲錄製。

步驟 4. 您將看到一個小條,顯示您的記錄時間。如果需要,您可以在錄製時截圖,或透過點擊工具列上的「時鐘」圖示來設定停止錄製的特定時間。

步驟 5. 完成後,您可以使用內建影片編輯器觀看和編輯錄製的片段。在錄製的影片上,您可以根據需要修剪錄音。

您是否正在尋找在 PC 上為 YouTube 錄製遊戲玩法的最佳方式?這可能是一項艱鉅的任務,但不要害怕!在 EaseUS 的 2023 年終極指南中,我們將讓您深入了解可用於在電腦上錄製遊戲螢幕的所有不同工具和技術。

如何使用遊戲列在 Windows 10 上錄製遊戲玩法
Windows 10 包含一個用於錄製 PC 遊戲影片的內建工具,稱為 Game Bar。 Windows 10 還包括用於錄製影片和擷取螢幕截圖的可自訂鍵盤快速鍵。
錄製後,您可以將遊戲影片上傳到 YouTube 或任何其他影片分享網站,或將剪輯保存在您自己的電腦上並與您的朋友分享。

步驟 1. 玩遊戲時按Windows 鍵 + G開啟遊戲列。它將彈出您正在玩的遊戲上方。
步驟 2. 點選紅色的「錄製」按鈕。錄製時,視窗右上角會出現一個計時器。
步驟 3. 要停止錄製窗口,請再次調出遊戲欄並點擊紅色的「停止」按鈕。您也可以使用Windows 鍵 + Alt + R開始和停止錄製。
步驟 4. Windows 將您錄製的所有影片作為 MP4 檔案儲存到使用者帳戶的 Videos\Captures 資料夾中。每個標籤都標有遊戲名稱以及您捕獲它們的日期和時間。
如何使用 FBX 在 Windows 10 中錄製遊戲 - 遊戲錄影軟體
FBX 遊戲記錄軟體是一款適用於 Windows 10 電腦的免費遊戲記錄軟體。它提供了您期望從專業工具中獲得的所有基本遊戲錄製功能,並使用 NVidia、AMD 或 Intel 硬體加速在背景進行錄製,而不會導致遊戲延遲。使用它,您可以以 144 FPS 和最大 1440p 四倍高清分辨率的視訊錄製遊戲玩法。 FBX
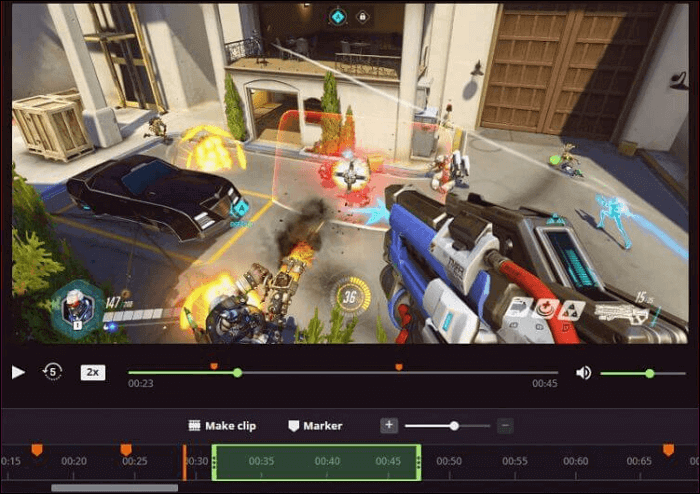
步驟 1. 啟動FBX遊戲錄影軟體並切換到您要錄製的遊戲。
步驟 2. 點選「開始錄製」按鈕開始錄製遊戲。
步驟 3. 再次點選「開始錄製」按鈕結束錄製。
步驟 4. 當您看到「已儲存」確認時,錄製的影片已成功儲存。
步驟 5. 如果您想觀看錄音,請前往「您的錄音」。
如何使用 NVIDIA ShadowPlay 在 Windows 10 中擷取遊戲
NVIDIA ShadowPlay 可用作遊戲錄製軟體,可根據您的需求手動錄製遊戲影片 - 最高可達 4K、每秒 60 幀。它是硬體加速的,因此您可以讓它在背景運行,而不必擔心視訊擷取會影響您的效能。
錄製後,您需要按熱鍵將最後 30 秒的遊戲內容儲存到硬碟或分享到 YouTube 或 Facebook。如果您使用 NVIDIA GPU,可以嘗試一下。
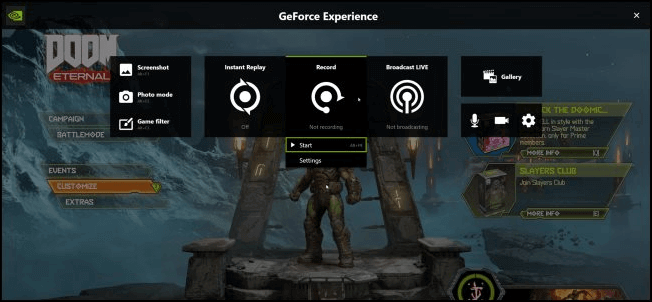
步驟 1. 若要立即開始錄製,請按一下「錄製」按鈕,然後按一下「開始」或按 Alt+F9。 NVIDIA ShadowPlay 將進行錄製,直到您停止為止。
步驟 2. 若要停止錄製,請再次按 Alt+F9 或開啟疊加層 > 按一下「錄製」按鈕,然後按一下「停止並儲存」。
步驟 3. 點選疊加層右側的「麥克風」和「攝影機」按鈕以變更音訊和攝影機設定。
步驟 4. 預設情況下,您可以在「視訊」資料夾的遊戲特定子資料夾中找到您的錄音。
如何使用 AMD Radeon ReLive 錄製 Windows 10 遊戲
Radeon ReLive 是一款來自 GPU 製造商的遊戲錄製器,僅支援 AMD 設備,並允許您以 60 FPS 的速度捕捉 1440p QHD 解析度的遊戲玩法。音軌可以從遊戲和外部麥克風錄製,並保存為單獨的音軌。
您可以進入「錄製」標籤以變更影片解析度、錄製位元率、編碼類型、即時重播選項等。錄製後,您可以將錄製的影片儲存到 YouTube 和 Facebook 等社群媒體平台。
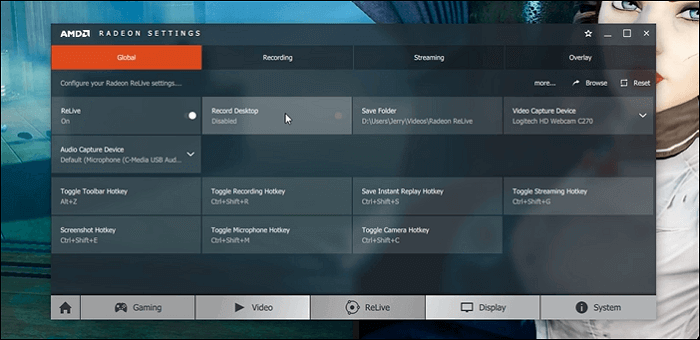
步驟 1. 右鍵點選“桌面”並選擇“AMD Radeon Software”。
步驟 2. 點擊“齒輪”圖標,然後從子選單中選擇“常規”。
步驟 3. 選擇「錄音」下的「錄音桌面」。
步驟 4. 點選「錄製」按鈕開始錄製遊戲過程。
如何使用 OBS Studio 在 Windows 10 PC 上錄製遊戲
OBS Studio是一款開源的螢幕錄製軟體,它可以讓您錄製影片和直播,無浮水印和時間限制。使用該軟體,您可以靈活捕捉視訊、音訊和遊戲視訊。
該軟體支援高效能即時視訊/音訊擷取和混音。如果您想找到免費的螢幕錄影機,這個軟體將是您的最佳選擇。
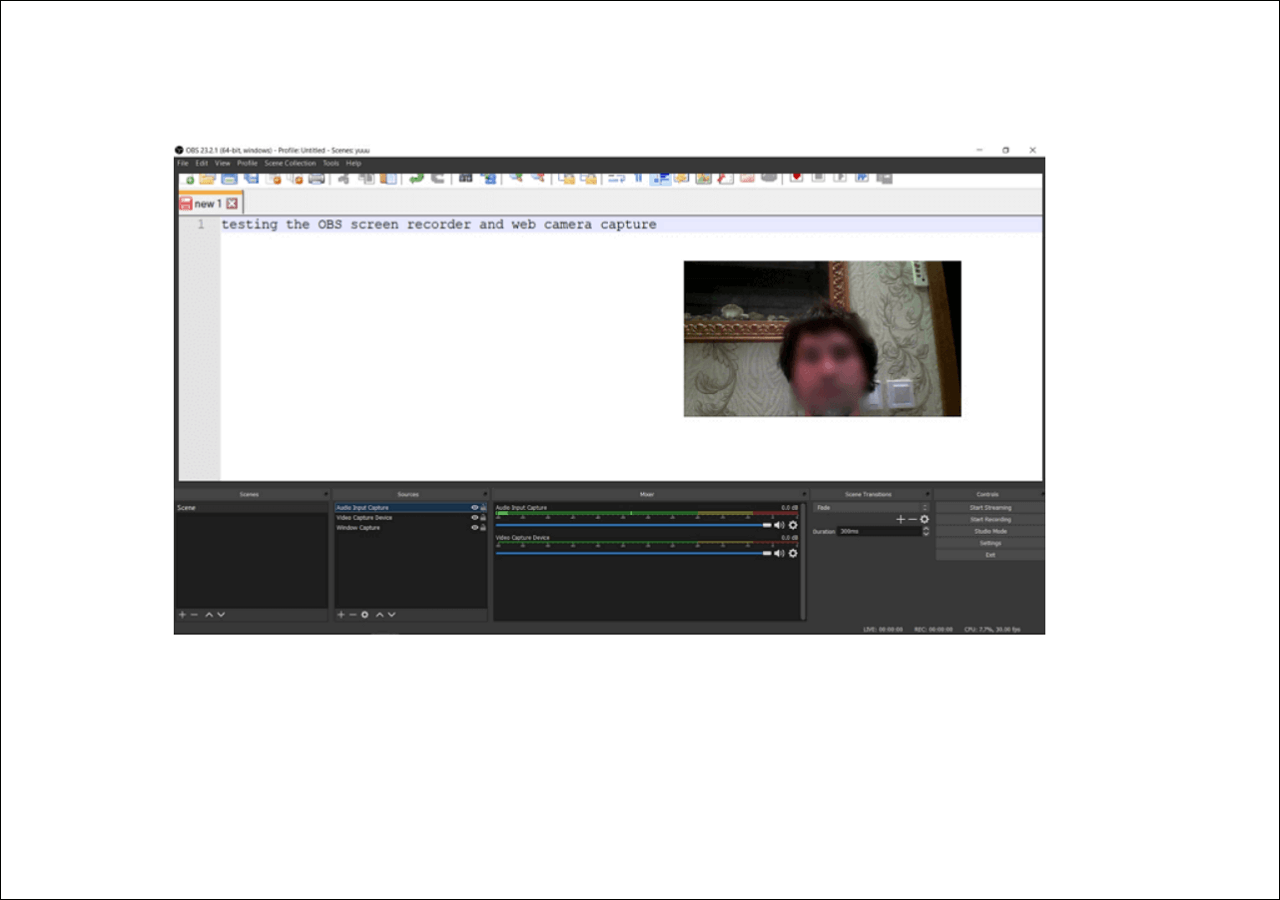
如何使用 Bandicam 在 Windows 10 中捕獲遊戲玩法
Bandicam 是一款適用於 Windows 的輕量級遊戲錄製軟體。您可以使用它來捕獲視訊、音訊、網路攝影機和遊戲視訊。對於捕捉遊戲,它提供了獨特的模式,使您可以輕鬆地使用 4K 超高清視訊錄製各種 2D/3D 遊戲並捕獲高達 480 FPS 的幀率。
不過這個軟體可以免費使用十分鐘。如果您想無時間限制地使用它並刪除浮水印,您可能需要付費。

結論
使用我們上面提到的程序,您可以在 Windows 10 PC 上成功錄製精彩的遊戲過程。
不過,如果您不是遊戲錄製的專業人士,您最好選擇EaseUS RecExperts來錄製您的螢幕。這個軟體非常好用,幾乎可以滿足你錄製遊戲過程中的所有需求。