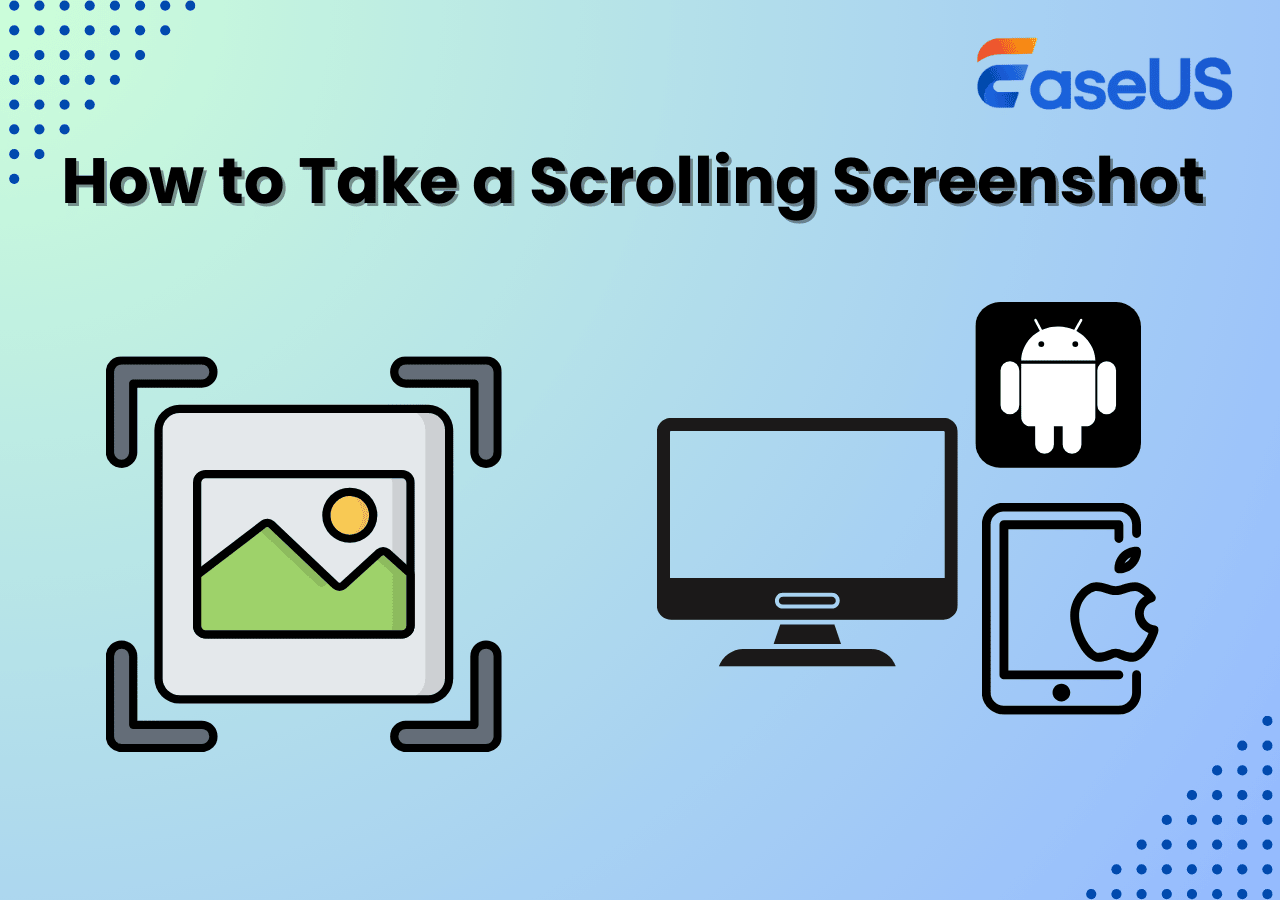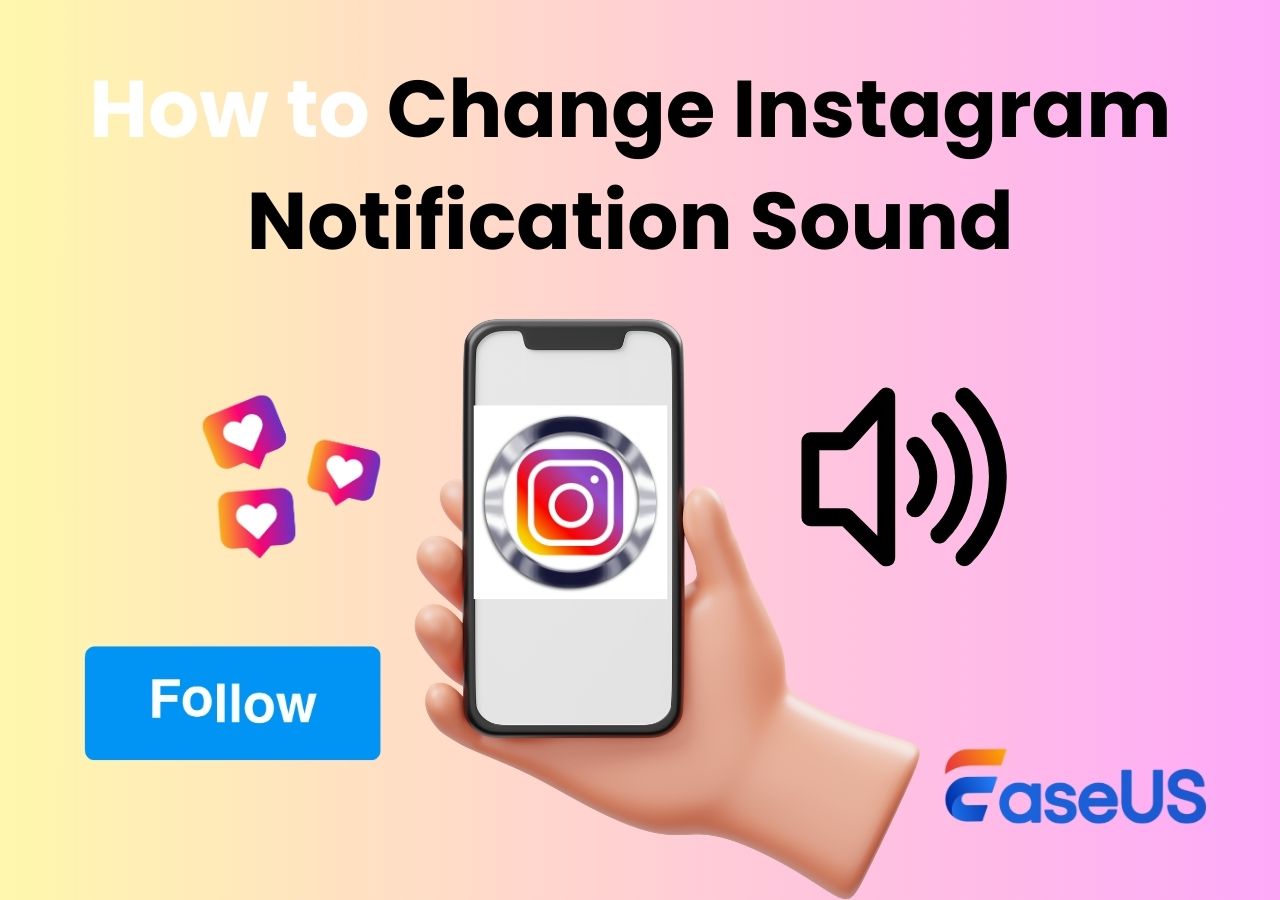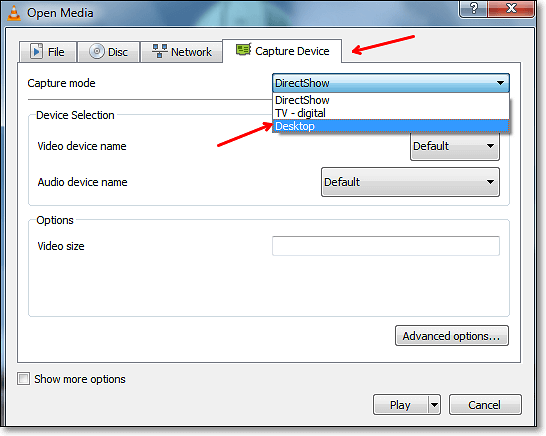-
![]()
Agnes
Agnes已經在EaseUS工作超過4年,有著豐富的技術文章寫作經驗。目前,寫過很多關於資料救援、硬碟分割管理或備份還原相關文章,希望能幫助用戶解決困難。…查看作者資訊 -
![]()
Gina
謝謝閱讀我的文章。希望我的文章能夠幫你輕鬆有效地解決問題。…查看作者資訊 -
![]()
Harrison
希望以簡單易懂的文筆,帶給讀者輕鬆好讀的科技文章~…查看作者資訊 -
![]()
Bruce
贈人玫瑰,手有餘香。希望我的文章能夠幫到您。…查看作者資訊 -
![]()
Ken
網路上的科技文章琳瑯滿目, 希望在您閱讀我的文章後可以幫助到您…查看作者資訊 -
![]()
Zola
一位科技愛好者和人文社科的忠實學者,希望通過科技和大家一起更好地理解世界…查看作者資訊
本文內容
0瀏覽次數 |
0分鐘閱讀
概覽
|
🟣作為主持人錄製 Webex 會議非常簡單。但如果您想作為參與者進行錄製,您可能需要額外的幫助。本文提供了為所有人錄製 Webex 會議的可行方法。 🟣在手機上錄製 Webex 會議最經濟的方法是使用內建錄製功能。 🟣要在桌面上錄製 Webex 會議,請嘗試使用全面的 Windows 和 Mac 螢幕錄影軟體。 |
如今,越來越多的人在線上開會。但是,如果您在忙碌時需要參加計劃外的 Webex 會議怎麼辦?錄製 Webex 會議可能是最方便的選擇。
本文介紹了一些螢幕錄製軟體,並向您展示如何在 Windows、Mac、iPhone 和 Android 上未經許可錄製 Webex 會議。繼續閱讀以了解更多詳細資訊。
頁面內容:
- 在 Windows 電腦上以參與者身分錄製 Webex 會議
- 在 Mac 上未經許可錄製 Webex 會議
- 在 Browse Free 中錄製帶有音訊的 Cisco Webex 會議
- 在手機上錄製 Webex 會議 (iOS/Android)
- 如何錄製 Webex 會議常見問題解答
如何在 Windows電腦上以參與者身分錄製 Webex 會議
|
適合: 想要在未經許可或沒有時間限制的情況下進行錄製的 Webex Meeting 參與者。 TechRadar Verdict: EaseUS RecExperts 並不是最便宜的螢幕錄製軟體,但它擁有廣泛的功能,如 4k 解析度、60 fps 錄製和音訊擷取。 評分: ⭐⭐⭐⭐ |
要錄製 Webex 會議,請嘗試 EaseUS RecExperts,這是一款適用於 Windows 的強大且安全的免費影片錄製軟體。您可以在 Webex 會議進行時開始錄製,也可以定時錄製以使錄音工具隨時自動開始錄製。使用任務規劃程式的方法很簡單。您只需設定合適的開始時間和持續時間並調整一些其他配置。
您可以在任何場合進行錄製,無論是娛樂、工作或學習。許多出色的功能使其成為最好的。更重要的是,在錄製網路攝影機時,您可以使用此螢幕錄影軟體的 AI 背景移除功能,透過使用模糊、教室或工作室來替換或隱藏您的真實環境。
特色:
- 靈活錄製部分螢幕或整個螢幕
- 單獨或同時擷取網路攝影機和螢幕
- 未經許可錄製 Zoom 會議
- 選擇音訊資源(例如係統聲音、麥克風或兩者一起)
- 能夠無時間限制地錄製直播會議
未經許可就開始錄製 Webex 會議!無需註冊。
如何在 Windows 10 上未經許可錄製 Webex 會議:
步驟 1. 開啟您想要錄製的視訊會議平台,例如 Zoom、Microsoft Teams、Google Meet 或 Skype。然後,在您的裝置上啟動 EaseUS RecExperts。選擇「全螢幕」、「自訂」或「視窗」以擷取整個會議視窗畫面,也可以手動選擇錄製特定的會議畫面區域。

步驟 2. 透過切換網路攝影機、揚聲器和麥克風選擇輸入來源。您可以選擇錄製所有來源、僅錄製一個來源或不錄製任何來源,這取決於您想要錄製自己的聲音、演講者的音訊還是視訊。這種靈活性在錄製線上會議、遠端訪談或培訓課程時非常有用。

步驟 3. 如果需要,請在切換網路攝影機後點選“視訊鏡頭”圖示,即可選擇套用 AI 背景,來自訂您的視訊畫面背景。我們提供了模糊背景,虛擬影像,插入個人化背景等,非常適合在視訊通話或會議中使用。
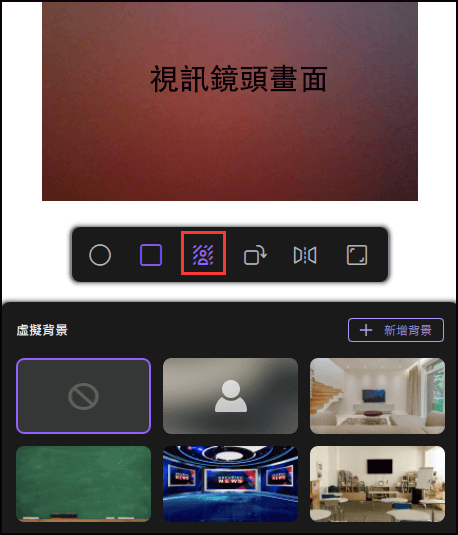
步驟 4. 準備好後,點擊紅色的 REC 按鈕開始錄製。您也可以按 F10 暫停錄製,或按 F9 停止錄製。
步驟 5. 錄製完成後,您的會議影片將出現預覽介面中。您可以播放、重新命名或編輯影片。如果您需要會議記錄,請點擊“AI 字幕”,即可由 AI 自動生成所有文字摘要,非常適合用於會後的記錄或供缺席會議的團隊成員使用。

如何在 Mac 上未經許可錄製 Webex 會議
網路上有多種可用的 Webex 螢幕錄影軟體,供 Mac 使用者擷取他們需要的內容。在所有這些工具中,EaseUS RecExperts for Mac 和 QuickTime Player 都值得注意。
Method 1. EaseUS RecExperts Mac 版
|
適合: 想要使用自訂設定錄製 Webex 會議的 Mac 使用者。 G2 Verdict: EaseUS RecExpert 是一款易於使用且功能強大的螢幕錄製軟體,適合 Windows 或 Mac 上的任何人。該軟體非常適合錄製 Zoom 會議、網路研討會、YouTube 影片、串流影片等。 評分: ⭐⭐⭐⭐ |
除了Windows版本之外,這款錄影軟體還有macOS版本。有了這款最好的 Mac 螢幕錄影軟體,您只需單擊即可擷取任何視訊或音訊會議。這款螢幕錄製軟體幾乎可以滿足您所有的螢幕截圖需求。
借助它的幫助,您可以在最受歡迎的影片平台上錄製串流直播媒體影片,而無需下載工具或任何其他第三方軟體。此外,它還為您提供了一個內建修剪器,可以幫助您輕鬆編輯錄音。所有這些有價值的功能使其成為 Webex 會議錄製的合適選擇。
特色:
- 錄製 Mac 螢幕上的任何區域
- 好用的視訊和音訊錄製軟體
- 錄製音訊:系統音訊、麥克風音訊或兩者
- 在 Mac 上以學生身分錄製 Microsoft Teams 會議
- 支援定時錄製,在特定時間開始錄製
每個需要一台功能強大的 Webex 會議錄音工具的人都不能錯過這款產品。下載試試吧!
如何在 Mac 上錄製帶有音訊的 Webex 會議:
步驟1. 在開始錄製之前,請下載EaseUS RecExperts for Mac。然後,選擇「全螢幕」或「區域」開始錄影。

步驟2. 然後,點擊左下角的「聲音」按鈕,選擇音訊來源進行錄音。在「選擇錄製聲音」視窗中有兩種選項可以用來決定要錄製系統聲音、麥克風聲音,或是兩者皆要。

(可選)如果需要同時錄製視訊鏡頭和螢幕,「聲音」按鈕旁邊的「視訊鏡頭」按鈕可以幫您啟用內建攝影機或外接視訊鏡頭。

調整好設定後,點下「REC」按鈕開始錄製。
步驟3. 錄製過程中,會有一個懸浮工具欄,可以讓您暫停或停止錄製,以及截圖。想要儲存錄製的影片時,可以點擊「工具欄」上的「停止」按鈕。

步驟4. 錄製停止後,軟體將跳出內建播放器,您可以直接在這裡查看錄製好的影片。

Method 2. QuickTime Player
|
適合: 想要在不下載任何內容的情況下錄製 Webex 會議的 Mac 使用者。 Common Sense Verdict: QuickTime Player 是在 Mac 上播放影片和錄製螢幕錄影的超簡單方法。您也可以錄製自己的影片和音訊 - 並進行快速編輯。 評分: ⭐⭐⭐⭐ |
QuickTime Player 是一款適合 Mac 用戶的多功能程式。它可以幫助您播放媒體檔案、轉換視訊/音訊格式,甚至錄製螢幕。一般來說,該程式使用起來很簡單。它不需要太多的電腦技能知識。
使用它,您可以毫不費力地捕獲 Webex 會議。現在檢查以下教學來完成任務。
如何在未經許可的情況下使用 QuickTime Player 錄製 Webex 會議:
步驟 1. 啟動 QuickTime Player。從下拉清單中點選檔案 > 新螢幕錄製。

步驟 2. 當出現新視窗時,點選小三角形按鈕。在這裡您可以根據需要調整設定。
步驟 3. Webex 會議開始後,按一下「錄製」按鈕開始擷取 Webex 會議。
步驟 4. 如果 Webex 會議結束,您必須選擇功能表列上的「停止」按鈕。然後您就可以在 Mac 上取得錄製的檔案。
- 技巧
- 使用 QuickTime 錄製超過 30 分鐘可能會導致延遲或系統停止。您可以使用 EaseUS RecExperts 在 Mac 上錄製 Webex 會議,以避免這些情況。
如何在 Browse Free 中錄製帶有音訊的 Cisco Webex 會議
實際上,Cisco Webex 提供了內建錄音工具來幫助您擷取 Webex 會議。但它只允許主持人、候補主持人或演示者在此應用程式中錄製會議。下面,我們提供了有關錄製 Webex 的影片和圖文教學:
如何在應用程式中錄製 Webx 會議 - 視訊指南:
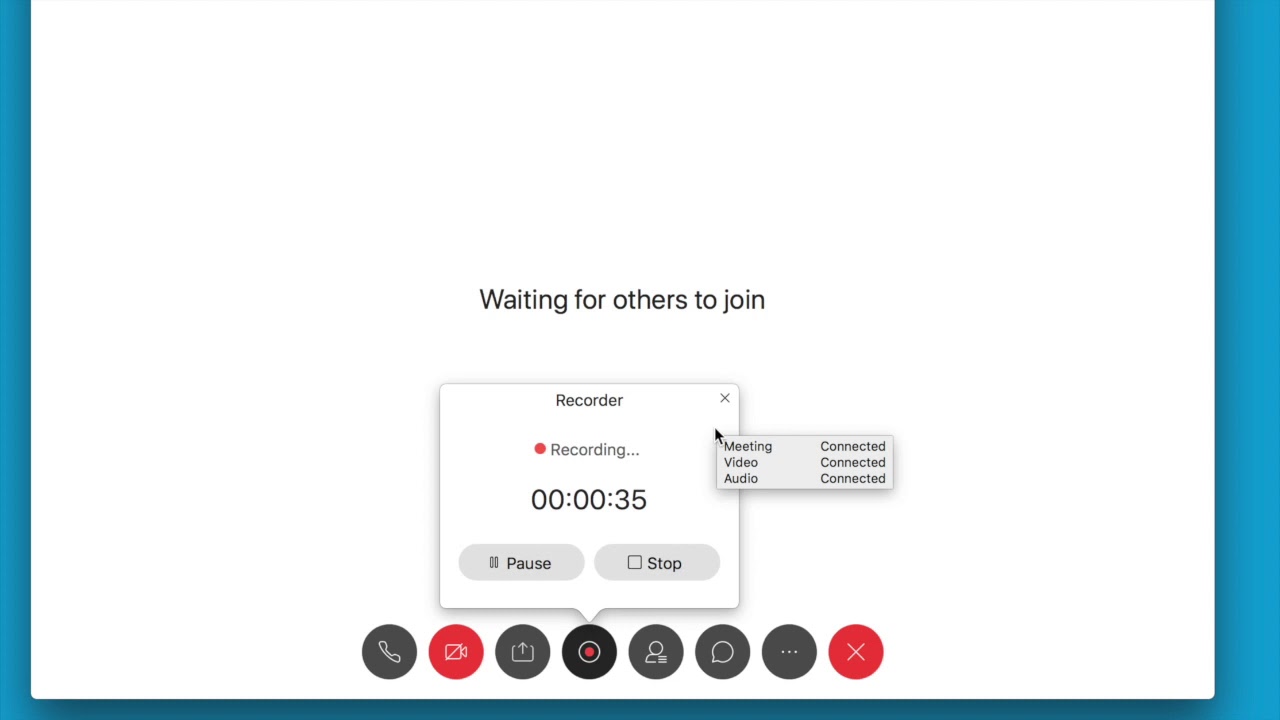
如何錄製 Webex 會議 - 圖解教學:
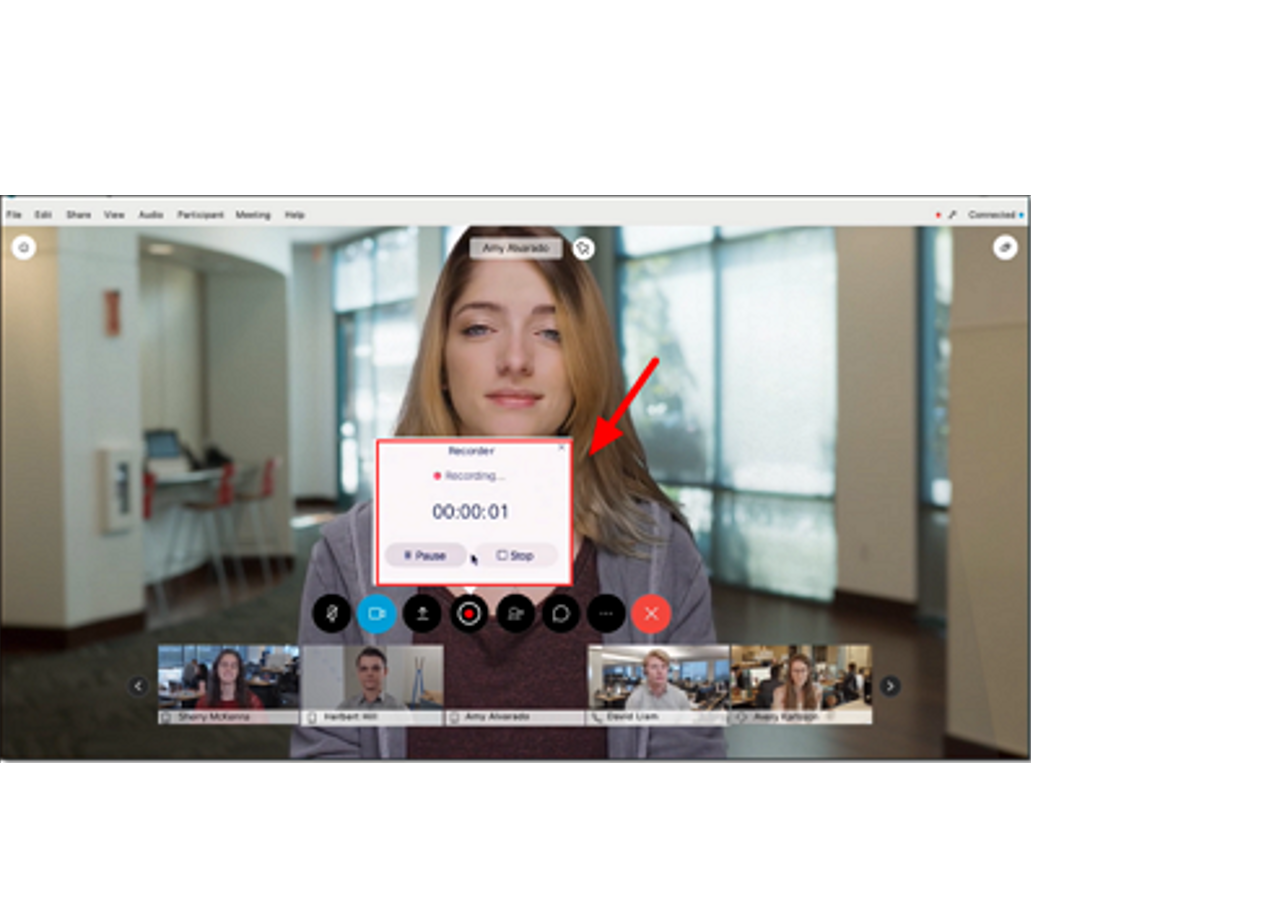
步驟 1. 加入 Webex 會議。準備好後,您可以點擊“錄製”按鈕開始錄製。
步驟 2. 選擇目的地並點選「儲存」以儲存錄音。您可以將其儲存到雲端或本機。
步驟 3. 然後您將看到一個「錄音工具」彈出視窗。您可以使用它靈活地開始或停止錄製。
如何在手機上錄製 Webex 會議 (iOS/Android)
當您需要在 iPhone 或 Android 手機上參加 Webex 會議時,記錄會議中的一些重要內容可能並不容易。在這種情況下,需要與您的可攜式裝置相容的 Webex 螢幕錄製應用程式。
本部分將向您展示一些可用於在手機上錄製 Webex 會議的應用程式,並為您提供有關如何在未經許可的情況下在手機上錄製 Webex 會議的分步教程。
方法 一. 內建錄音工具
|
適合: 人們只想要基本的錄音功能,不想下載其他任何東西。 GetApp Verdict: 我對該工具的體驗非常好。但當每個人第一次開始在家工作並選擇純音訊時,我們在視訊方面也遇到了麻煩。我也遇到過無法記錄會議的情況。 評分: ⭐⭐⭐⭐ |
要從最簡單的方法開始,您可以使用 Webex 提供給使用者的 iOS 內建錄音器。只需幾個簡單的步驟即可完成。同時您需要確保它不能錄製iPhone上的內部音訊。
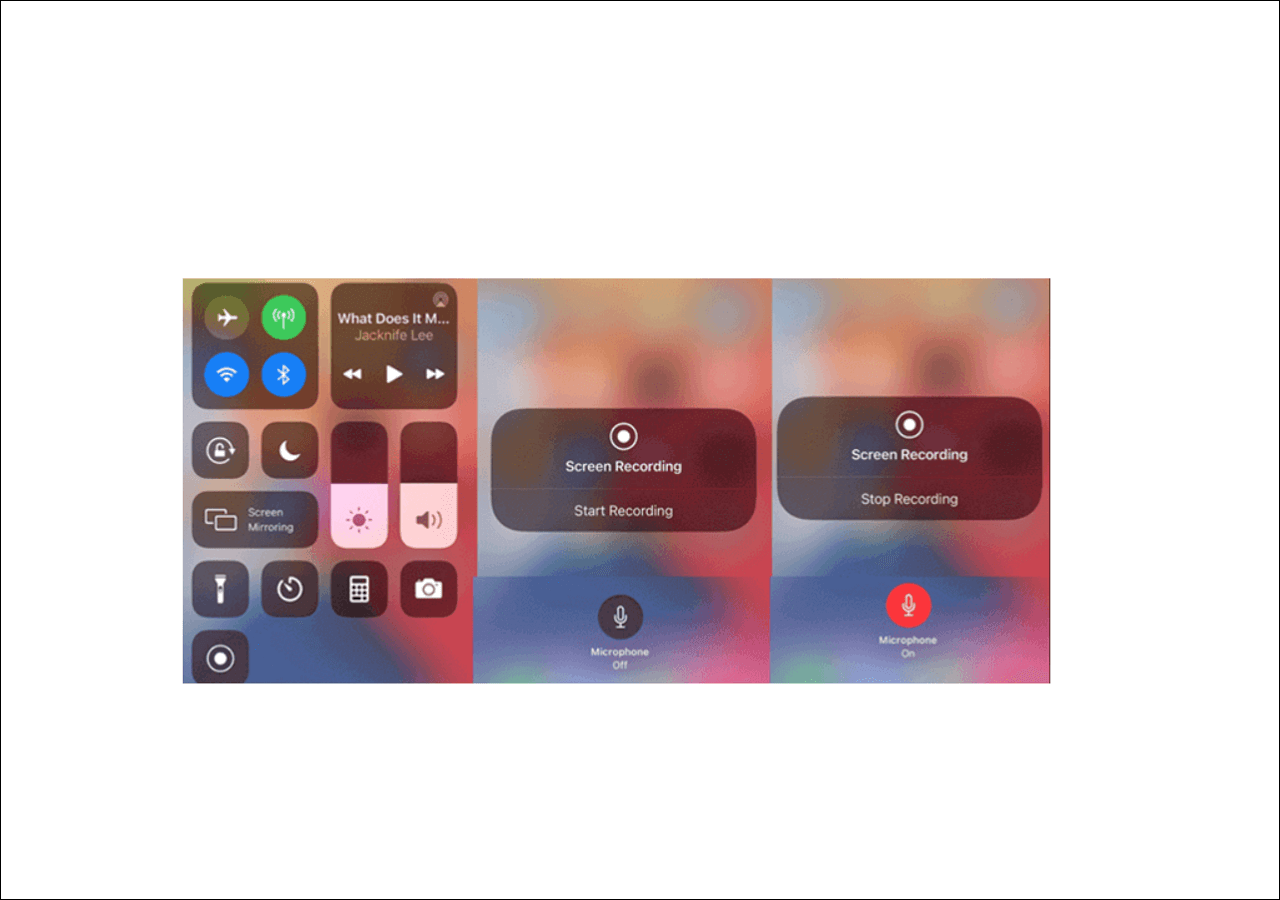
如何以電話參與者身分錄製 Webex 會議:
步驟 1. 像平常一樣執行 Cisco 並開始 Webex 會議。
步驟 2. 轉至錄音工具設置,然後 根據需要設定一切。
步驟 3. 點選「錄製」 ,會議開始,會議結束後自動儲存為WRF格式。
但這個過程可能只是一個形式。錄製的影片中會有很多噪音,錄製後不會得到好的影片。而且使用內建錄音工具也變得很困難。
方法 2. Super Screen Recorder
|
適合: 需要更多自訂錄製功能的 Android Webex 使用者。 Uptodown Verdict: 使用超級螢幕錄影軟體記錄裝置螢幕上發生的任何事情。這個有用的應用程式使您可以創建自己的教程、遊戲玩法,並簡單地記錄螢幕上的任何活動。最重要的是,它非常易於使用,甚至不需要 root。 評分: ⭐⭐⭐⭐ |
Super Screen Recorder 是一款完全免費且功能強大的螢幕錄影軟體,適用於您的 Android 和 iPhone 裝置。該應用程式可讓您錄製螢幕上發生的所有內容以及與之相關的音訊。您一定會喜歡這個,因為這個錄音圖示提供了非常容易使用的無縫控制。
它配備了一個疼痛工具,可以在錄製影片時在螢幕上標記區域。這些功能使其成為市場上幫助影片創作工具的最佳螢幕錄影軟體之一。使用 Webex 會議錄製應用程式,您可以輕鬆錄製和下載 Webex 會議。因此,接下來我將解釋使用此應用程式的步驟。
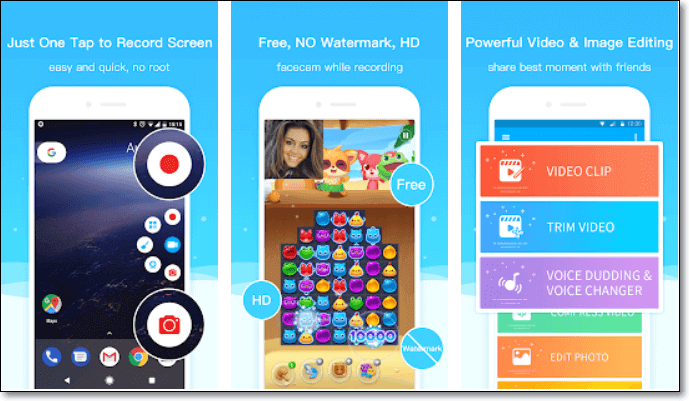
在行動裝置中將 Webex 會議記錄為參與者:
步驟 1. 至 Android 和 iPhone 各自的應用程式商店。搜尋 Super Screen Recorder。下載並安裝它。
步驟 2. 打開應用程式,然後根據您的喜好設定所有內容。對其進行自訂並個性化應用程式。您可以在影像中看到必須選擇和進行設定的選項。
步驟 3. 您會在手機側面看到一個彈出視窗,其中包含一些功能,如下圖所示。
步驟 4. 在這幾個功能中,有一個錄音選項。每當您的會議即將開始時,請點擊彈出視窗並選擇錄製圖示。當您關閉錄音時,您的錄音將開啟並自動儲存到所選資料夾中。
結論
“Webex 可以在未經許可的情況下錄製您的螢幕嗎?”實際上,作為學生,最好選擇第三方會議錄音工具來錄製會議。本文展示了適用於 Mac、Windows 和行動電話的不同 Webex 錄製軟體。在這些 Webex 錄製程式中,強烈推薦EaseUS RecExperts 。
它為您提供了許多附加功能,例如修剪和自動分割錄音。最重要的是,您可以在錄製前靈活地自訂設定。這些令人難以置信的功能使該軟體用途廣泛且非常有用。立即下載這款出色的 Webex 螢幕錄影軟體!
如何錄製 Webex 會議常見問題解答
向公眾收集了一些相關問題。
1. 如何錄製 WebEx 會議音訊?
步驟 1. 開始 Webex 會議。
步驟 2. 點選會議 > 會話(事件) > 錄音工具設定。接下來,選擇在此電腦上錄製。確保選取“從本電腦錄製音訊”選項。
步驟 3. 完成後,返回會議 > 會話開始錄製。
注意:它僅允許主持人、候補主持人或演示者在此應用程式中錄製會議。如果不是,請嘗試其他螢幕錄影軟體來錄製 Webex 會議。
2. 為什麼我無法錄製 Webex 會議?
如果您無法錄製 Webex 會議,請登入管理網站。選擇“設定”>“會議”,然後選取“參與者權限”下的“錄製”方塊。
3. Webex 錄製的會議保存在哪裡?
Webex 儲存了您使用電腦或 Webex 網站上的內建工具錄製的所有影片。您可以前往 Webex 網站尋找要下載的 Webex 錄製會議,然後將其上傳到其他平台。
4. WebEx 可以追蹤出勤狀況嗎?
是的。 WebEx 可以協助追蹤出勤情況。
Windows 使用者:前往“事件”>“選項”,然後從“通訊”標籤中選擇“注意力追蹤”。
Mac 使用者:前往 Webex Events > 首選項 > 工具並選擇注意力追蹤。