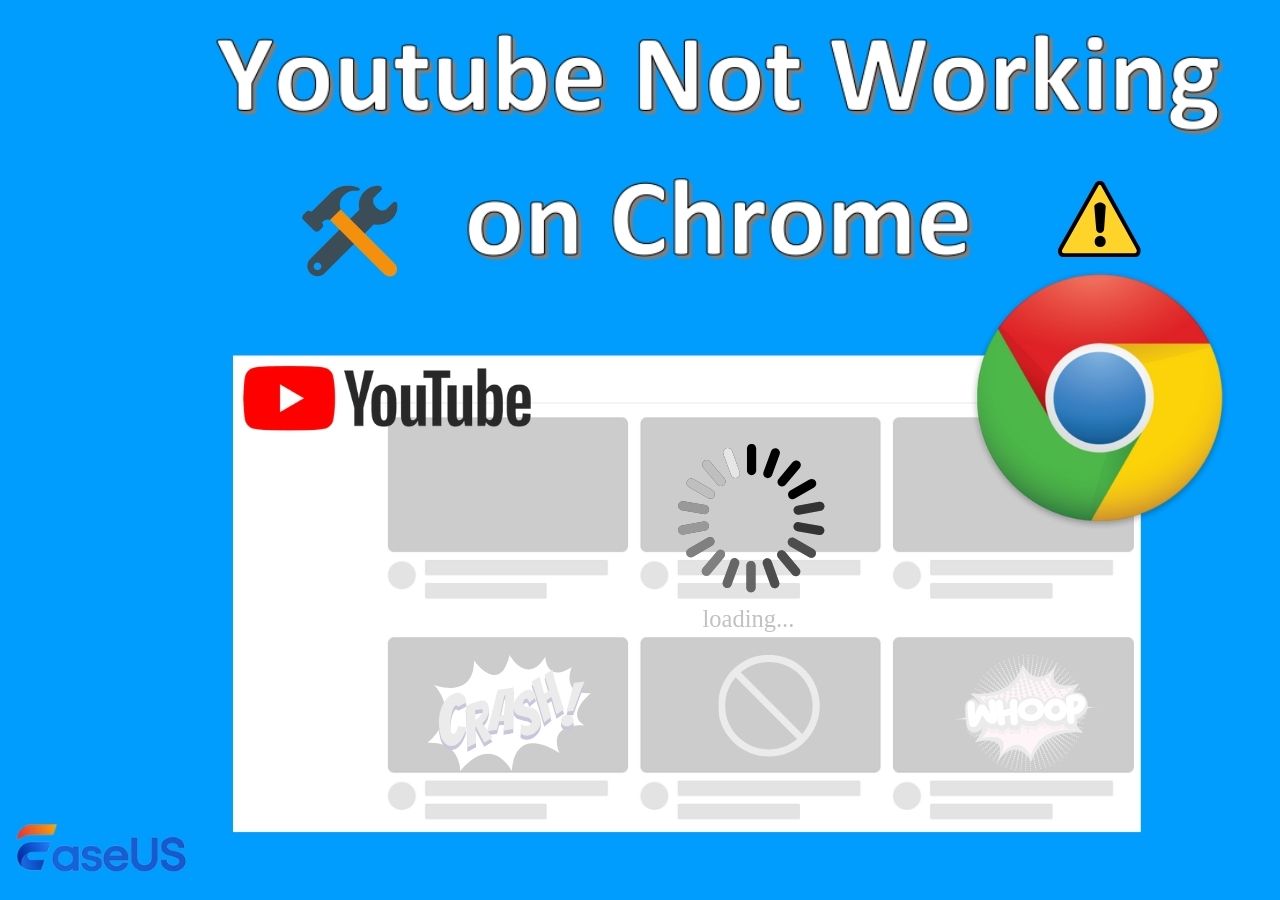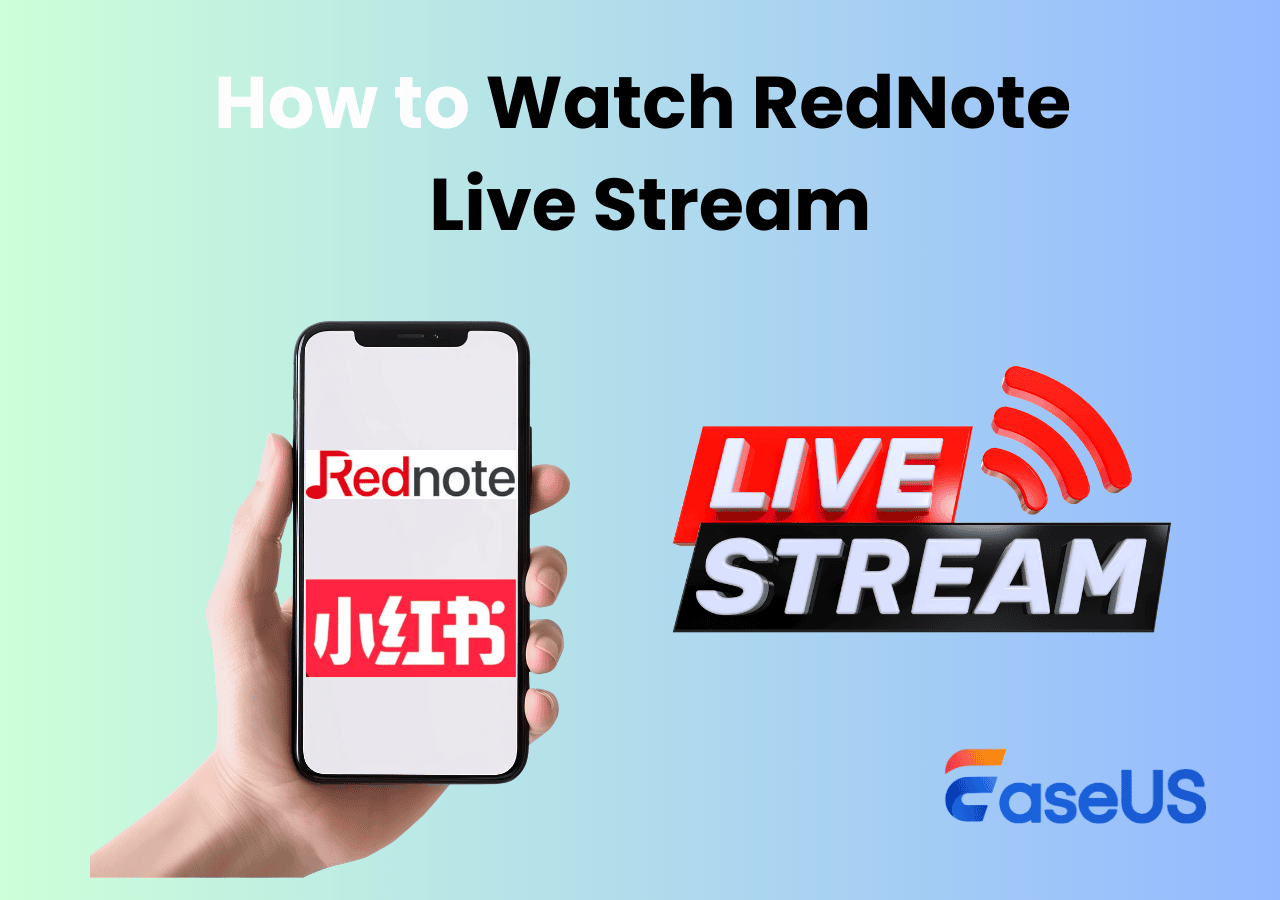-
![]()
Agnes
Agnes已經在EaseUS工作超過4年,有著豐富的技術文章寫作經驗。目前,寫過很多關於資料救援、硬碟分割管理或備份還原相關文章,希望能幫助用戶解決困難。…查看作者資訊 -
![]()
Gina
謝謝閱讀我的文章。希望我的文章能夠幫你輕鬆有效地解決問題。…查看作者資訊 -
![]()
Harrison
希望以簡單易懂的文筆,帶給讀者輕鬆好讀的科技文章~…查看作者資訊 -
![]()
Bruce
贈人玫瑰,手有餘香。希望我的文章能夠幫到您。…查看作者資訊 -
![]()
Ken
網路上的科技文章琳瑯滿目, 希望在您閱讀我的文章後可以幫助到您…查看作者資訊 -
![]()
Zola
一位科技愛好者和人文社科的忠實學者,希望通過科技和大家一起更好地理解世界…查看作者資訊
本文內容
0瀏覽次數 |
0分鐘閱讀
可以在 Excel 中進行語音轉文字嗎?
答案是肯定的。Excel 中的聽寫功能為使用者提供了一種快速有效的方法,使用者可以透過說話而不是打字來輸入資料、計算和命令。對於需要最高 Excel 轉錄精確度的個人來說,強大的語音轉文字應用程式是最佳選擇。同樣,Windows 語音辨識(WSR)是另一種可行的方法。請向下捲動以查看更多詳細資訊。
#1.使用語音轉文字工具在 Windows/Mac 上的 Excel 中進行聽寫🔥
根據我們的評估,最有效的方法是使用多功能的第三方工具,如 EaseUS RecExperts。其 AI 助理功能允許此螢幕錄音軟體將音訊或影片轉錄為文字。簡而言之,如果您已經在 Windows 10 或 11 上使用 EaseUS RecExperts 錄製了帶有系統聲音和麥克風的 Excel 螢幕,則可以直接啟動影片到文字的轉錄,因為您不必將先前擷取的 Excel 螢幕錄音上傳到此程式。類似地,EaseUS RecExperts 也可以在 Microsoft Word 2010 上錄製發聲。
此外,其麥克風降噪功能可減少或消除 Excel 錄製過程中的背景噪音,從而提高 Excel 轉錄的準確性。
主要功能:
- 啟用音訊/影片到文字的轉錄,例如轉錄 Zoom 會議、音訊/影片檔案匯入、從影片中擷取音訊、麥克風降噪等。
- 使用網路攝影機和麥克風錄製 Excel、Word 或 PowerPoint 簡報。
- 推出全程螢幕錄製、區域錄製、定時錄製、自動停止和自動分割等功能。
請參考以下步驟使用 EaseUS RecExperts 將 Excel音訊/影片轉錄為文字。
步驟 1. 啟動 EaseUS RecExperts 並進入UI左下角的錄音清單。
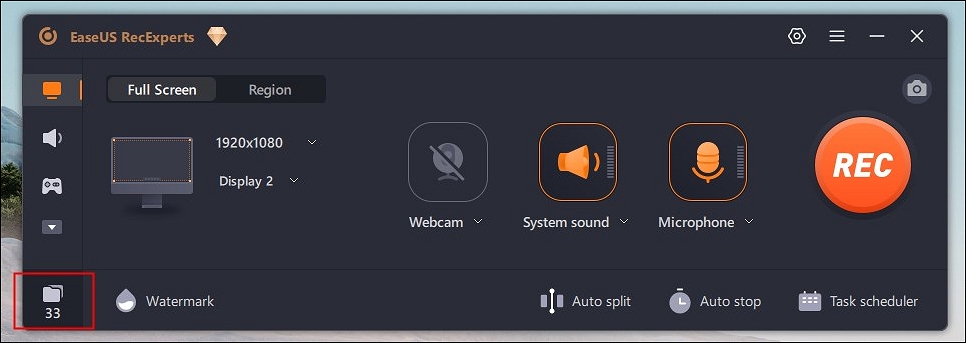
步驟 2. 選擇要轉換的影片,然後右鍵點選影片。然後點選編輯和AI助理。
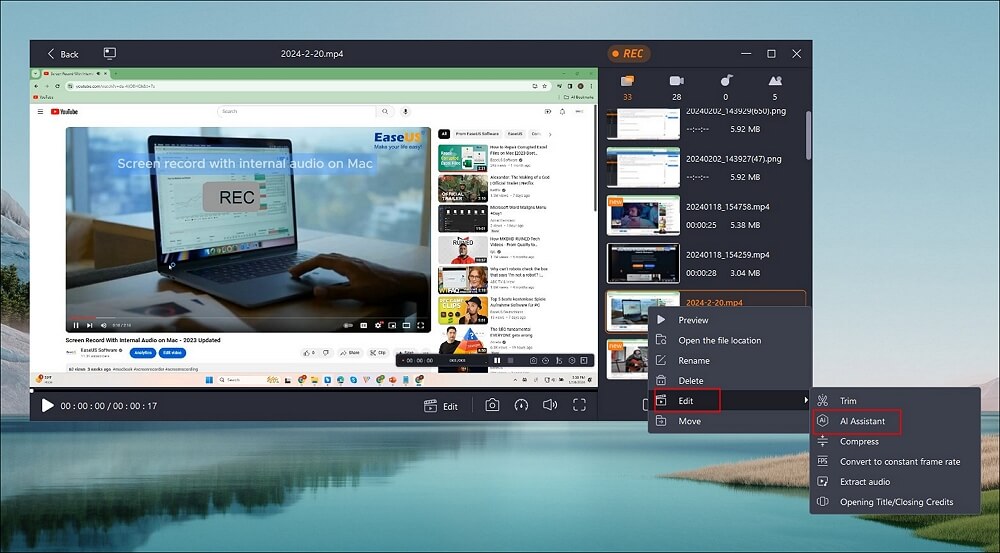
步驟 3. 根據自己的需求選擇語言。或者您可以根據需要更改預設的檔案位置。然後點擊 開始。
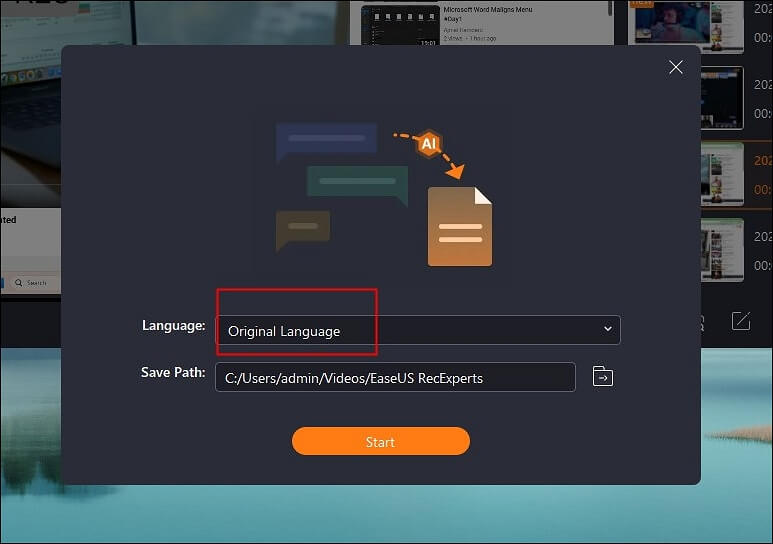
步驟 4. 它將自動幫助您將影片轉換為文字。您只需等待幾秒鐘,因為時間取決於影片檔案的大小。
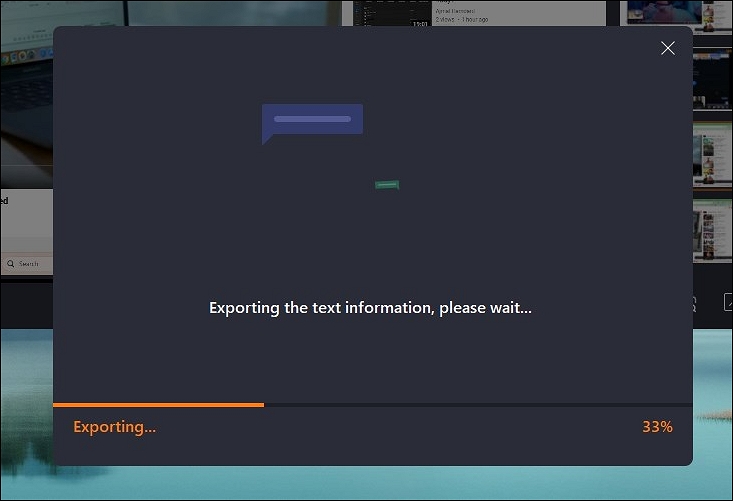
步驟 5. 之後,您將取得一個 txt 檔案。開啟檔案後,會發現影片中的聲音已經被準確地翻譯成了文字!
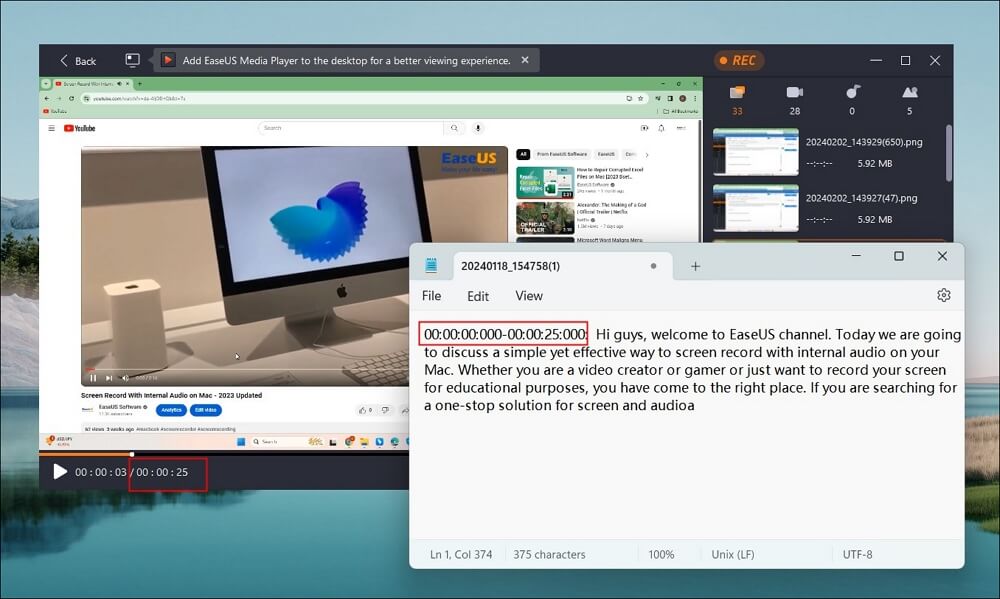
請分享此貼文以幫助更多用戶!
#2. 使用 Windows 語音辨識在 Excel 中進行聽寫
如標題所示,這種方式與 Windows 內建功能「Windows 語音辨識命令」緊密相關。請注意,如果您的 Windows 版本是 Win 11 22H2 及更高版本,語音存取將在 2024 年 9 月取代 Windows 語音辨識 (WSR)。它使您能夠僅使用語音來管理您的電腦,而無需鍵盤或滑鼠。
筆記:
在開始使用 Excel 進行語音輸入之前,請注意以下事項。
1️⃣檢查系統需求:您的電腦至少有 128MB 的 RAM 和運行速度至少為 300 MHz 的 CPU 處理器。此外,高品質麥克風和穩定的網路連線對於在 Excel 中進行聽寫也至關重要。
2️⃣將游標放在儲存格中:請將游標放在 Microsoft Excel 中出現語音輸入文字的位置。選定的儲存格變成活動狀態,如周圍的邊框所示,使您可以完全控制聽寫過程。語音輸入的資料將透過語音指令輸入,使過程有效率且無錯誤。
以下步驟說明如何透過 Windows 語音辨識在 Excel 中進行語音輸入。
步驟 1. 在搜尋列中輸入 Windows 語音辨識 > 選擇開啟它。
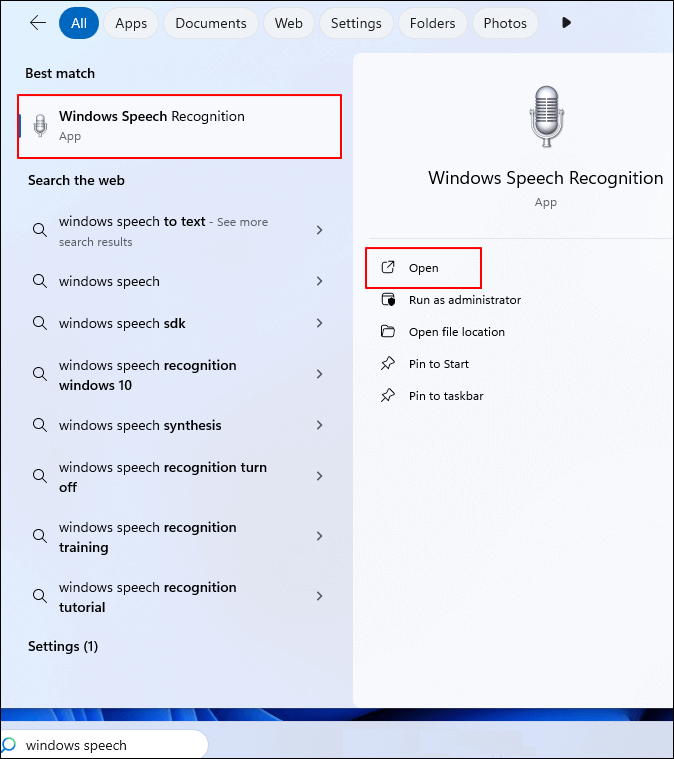
您也可以按照此路徑透過控制面板 > 輕鬆存取 > 語音辨識 > 啟用文字轉語音來確認您是否使用電腦自動匹配的語音和語音速度。
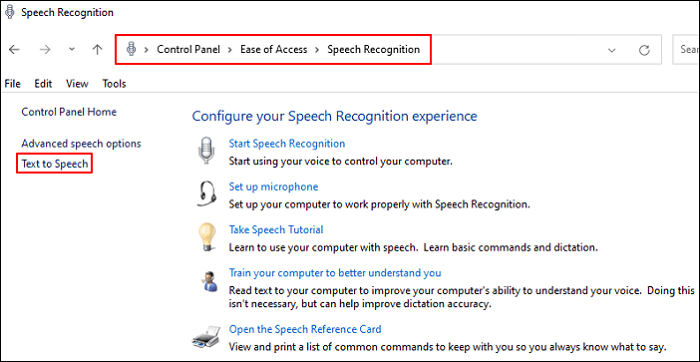
步驟 2. 要設定語音識別,進入介面後,點擊下一步>設定你的麥克風> 調整麥克風的音量> 繼續直到你的麥克風現在是設定> 點擊下一步。
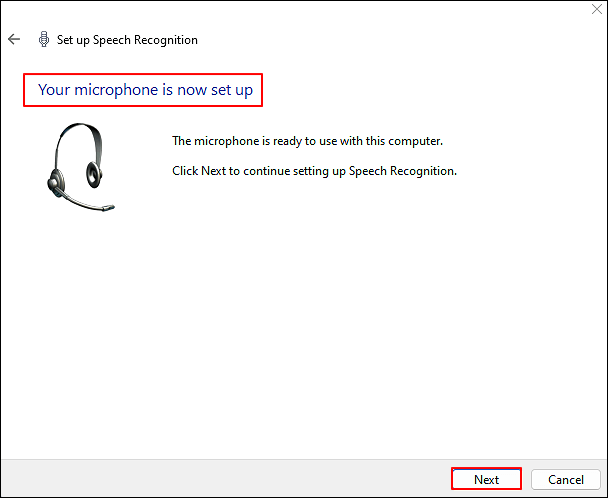
步驟 3. 在提高語音辨識準確率介面,啟用文件審核>點選下一步。
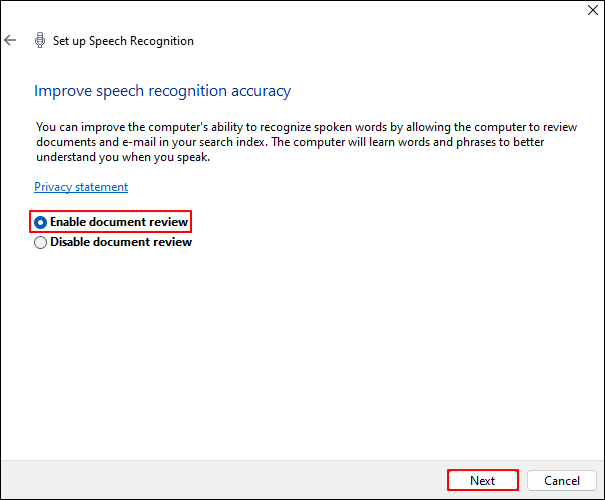
步驟 4. 在選擇啟動模式中選擇使用手動啟動模式>按下一步。
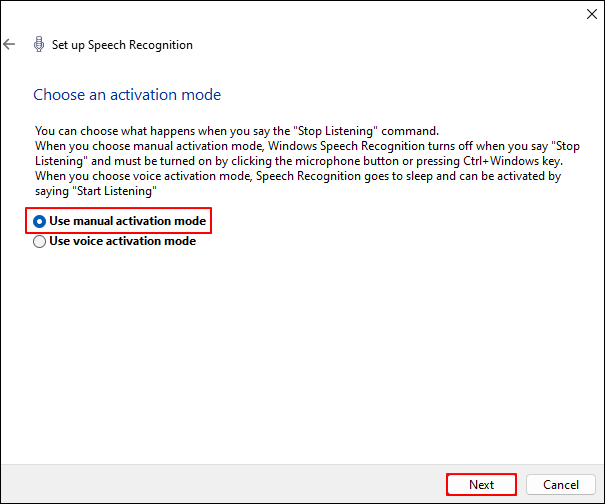
步驟 5. 選擇“開始教學”,您現在可以透過語音控制這個電腦。
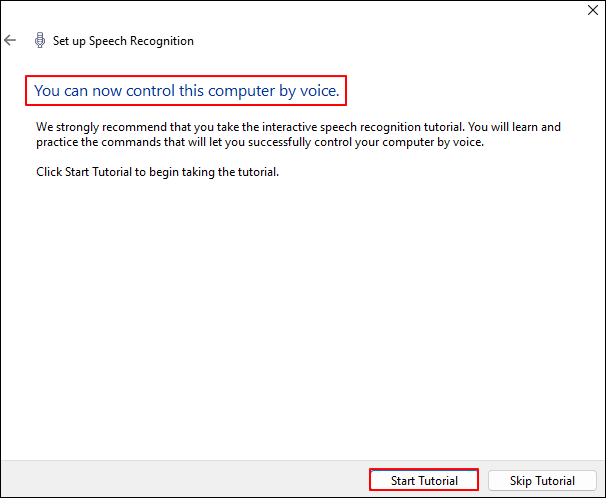
步驟 6. 開啟一個新的 Microsoft Excel檔案> 將游標放在選定的 Excel 儲存格中 > 按鍵盤上的 Win + H 存取聽寫功能 > 點選設定圖示 > 啟用語音輸入啟動器以啟動聽寫功能。
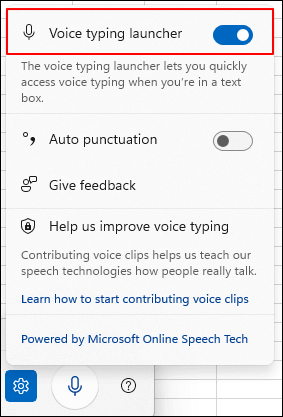
步驟 7. 對著麥克風清晰地說話,使用語音指令輸入資料。如果您選擇的儲存格處於作用中狀態,此功能將自動將口語轉錄為文字。
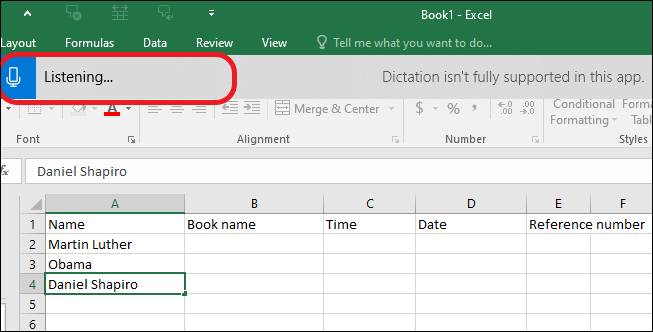
在 Excel 中語音輸入後,最好檢查輸入的資料,包括數字、文字、還是公式。然後,您可以透過點擊檔案 > 選擇儲存或另存為將此檔案放在安全的位置。
結論
如何在 Excel 聽寫?總而言之,您可以採用多功能語音到文字轉換器(如 EaseUS RecExperts 或 Windows Speech Recognition)在 Excel 語音輸入。由於後者方法限制較多,大多數使用者偏好 EaseUS RecExperts,因為它功能更豐富,操作步驟簡單易懂,設計友善。
有關 Excel 和其他 MS Office 中的語音輸入功能的常見問題
由於聽寫或轉錄功能可以減少使用者的時間並提高效率,本部分列出了有關 Excel 和其他 Microsoft Office 中的聽寫的一些技巧。
1. 如何在 Mac 上的 Excel 中使用聽寫功能?
Excel 具有內建聽寫功能,可透過按下兩次功能鍵 (fn) 或從上方選單欄中選擇編輯 > 開始聽寫來存取。儘管如此,它在 Mac 版 Microsoft Word 中並沒有像預期的那樣合理運作。
2. 如何在 Microsoft 365 版 Word 中語音輸入文檔
在這裡,只有 Microsoft 365 訂閱者(而不是 MS Word 使用者)可以直接在 Word 中語音輸入文件。請參考以下步驟在 Word 中語音輸入您的文件。
步驟 1. 在啟用微服務的裝置上登入您的 Microsoft 365 帳戶 > 建立一個新的或開啟一個現有的 Word 檔案> 按一下「首頁」> 選擇「聽寫」。
步驟 2. 等待「聽寫」按鈕開啟 > 開始聆聽 > 對 Word 說話 > 它會自動顯示您聽寫的文字。
3. 如何在 PowerPoint 中語音輸入簡報和投影片註解?
步驟如下。
步驟 1. 透過瀏覽器登入您的 Microsoft 帳戶。
步驟 2. 開啟您的 PowerPoint 簡報 > 按一下「首頁」> 選擇「聽寫」> 等待按鈕開啟 > 開始聆聽。
步驟 3. 將游標移到佔位符或幻燈片註釋 > 開始講話以查看出現的文字。
步驟4 。隨時透過直接說出標點符號來插入標點符號>使用鍵盤糾正錯誤而無需關閉微機。
4. OneNote 中聽寫功能不可用錄製,如何修復?
如果您按下聽寫按鈕,但說話時螢幕上沒有出現任何文本,並且聽寫按鈕的top上沒有出現紅色圓圈,請嘗試以下修復方法。
方法 1. 去一個安靜的房間
方法 2. 使用麥克風或耳機。
方法 3. 檢查您的 Windows 麥克風。
方法 4. 檢查您的網路連線。
方法 5. 檢查你的防火牆。
方法 6. 重新啟動 OneNote。
請分享此貼文以幫助更多用戶!