-
![]()
Agnes
Agnes已經在EaseUS工作超過4年,有著豐富的技術文章寫作經驗。目前,寫過很多關於資料救援、硬碟分割管理或備份還原相關文章,希望能幫助用戶解決困難。…查看作者資訊 -
![]()
Gina
謝謝閱讀我的文章。希望我的文章能夠幫你輕鬆有效地解決問題。…查看作者資訊 -
![]()
Harrison
希望以簡單易懂的文筆,帶給讀者輕鬆好讀的科技文章~…查看作者資訊 -
![]()
Bruce
贈人玫瑰,手有餘香。希望我的文章能夠幫到您。…查看作者資訊 -
![]()
Ken
網路上的科技文章琳瑯滿目, 希望在您閱讀我的文章後可以幫助到您…查看作者資訊 -
![]()
Zola
一位科技愛好者和人文社科的忠實學者,希望通過科技和大家一起更好地理解世界…查看作者資訊
本文內容
0瀏覽次數 |
0分鐘閱讀
如果您想錄製遊戲、錄製影片通話或開發教學,學習如何在 Sony VAIO 筆記型電腦上螢幕錄製非常重要。此外,您可能還需要在螢幕錄製期間,將螢幕截圖到儲存和檔案或錄製和圖片。我們將要討論的螢幕錄音方法需要使用 Windows 內建工具和具有高品質螢幕錄音的第三方應用程式。您是否想知道哪種方法最適合您?繼續閱讀並了解最新資訊。
頁面內容:
#1. 使用螢幕錄影工具在 Sony VAIO 筆記型電腦上錄製螢幕🔥
第三方工具因其高品質錄音而聞名。您想方便地錄製您的 Sony VAIO螢幕嗎?這款螢幕錄影軟體,EaseUS RecExperts,可讓您輕鬆錄製使用系統聲音進行完整或定期螢幕錄音和/或在您的 Sony VAIO筆記型電腦上進行音訊錄音。它允許您進行無時間限製或滯後的錄音。
該工具還具有嵌入式影片編輯器,讓您的錄音看起來更專業。還有什麼?您可以在錄製過程中添加文字或繪製箭頭和線條,這使得錄製即時 PowerPoint 簡報或影片教學變得容易。
EaseUS RecExperts 的其他功能:
● 相容於所有筆記型電腦版本,包括 Sony VAIO
●錄製麥克風、音訊和網路攝影機
● 人工智慧降噪器
● 4K/8K 視訊增強器
● 以多種格式匯出螢幕錄音,包括MP4、MOV、FLV、AVI 和GIF 格式。
立即下載 EaseUS RecExperts,在您的 Sony VAIO筆記型電腦上進行高品質螢幕錄音。請查看以下步驟來開始使用此工具:
步驟 1. 啟動 EaseUS RecExperts 並調整您的錄音設定。
開始錄製之前,您可以點擊右上角的選單圖示(三條水平線),然後選擇「設定」來自訂設定。在這個介面,您可以修改儲存位置、影片格式、幀數、音訊格式和其他選項。所有變更都將自動儲存。

步驟 2. 根據您的需求選擇錄音模式。
在主介面上,您會看到幾個錄製選項:全螢幕、自定義、視窗、遊戲、音訊和網路攝影機。根據您的需求選擇對應的錄製功能即可。

步驟 3. 設定您的網路攝影機和音訊來源。
在工具列中,您可以點擊圖示來開啟或關閉網路攝影機、揚聲器和麥克風。如果連接了多個裝置,請點擊每個圖示旁邊的小箭頭來選擇您的輸入來源。

步驟 4. 開始螢幕錄影。
點擊紅色的 REC 按鈕開始螢幕錄影。螢幕上會出現一個浮動工具欄,您可以使用暫停圖示暫停錄製,或點擊紅色方形圖示停止錄製。
步驟 5. 預覽、編輯和管理您的錄影影片。
停止錄製後,您將進入預覽介面。您可以查看影片、剪輯、添加浮水印、或者將聲音轉為文字。若要使用相同設定再次錄製,只需點擊左上角的「錄製」按鈕即可。

請分享此貼文以幫助更多用戶!
#2. 透過 OBS Studio 在 Sony VAIO 筆記型電腦上錄製螢幕
OBS Studio 憑藉其強大的功能提供即時和品質螢幕錄製。您可以使用螢幕-錄製瀏覽器、影片和網路攝影機。這款開源錄影工具讓您能夠不受時間限制地錄製螢幕。透過 OBS Studio 查看如何在 Sony VAIO 筆記型電腦上使用錄製螢幕的步驟:
步驟 1. 在您的 Sony VAIO筆記型電腦上下載、安裝並啟動 OBS Studio。
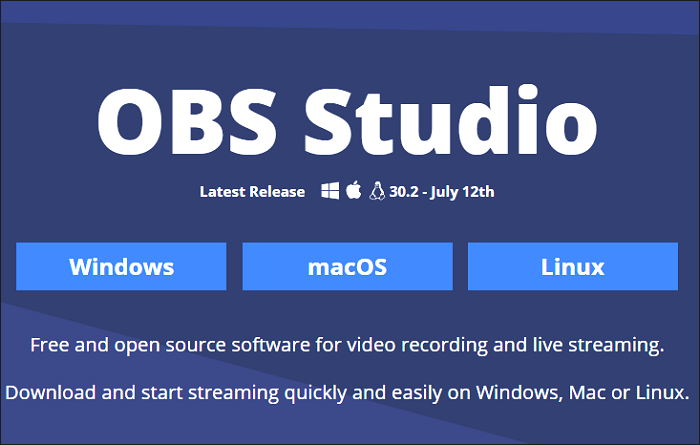
步驟 2. 找到來源框並點擊左下角的“+”圖示。然後,點擊“顯示錄製”並在彈出視窗中建立標題視窗。
步驟 3. 選擇您的顯示和錄製方法。接下來,選取核取方塊以選擇是否在錄音上顯示遊標。按一下“確定” 。
步驟 4 .進入「設定」調整您的錄音和輸出檔案的設定。
步驟 5. 完成所有選擇後,按一下「開始錄製」以在您的裝置上啟動該程式。
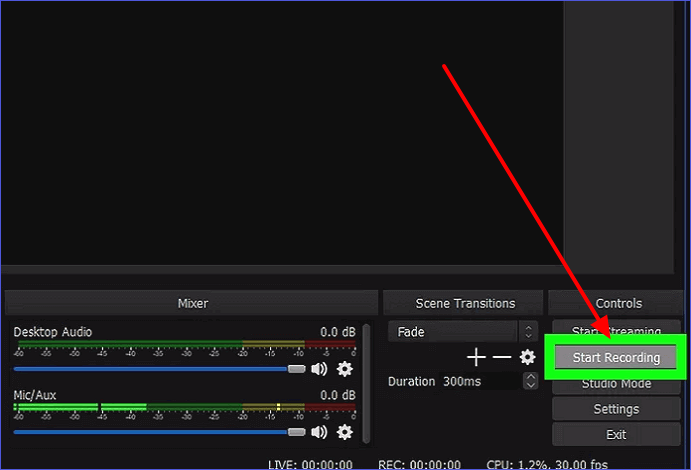
#3. 透過 Xbox Game Bar 在 Sony VAIO 筆記型電腦上進行螢幕錄製
Xbox Game Bar 是 Sony VAIO 筆記型電腦上的另一個有價值的螢幕錄影軟體。您可以在截取螢幕截圖或錄製遊戲過程時使用它。它還允許您錄製線上課程、音訊和影片並開發教學。但是,使用 Xbox Game Bar,您無法變更錄製模式,並且只能在完整螢幕上進行錄製。
請注意,如果您的 Xbox Game Bar 不工作,請檢查是否已啟動 Game Bar。請依照以下步驟在 Sony VAIO 筆記型電腦上使用 Game Bar 存取螢幕錄製 :
步驟 1. 在您的 Sony VAIO筆記型電腦上啟動您想要錄製的視窗或影片。
步驟 2. 同時按下 Windows 鍵 + G 並選擇「是,這是一個遊戲」。這將載入 Xbox 遊戲欄。
步驟 3. 您可以選擇「開始錄製」按鈕來啟動錄製。
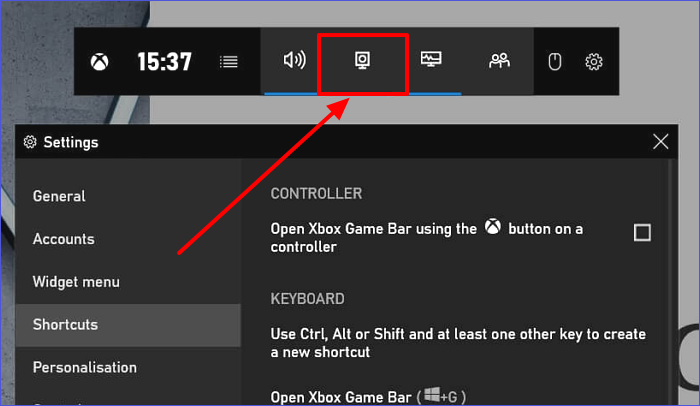
步驟 4. 點選視窗右側的top處的紅色螢幕結束錄製。您會在名為「Capture」的子資料夾中找到您的螢幕錄音。
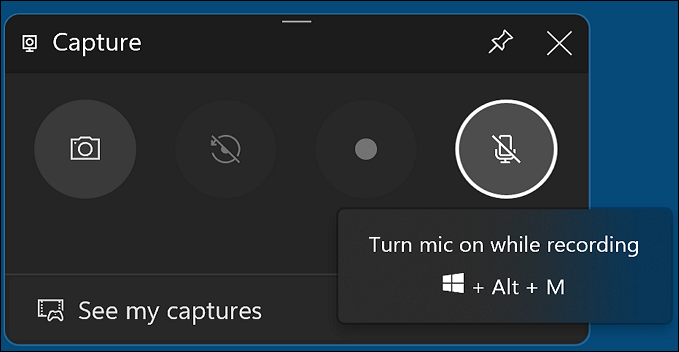
#4. 使用截圖工具在索尼 VAIO 筆記型電腦上錄製螢幕
截圖工具是另一個 Windows 內建工具,您可以在 Sony VAIO 筆記型電腦到錄製的螢幕截圖或螢幕錄製與音訊的影片上使用它。此外,它還支援音訊從麥克風和內部系統錄音。以下是需要遵循的步驟:
步驟 1. 啟動活動的螢幕到錄製。搜尋「截圖工具」。按Enter 鍵打開它。
步驟 2. 將選項從“Snip”變更為“Record”,然後按一下“New”開始錄製。
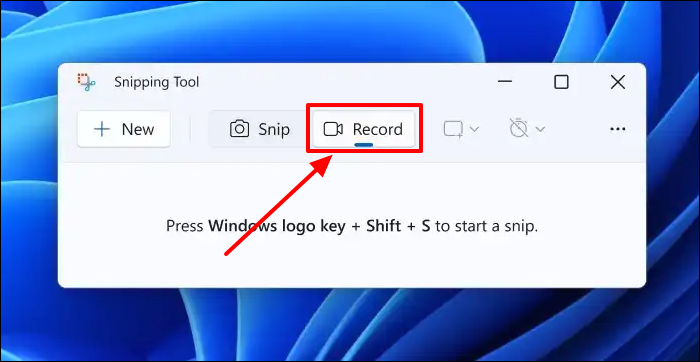
步驟 3. 為錄製和螢幕選擇自訂區域,然後按一下「開始」。

步驟 4. 點擊“麥克風”,然後點擊“隱私設定”,然後點擊“是”以授予麥克風權限。
步驟 5. 點選麥克風旁的電腦圖示以關閉或開啟系統。將音訊靜音意味著影片將沒有聲音。點選「停止」結束錄音。它會自動保存到您的電腦。
請分享此貼文以幫助更多用戶!
#5. 透過 PowerPoint 螢幕錄製功能在 Sony VAIO 筆記型電腦上進行螢幕錄製
PowerPoint 是 MS Office 套件的一部分。人們用它來製作幻燈片。它還具有內建的螢幕錄音功能,您可以使用它在 Windows 11/10 上錄製您的筆記型電腦螢幕。如果需要,您也可以使用此功能在 Zoom 上進行示範。以下步驟說明如何在使用 MS PowerPoint 螢幕錄製功能的 Sony VAIO 筆記型電腦上錄製螢幕 。
步驟 1. 開啟一個新的 PowerPoint 投影片。導航至選單功能區並按一下「插入」標籤。
步驟 2. 接下來,按一下「媒體」群組部分下的「螢幕錄製」。
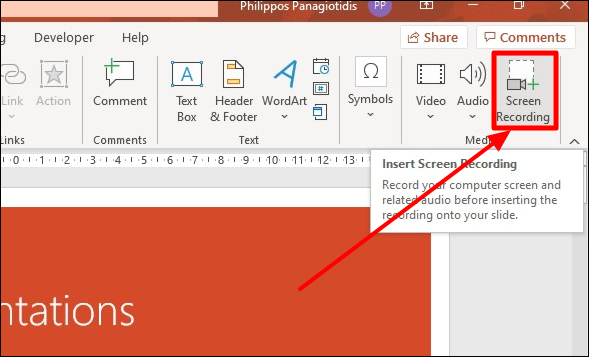
步驟 3. 選擇「選擇區域」並指出螢幕到錄製的哪個部分。點擊“記錄”按鈕即可啟動流程。
步驟 4. 點選「停止」按鈕停止 PowerPoint 螢幕錄製。系統將在 PowerPoint 上儲存錄製檔案。但是,您也可以透過選擇「將媒體另存為」並選擇「MP4檔案」來匯出錄製的檔案。
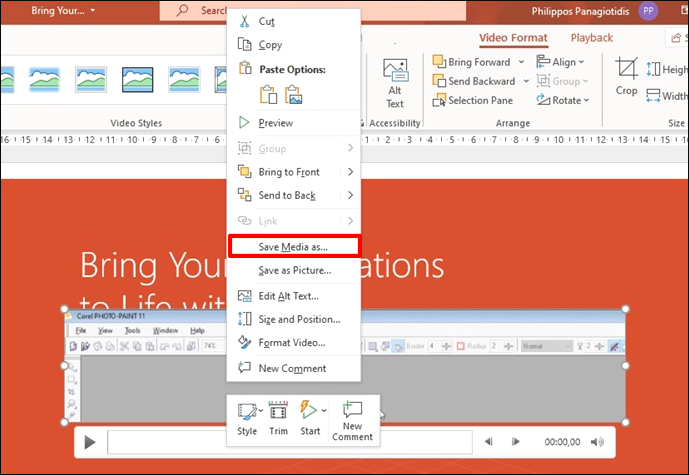
結論
這篇文章提供了有關如何在 Sony VAIO筆記型電腦上使用螢幕錄製的指南。它研究了截圖工具、Xbox 遊戲列和 PowerPoint 等內建工具。此外,本文也研究了 OBS Studio 和EaseUS RecExperts,它們是有價值的第三方工具。
從工具來看,EaseUS RecExperts 憑藉其強大的功能為您的 Sony VAIO筆記型電腦提供了最佳的螢幕錄音。它允許您錄製所有螢幕並以不同的格式匯出它們。由於其具有人工智慧降噪功能,它是一款高效的音訊錄影軟體。立即下載此工具以無縫連接錄製您的 Sony VAIO螢幕。
關於 Sony VAIO 螢幕錄製和截圖的常見問題
此主題的常見問題包括:
1. Sony VAIO 筆記型電腦有螢幕錄影工具嗎?
不,它們沒有配備任何內建的螢幕錄影軟體。您可以使用 Windows 內建的螢幕錄影軟體來錄製您的 Sony VAIO 螢幕。您也可以使用第三方工具來實現此目的。瀏覽本文前面的部分以了解更詳細的步驟。
2. 如何在 Windows 10 上錄製帶有聲音的螢幕畫面?
在這種情況下,第三方工具大多適用。可以嘗試 EaseUS RecExperts 來將您錄製的畫面和聲音結合在一起。此工具可讓您錄製 Windows 10 的任何螢幕的位置,以及內部/麥克風音訊。同時,它還支援網路攝影機錄製。您需要下載此工具才能開始使用。
3. 如何在 Sony VAIO 中截圖?
請依照以下步驟操作:
步驟 1. 開啟您要查找到螢幕的錄製。選擇 PrtScn 按鈕。
步驟 2. 接下來,啟動圖片編輯工具,如 Paint 。
步驟 3. 按 CTRL + V 將擷取的螢幕截圖貼到圖片編輯工具。
步驟 4. 然後,您可以透過前往「檔案」>「另存為」來儲存您的圖片。
請分享此貼文以幫助更多用戶!


