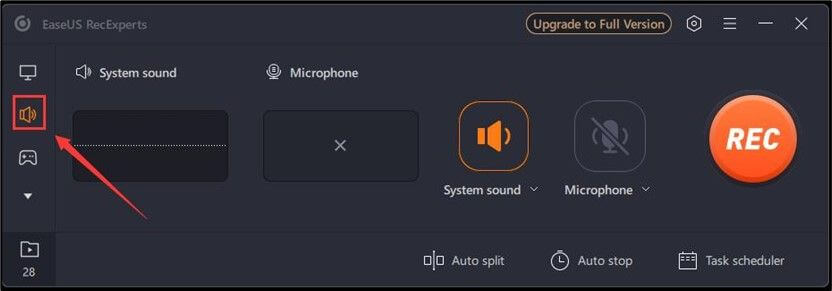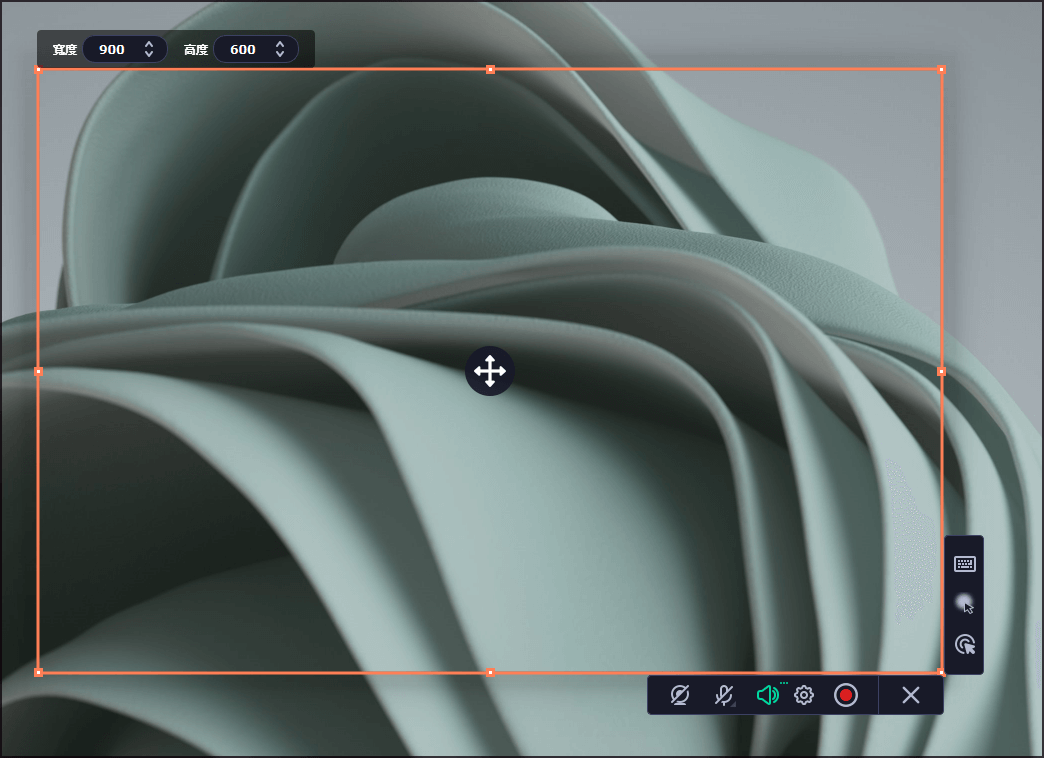-
![]()
Agnes
Agnes已經在EaseUS工作超過4年,有著豐富的技術文章寫作經驗。目前,寫過很多關於資料救援、硬碟分割管理或備份還原相關文章,希望能幫助用戶解決困難。…查看作者資訊 -
![]()
Gina
謝謝閱讀我的文章。希望我的文章能夠幫你輕鬆有效地解決問題。…查看作者資訊 -
![]()
Harrison
希望以簡單易懂的文筆,帶給讀者輕鬆好讀的科技文章~…查看作者資訊 -
![]()
Bruce
贈人玫瑰,手有餘香。希望我的文章能夠幫到您。…查看作者資訊 -
![]()
Ken
網路上的科技文章琳瑯滿目, 希望在您閱讀我的文章後可以幫助到您…查看作者資訊 -
![]()
Zola
一位科技愛好者和人文社科的忠實學者,希望通過科技和大家一起更好地理解世界…查看作者資訊
本文內容
0瀏覽次數 |
0分鐘閱讀
螢幕錄製是記錄您的活動的最方便的方法之一。例如,如果您正在進行線上會議,您可以記錄會議,這樣您就不會忘記頭腦風暴。您還可以使用錄音進行自我評估和歷史記錄,以記錄會議中所說的一切。
會議只是一個例子,但它表明螢幕錄製很重要,我們需要知道如何使用它。如果您想開始使用螢幕錄製,請放心,因為本文將告訴您如何在 iPhone 12 上使用音訊進行螢幕錄製。
在 iPhone 12 上啟用螢幕錄製並調整設定
在了解如何在 iPhone 12 上進行螢幕錄製之前,您需要知道的第一件事是首先了解如何將其打開。畢竟,螢幕錄製隱藏在“設定”中,您需要更改其設定,以便可以通過手機輕鬆訪問。
您不會後悔打開螢幕錄製,因為它可以幫助您快速訪問應用程式。它也提供了高品質的錄製,因為它可以清晰地錄製螢幕。幸運的是,您可以通過執行以下步驟輕鬆調整設定:
步驟 1. 解鎖您的 iPhone 並轉到設定。在設定中搜尋控制中心,通常在設定的中間部分。
步驟 2. 在控制中心中,搜尋螢幕錄製並點擊左側的“+”。
步驟 3. 點擊“+”後,螢幕錄製將與其他具有可訪問快捷方式的應用程式一起自動移至頂部。您可以通過按右側的三個條紋來拖動螢幕錄製。
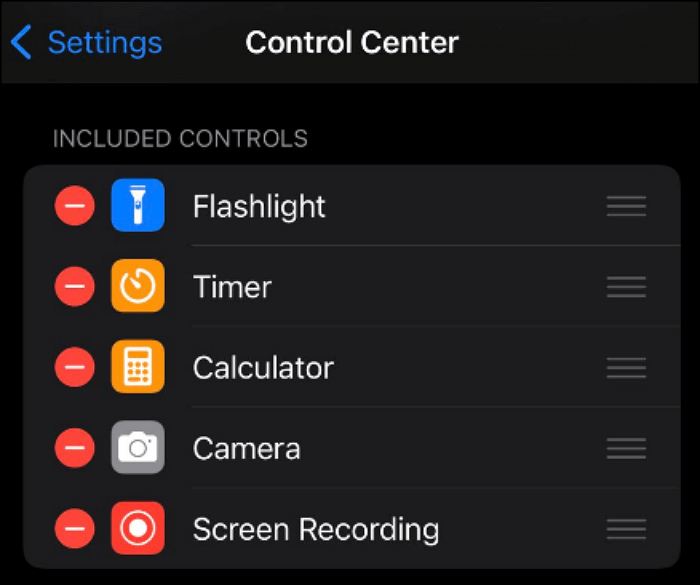
步驟 4. 修改設定後,回到首頁並拖動螢幕右上方(電池圖示區域)。如果您看到一個圓圈圖標,則您已成功添加螢幕錄製快捷方式。
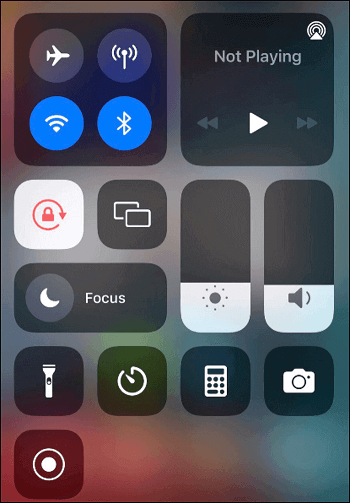
如何在沒有音訊的 iPhone 12 上進行螢幕錄製
假設您已成功完成上述說明,那麼恭喜您,因為您終於使用了螢幕錄製功能。既然您知道如何在 iPhone 12 上使用音訊進行螢幕錄製,那麼現在我們將教您如何在沒有音訊的情況下進行錄製。
無聲錄音聽起來可能無關緊要,但是當您需要製作說明影片時,您可以從中受益匪淺。您可以輕鬆添加自己的錄音,而無需刪除原始音訊(因為影片沒有)。因此,如果您需要進行大量編輯的螢幕錄製,您肯定需要知道如何在沒有聲音的情況下進行錄製。
以下是在 iPhone 12 上無聲錄製的步驟:
步驟 1. 拖動右上角的螢幕,以便出現快捷方式。
步驟 2. 按住螢幕錄製快捷方式圖標,直到出現另一個視窗。
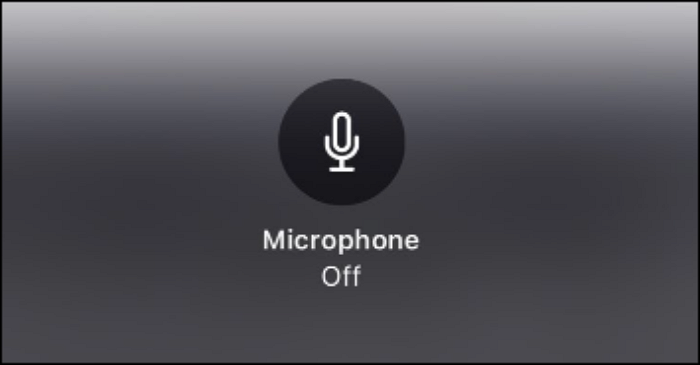
步驟 3. 在視窗底部,按麥克風圖示,設定更改為“麥克風關閉”。當麥克風圖標不是紅色時,您可以看到麥克風未打開。
如何 iPhone 12 上錄製有聲螢幕
如何在 iPhone 12 上進行無聲螢幕錄製的步驟非常簡單,不是嗎?那是因為他們的設計強調易用性,以便用戶可以輕鬆訪問他們想要的應用程式。此外,螢幕錄製本身是防觸摸的,這意味著即使觸摸螢幕的任何部分也不會停止錄製。如果您按正確的圖示(或快捷方式)將其關閉,您只能將其關閉。
麥克風也是如此。除非您使用正確的步驟更改了設定,否則即使您刪除並重新添加螢幕錄製快捷方式,iPhone 也不會更改設定。這也意味著您需要完成打開音訊的過程。但不要擔心,因為打開音頻非常簡單:
步驟 1. 轉到快捷方式部分(拖動螢幕)。
步驟 2. 按住螢幕錄製圖標,直到出現新視窗。
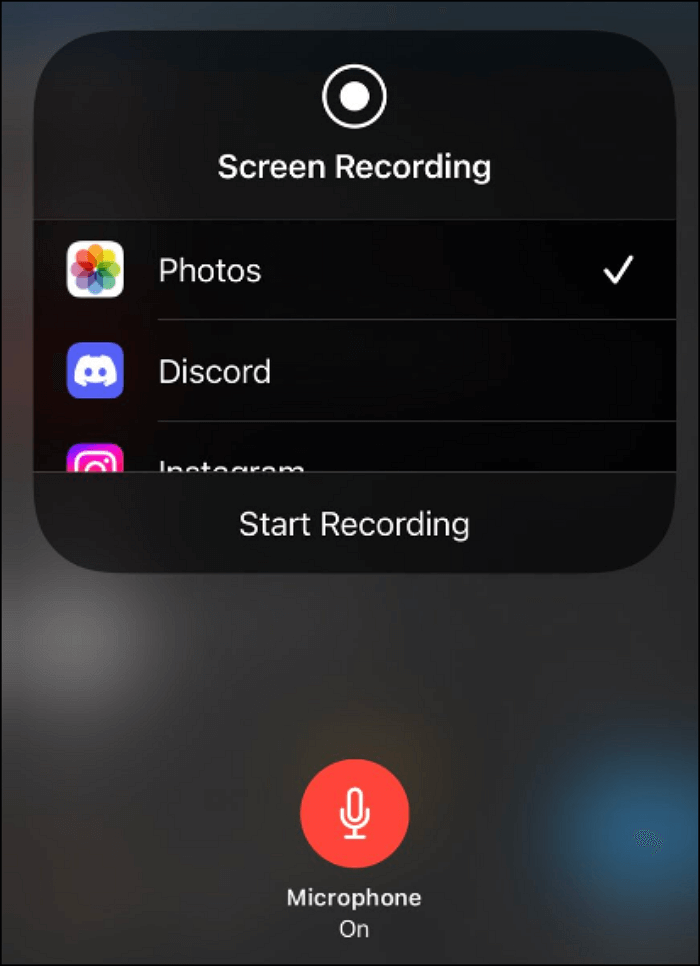
步驟 3. 選擇您特別想要記錄的應用程式(如果需要)。
步驟 4. 點擊麥克風按鈕打開音訊。如果它打開,它會說“麥克風打開”,同時圖示為紅色。
如何在 iPhone 12 上查找錄製的影片
這是一些人很難做到的部分:搜尋錄製的影片。這是可以理解的,考慮到 iPhone 目錄不好查看,尤其是在您不習慣的情況下。對某些人來說可能是一個迷宮
值得慶幸的是,您可以通過幾種不同的方法搜索錄製的螢幕影片。第一種方法是最直接的,直接使用相簿:
步驟 1. 錄製您的螢幕。完成錄製後,轉到相機。
步驟 2. 在相機應用程式中,點擊具有圖片/影片預覽的左下角區域。您將被轉移到照片庫。
步驟 3. 如果您在錄製後沒有拍攝任何照片/影片,您將立即看到錄製結果。
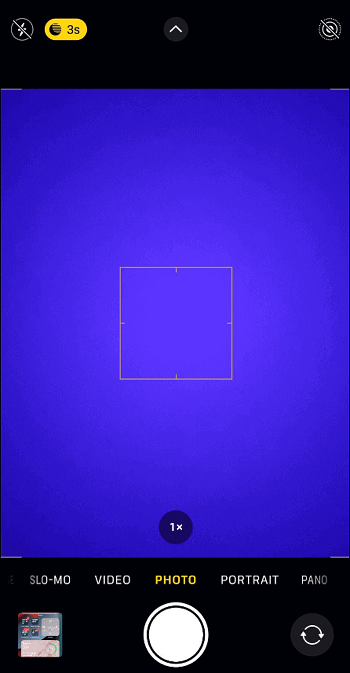
步驟 4. 如果您確實拍攝了其他照片/影片,只需滑動直到找到您的錄音。
另一種方法是訪問 iPhone 的圖庫:
步驟 1. 轉到照片
步驟 2. 轉到“圖庫”,您會在底部找到您最近的錄音。
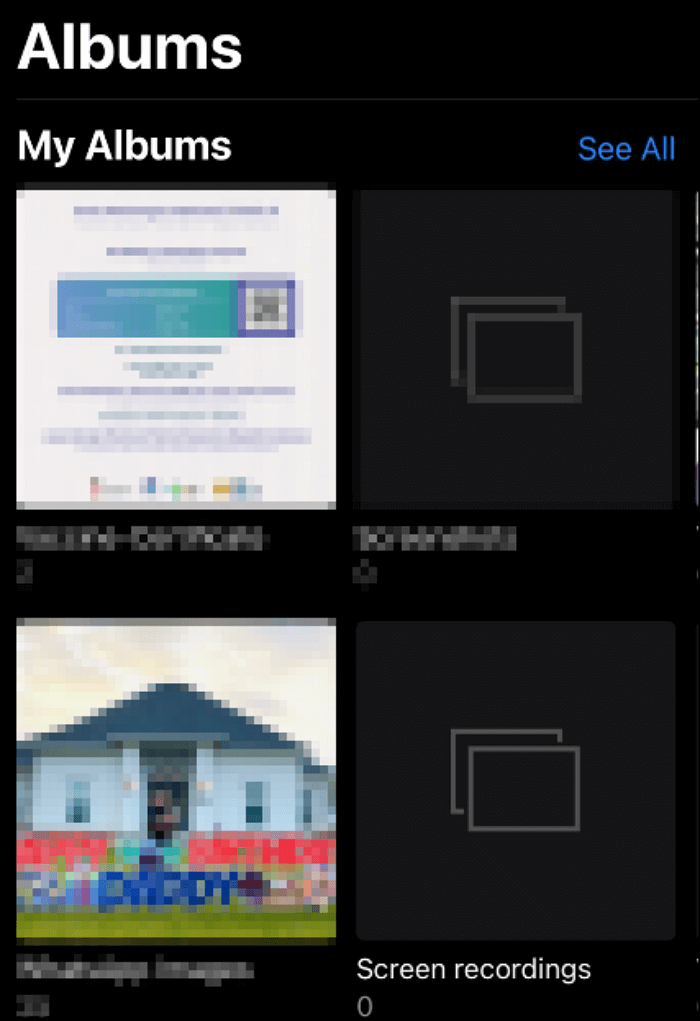
步驟 3. 或者,點擊“相簿 > 螢幕錄影”,這樣您就可以看到您之前拍攝的所有螢幕錄製畫面。
額外:如何在 Mac 上使用內部音訊進行螢幕錄製(免費)
現在我們知道如何在 iPhone 12 上使用音頻進行螢幕錄製,但是如果我們想在 Mac 上使用內部音訊進行螢幕錄製呢?您可以使用 Mac 的螢幕錄製軟體,其中一款軟體是 EaseUS RecExperts 。
雖然這款Mac 螢幕錄製工具不是內建軟體,但它的界面與大多數 Apple 產品一樣簡潔明了。這些功能只需點擊幾下,您就可以輕鬆找到它們——根本沒有隱藏的功能。不要對其功能感到驚訝,因為您可以找到很多功能,例如:
#無浮水印和時間限制:
- EaseUS RecExperts 不限制時間,也不顯示其結果的水印。因此,無論多長時間,您都將獲得清晰的錄音結果。
#以高品質導出錄音
- 視頻的結果將與螢幕相同,這意味著所有顏色都與原始螢幕相同,沒有任何像素化結果。
#自動啟動/停止/拆分功能
- EaseUS RecExperts 有一個調度程式,可讓您在特定時間自動錄製。您也可以自動停止和拆分錄製。
#Inbuilt 視頻編輯工具
- 您可以在錄製後立即編輯影片,因為 EaseUS RecExperts 有一個簡單的內建影片,可提供基本的影片編輯功能。
如何輕鬆地在 Mac 上使用音訊進行螢幕錄製:
步驟1. Mac中下載並啓動EaseUS RecExperts。要擷取整個螢幕,請在主介面中點擊「全螢幕」。如果您想自定義錄製區域,請選擇「區域」按鈕。

步驟2. 要錄製聲音,請點擊工具欄左下角的聲音圖示。音訊源可以是您的外接聲音或系統聲音。根據您的需求啟用所需裝置。

步驟3. 在錄製前,可在主介面點擊「設定」變更錄製影片的輸出格式。然後,向下滑動選單到輸出格式。選擇您喜歡的輸出類型。

步驟4. 完成後,點擊REC按鈕開始錄製。軟體可以擷取Mac螢幕上顯示的任何內容。完成後,點擊停止按鈕。然後您可以在「錄製檔案」中觀看錄製的影片。

結論
知道如何在 iPhone 12 上進行螢幕錄製很重要,因為它可以在我們遇到緊急情況時為我們提供幫助。一開始可能很難找到螢幕錄製軟體,但一旦找到它,就會輕而易舉。現在,如果您想錄製您的 Mac 螢幕,您可以嘗試使用 EaseUS RecExperts 輕鬆實現高品質的錄製。立即下載這款 Mac 螢幕錄影軟體,獲取精彩的錄音!