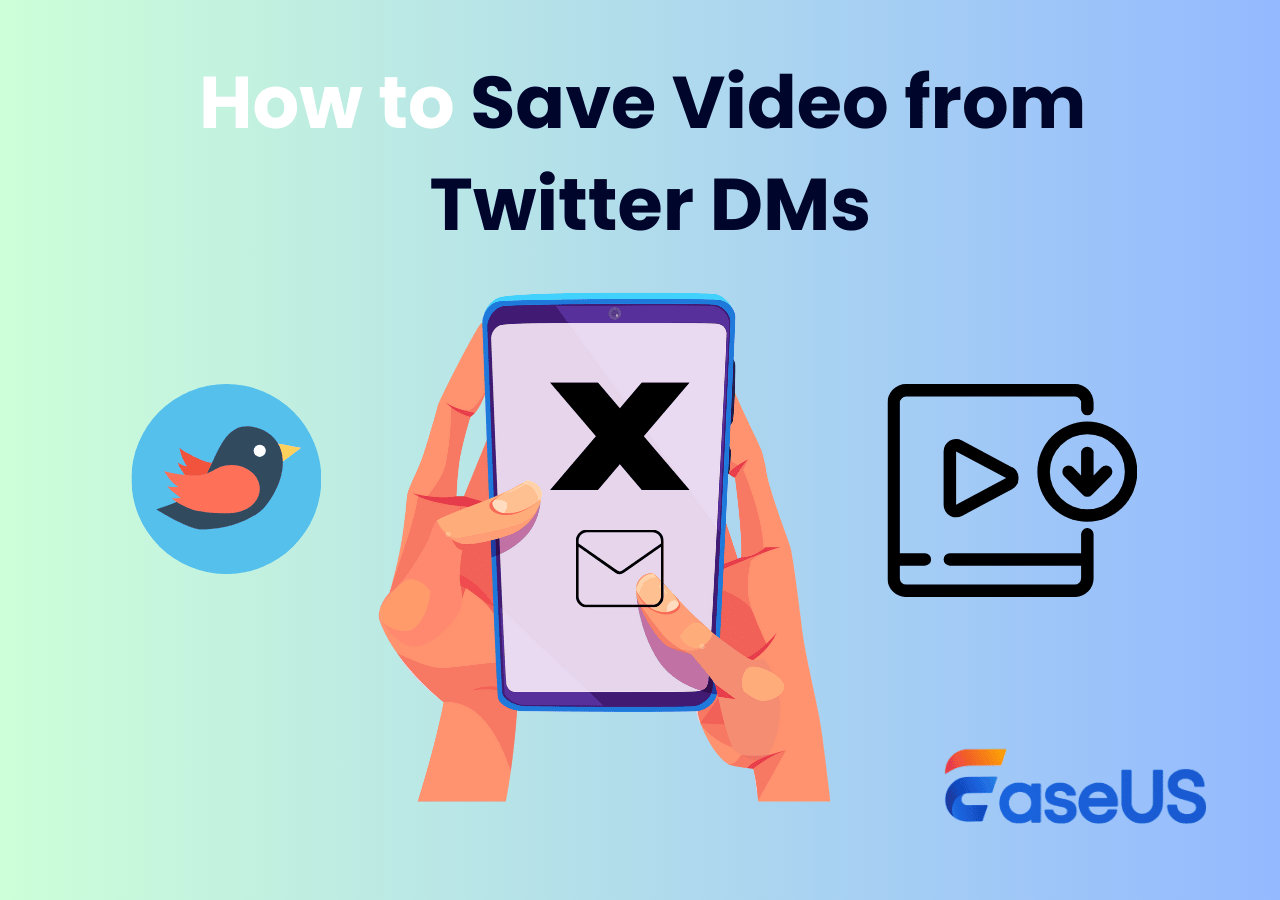-
![]()
Agnes
Agnes已經在EaseUS工作超過4年,有著豐富的技術文章寫作經驗。目前,寫過很多關於資料救援、硬碟分割管理或備份還原相關文章,希望能幫助用戶解決困難。…查看作者資訊 -
![]()
Gina
謝謝閱讀我的文章。希望我的文章能夠幫你輕鬆有效地解決問題。…查看作者資訊 -
![]()
Harrison
希望以簡單易懂的文筆,帶給讀者輕鬆好讀的科技文章~…查看作者資訊 -
![]()
Bruce
贈人玫瑰,手有餘香。希望我的文章能夠幫到您。…查看作者資訊 -
![]()
Ken
網路上的科技文章琳瑯滿目, 希望在您閱讀我的文章後可以幫助到您…查看作者資訊 -
![]()
Zola
一位科技愛好者和人文社科的忠實學者,希望通過科技和大家一起更好地理解世界…查看作者資訊
本文內容
0瀏覽次數 |
0分鐘閱讀
您好,我正在使用 Logitech C920 網路攝影機來擷取螢幕。當我嘗試使用 Logitech Capture 錄製螢幕時,該軟體未偵測到我的 Logitech 網路攝影機。我已嘗試重新連接網路攝影機,但仍然無法正常工作。我該怎麼做才能解決這個問題?
___來自 Reddit
如果 Logitech Capture 未偵測到網路攝影機讓您感到與上述使用者類似,請執行一些簡單的修復以使網路攝影機恢復工作。這篇文章將討論此問題的原因,並建議一些可能的解決方案來解決這個問題。繼續閱讀我們深入了解它的細節。
您將在本文中了解到:
為什麼我的羅技網路攝影機沒有被偵測到?
未偵測到羅技網路攝影機是由於多種意外情況造成的。以下是用戶報告的此問題的一些常見原因。
- 與傳輸線、連接埠和周邊裝置不相容。
- 羅技相機硬體損壞。
- 衝突程式幹擾。
- 損壞或過時的驅動程式問題。
- 網路攝影機的隱私權限。
📺以下是有關如何修復「Logitech Capture 未偵測到網路攝影機或攝影機」錯誤的影片教學:
- 01:00 - Logitech Capture 未發現相機來源問題
- 01:30 - 尋找 Logitech 相機的 VID 和 PID
- 03:15 - 尋找 Logitech Capture 設定檔
- 05:20 - 編輯設定檔並新增 PID 和 VID
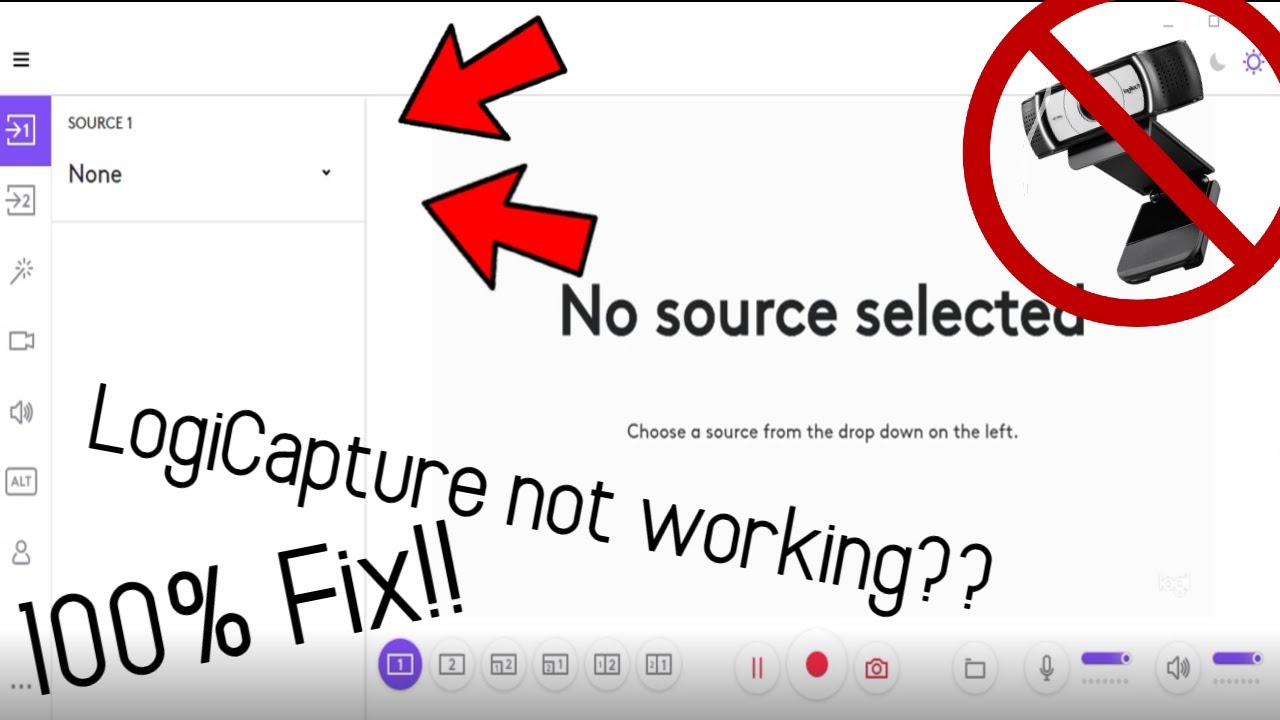
Logitech Capture 未偵測到網路攝影機的修復
首先,只需打開 Logitech 軟體並更改網路攝影機設定和配置,看看是否偵測到網路攝影機。以下是針對羅技攝影機無法運作或未偵測到問題的更多修復。讓我們深入了解吧!
修復 1. 使用 Logitech Capture 替代方案
如果 Logitech Capture 無法偵測到 C920 網路攝影機,Logitech Capture 替代方案是您的解決方案。您需要專業的軟體來擷取螢幕內容,以進行遊戲演練、教育教學等。如果您想以高品質錄製螢幕並編輯影片,EaseUS RecExperts 是一款領先的螢幕錄製軟體,是您的完美選擇。

您可以將網路攝影機疊加層添加到螢幕上,並同時錄製麥克風和桌面音訊。使用此軟體,您可以以 4K/8K 錄製螢幕、編輯影片並使用 AI 消除不需要的噪音,從而製作專業影片。立即取得 EaseUS RecExperts,並開始錄製螢幕上的內容。
修復 2. 檢查連接和連接埠
當羅技捕捉無法識別網路攝影機時,首先要嘗試的是查看傳輸線和連接埠是否正常運作。很多時候,我們可以看到不正確的連接會導致電腦上的檢測問題。另外,請檢查傳輸線是否狀況良好且運作正常,以避免任何進一步的併發症。
修復 3. 檢查電腦是否偵測到網路攝影機
連接外部周邊裝置後,電腦會嘗試偵測裝置並檢查其是否相容。檢查電腦是否可以偵測到羅技攝影機。
步驟 1. 開啟電腦上的裝置管理員。
步驟 2. 點選成像裝置以展開該部分。
步驟 3. 現在,檢查 Logitech 網路攝影機是否顯示在成像裝置清單中。
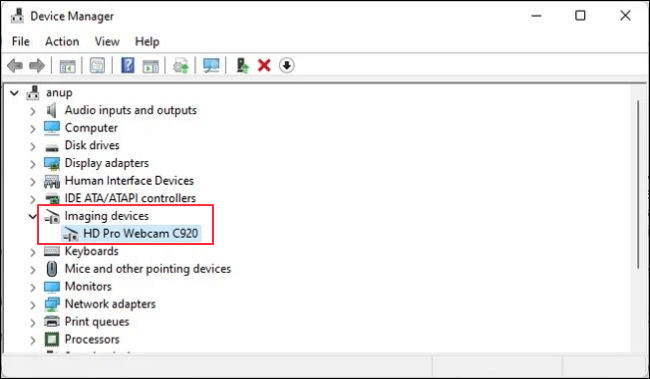
步驟 4. 如果看不到 C920 Logitech 網路攝影機,請嘗試重新連接攝影機以查看它現在是否彈出。如果網路攝影機出現但軟體仍無法偵測到它,請右鍵單擊網路攝影機,然後按一下「解除安裝」 。
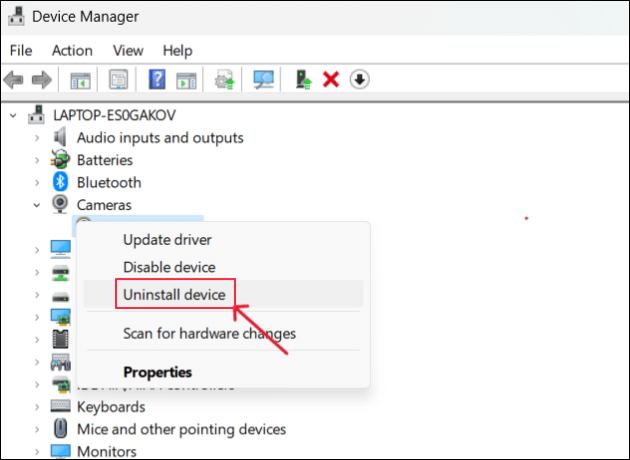
步驟 5. 連接 Logitech 網路攝影機後重新啟動 電腦。如果相容,電腦會自動下載所需的驅動程式。
修復 4. 結束衝突的程式
有時,如果由於其他程式發生衝突,網路攝影機可能無法運作。衝突應用程式可以是任何可能使用網路攝影機的應用程式,例如 Skype、Discord、VPN 或其他一些應用程式。為了解決這個問題,我們需要結束衝突程式的並發任務,然後再試一次。
步驟 1. 右鍵點選工作列並選擇任務管理器將其開啟。
步驟 2. 找到衝突程式,右鍵點選它們,然後點選「結束任務」。
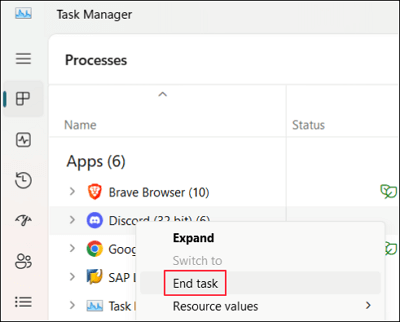
步驟 3. 再次啟動相機,查看是否可以正常運作。
修復 5.檢查安全設定
Windows 限制相機存取未經授權的裝置和應用程式。如果您尚未啟用 Logitech 的攝影機存取權限,則可能無法使用它。
步驟 1. 前往設定 > 隱私權和安全性 > 相機。
步驟 2. 檢查攝影機存取是否啟用。如果沒有,請啟用它,您還可以監控哪些應用程式正在使用相機。
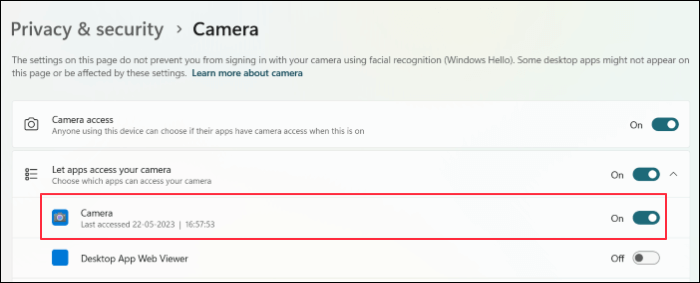
步驟 3. 向下捲動一點,然後開啟「相機裝置設定」 。在此處啟用網路攝影機,然後按一下重設設定將攝影機設定設為預設值。
修復 6:重新安裝 Logitech Capture
該問題可能是由 Logitech 應用程式或其檔案引起的。卸載應用程式並重新安裝,看看羅技網路攝影機不工作是否消失。
步驟 1. 按Win + R開啟「執行」應用程式。
步驟 2. 輸入appwiz.cpl並按一下「確定」。
步驟 3. 右鍵單擊 Logitech Capture,然後按一下卸載。
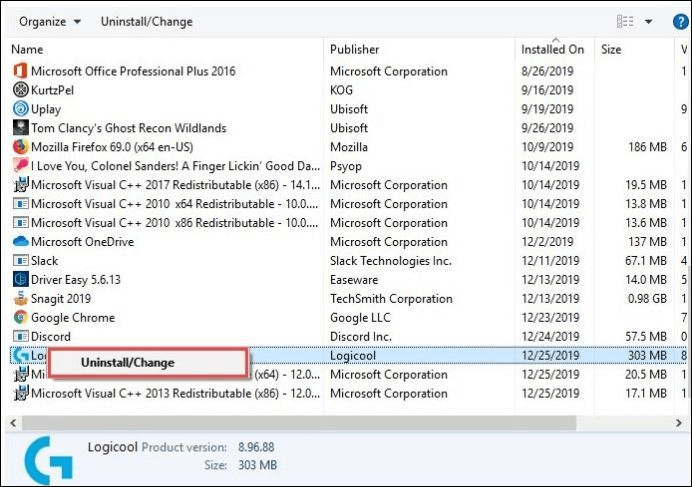
步驟 4. 開啟羅技軟體官網並下載軟體。嘗試再次連接到網路攝影機。
- 注意事項:
- 如果嘗試所有修復後網路攝影機仍無法運作,則可能是由於硬體問題。嘗試修理網路攝影機或購買新的。
🔥如果您發現這篇文章有幫助,請與您的朋友和社交媒體分享,以幫助那裡的人們。
Logitech Capture 未偵測到網路攝影機常見問題解答
以下是有關 Logitech Capture 未檢測到的一些常見問題。如果您也有類似的疑問,希望本文對您有幫助。
1. 如何在 Logitech Capture 上使用網路攝影機?
下載 Logitech Capture 後,軟體會自動偵測網路攝影機。現在,從左側窗格自訂影片或螢幕錄製設定並開始錄製內容。
2. 如何讓我的電腦辨識我的 Logitech 攝影機?
如果您的電腦無法偵測到 Logitech 攝影機:
3. 哪些 Logitech 網路攝影機與 Logitech capture 相容?
Logitech Capture 與各種 Logitech 網路攝影機相容。除了 C920、C922 和 C930 之外,我們還可以看到 SteamCams、BRIO、1080P Pro 等。
結論
要修復 Logitech Capture 未偵測到網路攝影機的問題,您需要嘗試給出的修復並查看是否偵測到網路攝影機。如果羅技網路攝影機或軟體一直困擾您,請選擇最佳的羅技替代方案 EaseUS RecExperts 來錄製您的螢幕。以 UD 品質錄製遊戲玩法、教學、教育內容等。立即取得該工具,並開始錄製您的內容。