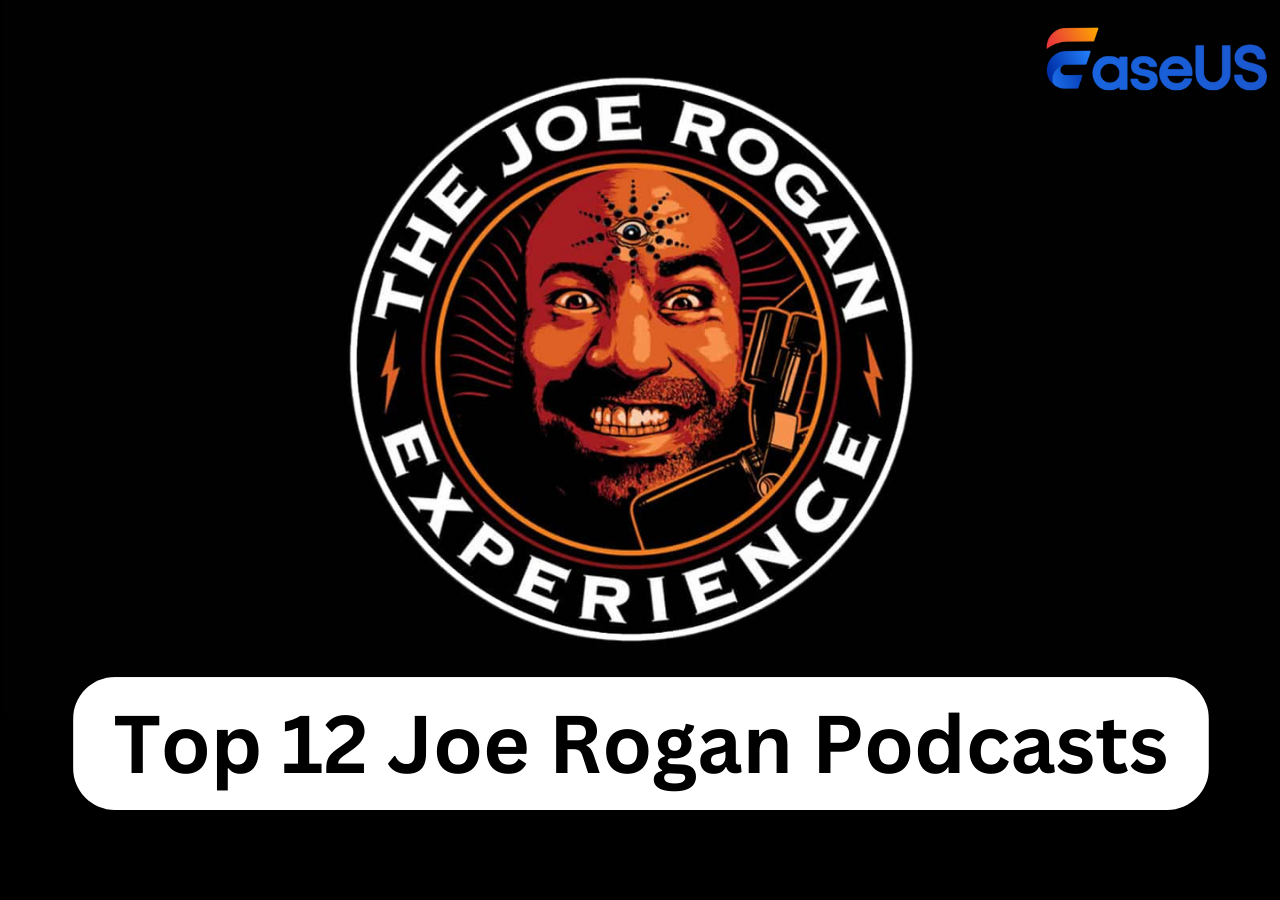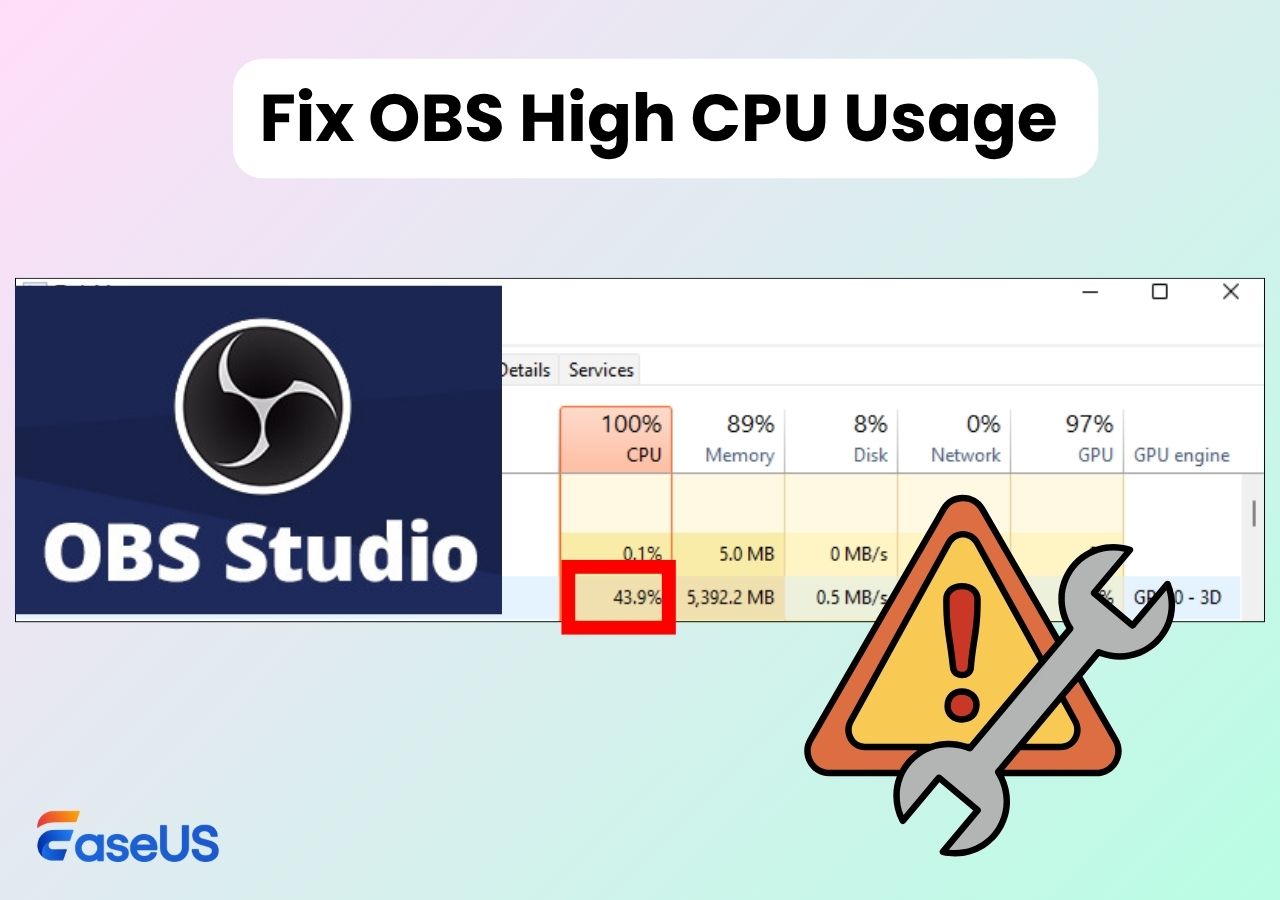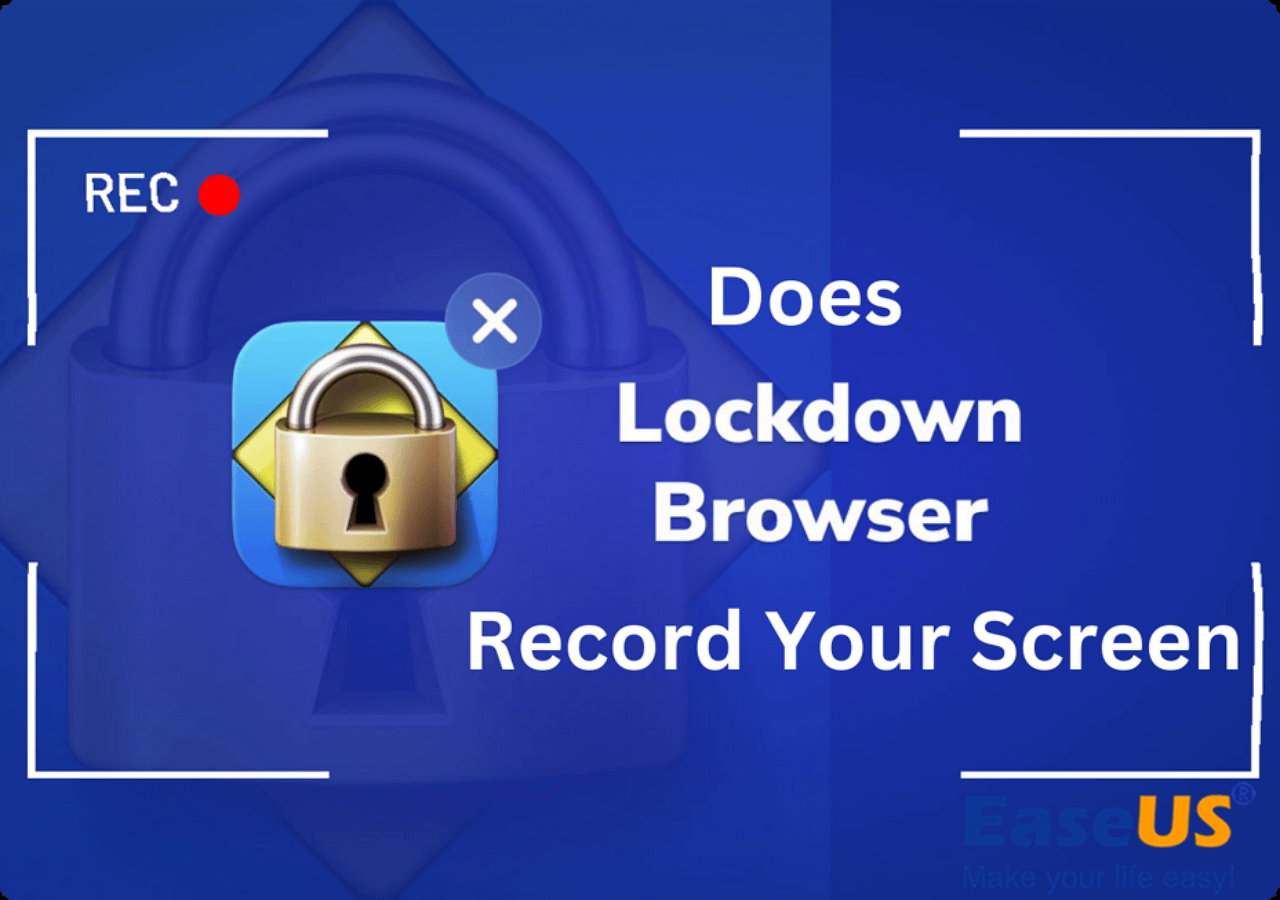-
![]()
Daisy
Daisy is the Senior editor of the writing team for EaseUS. She has been working in EaseUS for over ten years, starting from a technical writer to a team leader of the content group. As a professional author for over 10 years, she writes a lot to help people overcome their tech troubles.…Read full bio -
Jane is an experienced editor for EaseUS focused on tech blog writing. Familiar with all kinds of video editing and screen recording software on the market, she specializes in composing posts about recording and editing videos. All the topics she chooses …Read full bio
-
![]()
Alin
Alin is an experienced technical blog writing editor. She knows the information about screen recording software on the market, and is also familiar with data cloning and data backup software. She is expert in writing posts about these products, aiming at providing users with effective solutions.…Read full bio -
Jean is recognized as one of the most professional writers in EaseUS. She has kept improving her writing skills over the past 10 years and helped millions of her readers solve their tech problems on PC, Mac, and iOS devices.…Read full bio
-
![]()
Jerry
Jerry is a fan of science and technology, aiming to make readers' tech life easy and enjoyable. He loves exploring new technologies and writing technical how-to tips. All the topics he chooses aim to offer users more instructive information.…Read full bio -
![]()
Rel
Rel has always maintained a strong curiosity about the computer field and is committed to the research of the most efficient and practical computer problem solutions.…Read full bio -
![]()
Gemma
Gemma is member of EaseUS team and has been committed to creating valuable content in fields about file recovery, partition management, and data backup etc. for many years. She loves to help users solve various types of computer related issues.…Read full bio -
![]()
Shelly
"I hope my articles can help solve your technical problems. If you are interested in other articles, you can check the articles at the bottom of this page. Similarly, you can also check my Twitter to get additional help."…Read full bio
Page Table of Contents
0 Views |
0 min read
Hi, I am using Logitech C920 webcams to capture the screen. When I try to record my screen with Logitech Capture, the software does not detect my Logitech webcam. I have tried reconnecting the webcam, but it still does not work. What do I do to fix the issue?
___from Reddit
If the Logitech Capture not detecting the webcam bothers you similar to the user above, do some simple fixes to get the webcam back to work. The post will discuss the reasons for this issue and advise some potential fixes to solve it. Continue reading as we dive into the details of it.
You will learn in this article:
- Why is My Logitech Webcam Not Getting Detected?
- Logitech Capture Not Detecting Webcam Fixes
- Logitech Capture Not Detecting Webcam FAQs
Why is My Logitech Webcam Not Getting Detected?
Logitech webcam not getting detected is a result of several unwanted situations. Here are some common reasons reported by users for this problem.
- Incompatibility with cables, ports, and peripherals.
- Logitech camera hardware damage.
- Conflicts programs interference.
- Corrupt or outdated driver issues.
- Privacy permissions for the webcam.
📺Here's a video tutorial on how to fix the "Logitech Capture Not detecting the webcam or camera" error:
- 01:00- Logitech Capture is not finding the camera source issue
- 01:30- Find the VID and PID of your Logitech Camera
- 03:15- Find the Logitech Capture Config file
- 05:20- Edit the Config file and add the PID and VID
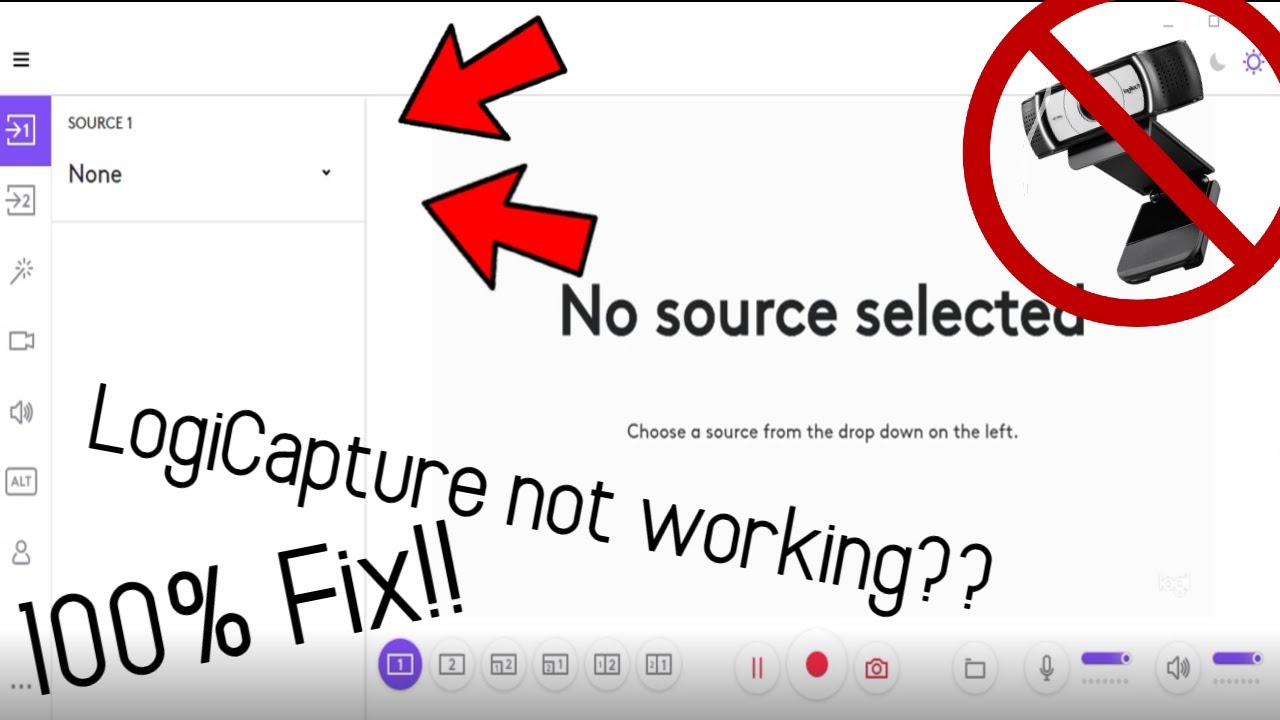
Logitech Capture Not Detecting Webcam Fixes
To start with, just open the Logitech software and alter webcam settings and configurations to see if the webcam gets detected. Here are more fixes to the Logitech camera not working or not detecting issues. Let's dive in!
Fix 1. Use A Logitech Capture Alternative
A Logitech Capture alternative is your solution if the Logitech Capture fails to detect the C920 webcam. You need professional software to capture your on-screen content for gameplay walkthroughs, education tutorials, and more. EaseUS RecExperts, a leading screen recording software, is a perfect choice if you want to record your screen in high quality and edit the videos.

You can add the webcam overlay to your screen and record the microphone and desktop audio simultaneously. With this software, you can record the screen in 4K/8K, edit the videos, and remove unwanted noise using AI to make professional videos. Get EaseUS RecExperts now, and start recording the content on your screen.
Fix 2. Check the connections and ports
The first thing to try when the Logitech capture fails to recognize the webcam is to see if the cables and ports are working properly. Many times, we can see improper connections lead to detection issues on the computers. Also, see if the cables are in good condition and working fine to avoid any further complications.
Fix 3. Check If the PC Detects the Webcam
Upon connecting the external peripherals, the PC tries to detect the device and checks if it is compatible. Check if the PC can detect the Logitech camera.
Step 1. Open Device Manager on your computer.
Step 2. Click on the Imaging devices to expand the section.
Step 3. Now, check if the Logitech webcam shows up in the Imaging Devices list.

Step 4. If the C920 Logitech webcam is not visible, try reconnecting the camera to see if it pops up now. If the webcam shows up and the software still fails to detect it, right-click on the webcam, and click Uninstall.

Step 5. Restart the PC after connecting the Logitech webcam. The computer downloads the required drivers automatically if it is compatible.
Fix 4. End the Conflicting Programs
Sometimes, there's a chance that the webcam fails to work if there is a conflict due to other programs. The conflict apps can be anything that could potentially use the webcam, like Skype, Discord, VPN, or some others. To fix this, we need to end the concurrent tasks of conflict programs and try again.
Step 1. Right-click on the taskbar and select Task Manager to open it.
Step 2. Find the conflict programs, right-click on them, and click End task.

Step 3. Boot the camera again to see if it works.
Fix 5. Check the Security Settings
Windows restricts the camera access to unauthorized devices and apps. If you have not enabled the camera access for the Logitech, you may not be able to use it.
Step 1. Go to Settings > Privacy & Security > Camera.
Step 2. Check if the Camera access is enabled or not. If not, enable it, and you can also monitor what apps are using the camera.

Step 3. Scroll down a bit, and open the Camera Device Settings. Enable the webcam here, and click on Reset settings to set the Camera settings to default.
Fix 6: Reinstall the Logitech Capture
The problem may arise due to the Logitech app or its files. Uninstall the app and reinstall it to see if the Logitech webcam not working disappears.
Step 1. Press the Win + R to open the Run app.
Step 2. Enter appwiz.cpl and click OK.
Step 3. Right-click on Logitech Capture and click Uninstall.

Step 4. Open the official website of Logitech software and download the software. Try connecting to the webcam again.
- Notice:
- If the webcam fails to work even after trying all the fixes, it could be due to hardware issues. Try repairing the webcam or buying a new one.
🔥If you find this post helpful, share it with your friends and on social media to help the people out there.
Logitech Capture Not Detecting Webcam FAQs
Here are some frequently asked questions on Logitech Capture not detecting. If you have similar queries, I hope this will help you.
1. How do I use my webcam on Logitech Capture?
Once you download the Logitech Capture, the software automatically detects the webcam. Now, customize the video or screen recording settings from the left pane and start recording the content.
2. How do I get my computer to recognize my Logitech camera?
If your computer cannot detect the Logitech camera:
3. What Logitech webcams are compatible with Logitech capture?
Logitech Capture is compatible with a wide range of Logitech webcams. Along with the C920, C922, and C930, we can also see the likes of SteamCams, BRIO, 1080P Pro, and many more.
Conclusion
To fix the Logitech Capture not detecting the webcam, you need to try the fixes given and see if the webcam gets detected. If the Logitech webcam or the software keeps troubling you, choose the best Logitech alternative, EaseUS RecExperts, to record your screen. Record gameplays, tutorials, educational content, and more in UD quality. Get the tool now, and start recording your content.
EaseUS RecExperts

One-click to capture anything on screen!
No Time Limit, No watermark
Start Recording