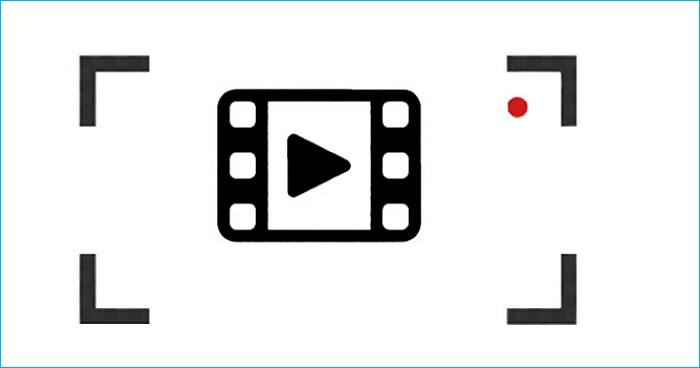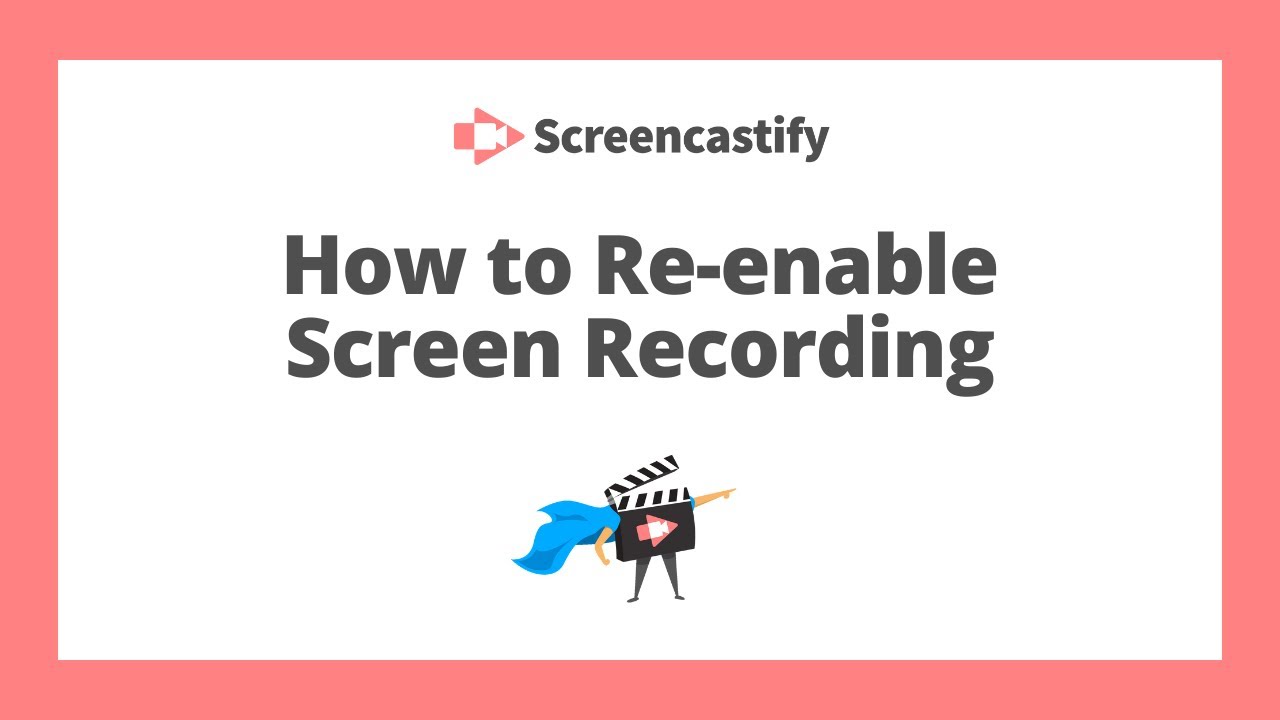-
![]()
Agnes
Agnes已經在EaseUS工作超過4年,有著豐富的技術文章寫作經驗。目前,寫過很多關於資料救援、硬碟分割管理或備份還原相關文章,希望能幫助用戶解決困難。…查看作者資訊 -
![]()
Gina
謝謝閱讀我的文章。希望我的文章能夠幫你輕鬆有效地解決問題。…查看作者資訊 -
![]()
Harrison
希望以簡單易懂的文筆,帶給讀者輕鬆好讀的科技文章~…查看作者資訊 -
![]()
Bruce
贈人玫瑰,手有餘香。希望我的文章能夠幫到您。…查看作者資訊 -
![]()
Ken
網路上的科技文章琳瑯滿目, 希望在您閱讀我的文章後可以幫助到您…查看作者資訊 -
![]()
Zola
一位科技愛好者和人文社科的忠實學者,希望通過科技和大家一起更好地理解世界…查看作者資訊
本文內容
0瀏覽次數 |
0分鐘閱讀
本文內容:
無論是錄製音樂離線聆聽,還是從錄音中獲取創意創意靈感,尋找適用於 Windows 電腦的音樂錄製軟體至關重要。
本綜合指南將探討可用的頂級音樂錄製軟體選項。讓我們深入研究一下目前可用的最好的五個電腦錄音應用程式。
適用於 Windows EaseUS RecExperts 錄音機
對於電腦音樂錄製軟體來說,EaseUS RecExperts 一定是更值得關注的選擇。它是一款多功能螢幕錄音機,具有強大的錄音功能。它支援以 MP3、WAV、OGG 和更多格式錄製音樂,從而輕鬆地在不同平台上播放和分享您的內容。
AI 驅動的降噪功能可確保清晰的音樂,使其成為錄製高品質音訊的理想選擇。使用者可以同時或單獨錄製系統和麥克風聲音。這意味著您可以在播放音樂時錄製您的聲音。它支援選擇音訊模式來錄製專用音訊。此外,它還可以在錄製影片時匯出和編輯單獨的音訊檔案。
此外,它還非常適合在 Windows 或 Mac 上錄製影片,甚至可以錄製受保護的影片而不會出現黑屏。以下是電腦版錄音軟體的使用教學:
步驟 1. 啟動 EaseUS RecExperts 並在主介面選擇音訊模式(看起來像麥克風)。

步驟 2. 點擊揚聲器圖示(系統聲音)或麥克風圖示(麥克風)來選擇欲錄製的音源。或者,您可以同時錄製兩者。
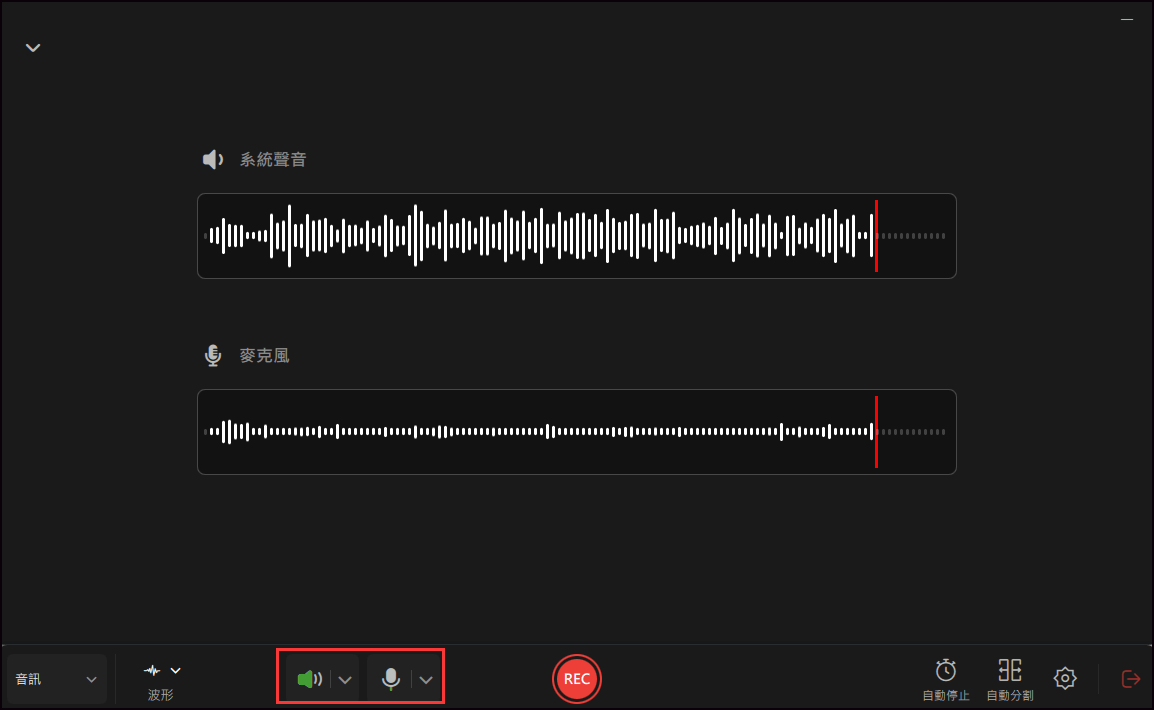
步驟 3. 點擊揚聲器和麥克風旁邊的下拉按鈕來調整音訊來源設定。
- 在「揚聲器」功能中,您可以調整音量、測試揚聲器和麥克風、無聲錄製或開啟音量混合器。
- 在「麥克風」功能中,您還可以啟用麥克風增強和降低雜音功能。
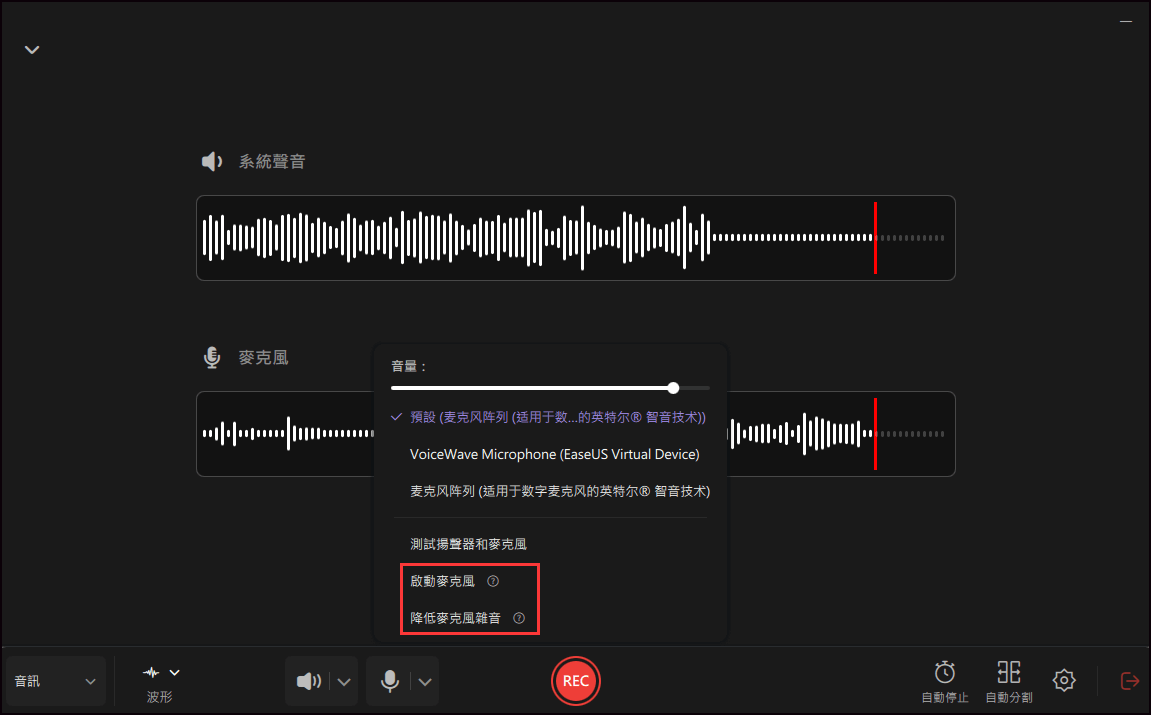
步驟 4. 若要變更輸出格式、位元速率或取樣頻率,您可以點擊頁面右下角的「設定」按鈕。當然,您也可以根據需要設定自動停止錄音和自動將音訊分段。
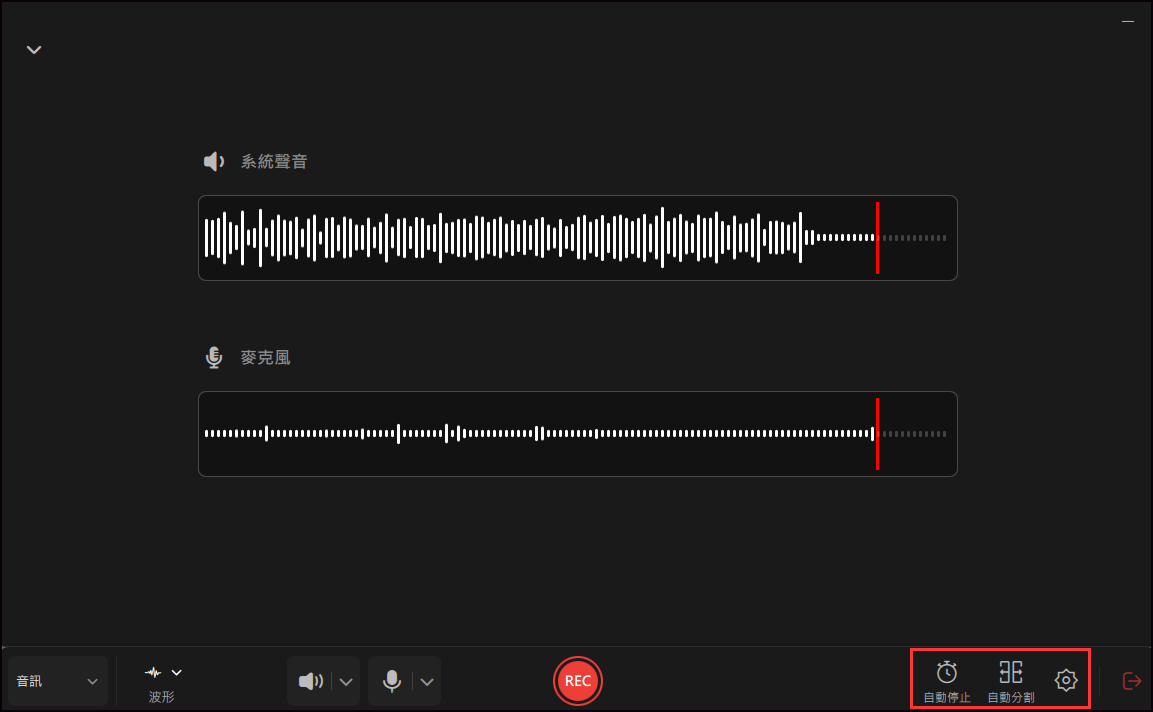
步驟 5. 點擊“REC”按鈕開始錄音。要結束錄音,只需點擊紅色方形圖示即可停止錄音。
步驟 6. 完成後,錄音將自動儲存。您可以使用內建工具收聽或編輯錄音。
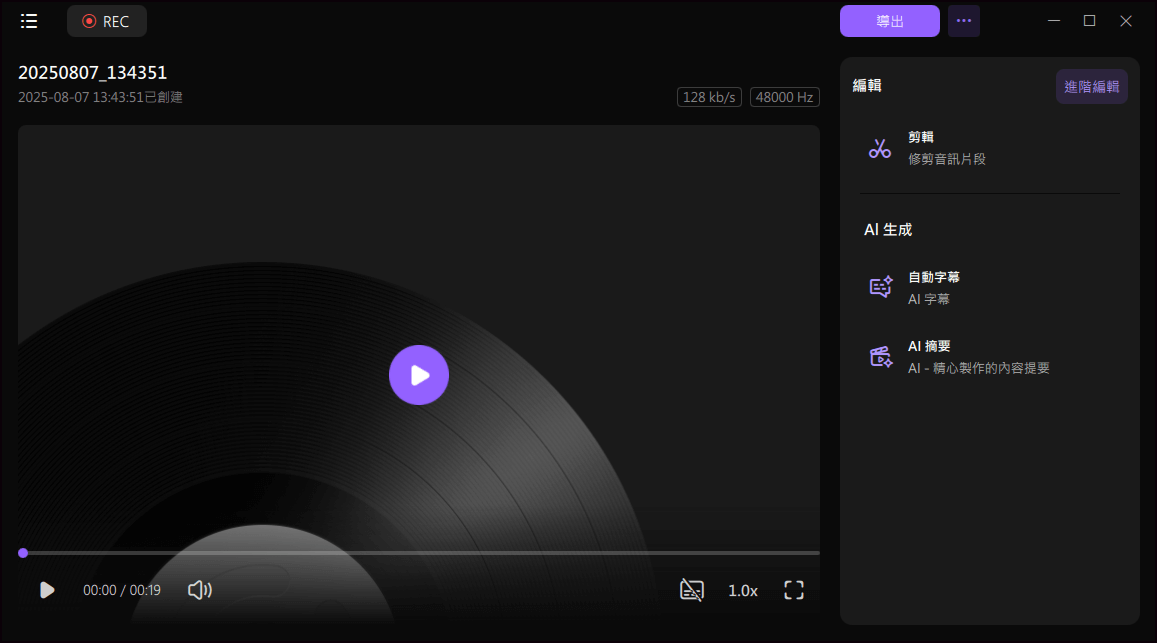
適用於 Windows 的 OBS Studio 錄音機
OBS Studio是另一個開源螢幕音訊錄製軟體。同時,它支援邊錄製邊直播。它支援錄製音訊檔案,這對於需要精細控制音訊的用戶來說也是一個不錯的選擇。
使用者可以透過個人化設定將音訊匯出為不同的格式,例如MP3、OGG或其他所需的格式。以下是在 Windows 10/11 上使用此錄音機的指南:
步驟 1. 點選場景和來源選項中的 + 圖標,根據需要新增音訊場景和來源。
步驟 2. 在「音訊」選項下,按一下「設定」按鈕以配置音訊屬性。
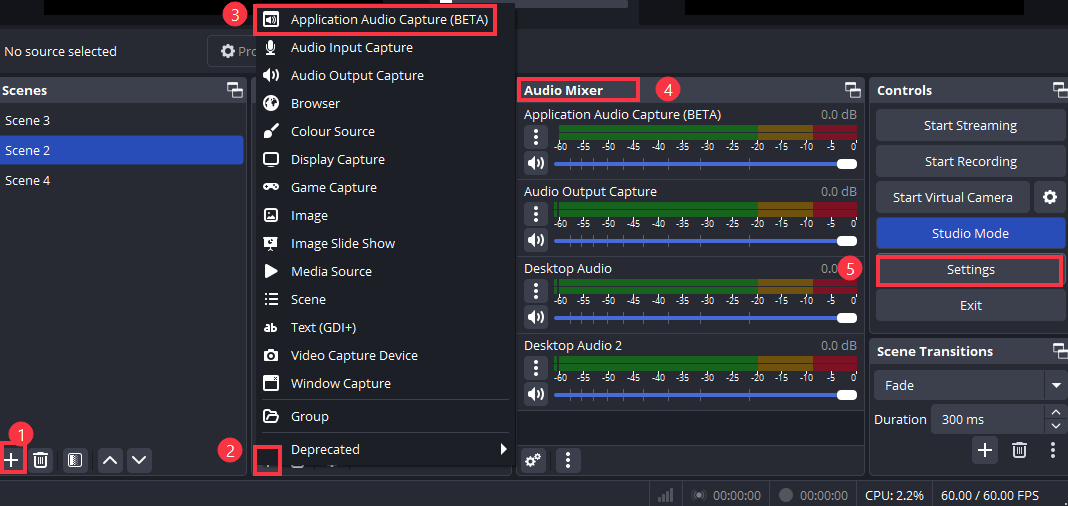
步驟 3. 前往“設定” > “輸出” > “輸出模式”,然後選擇“進階”。
步驟 4. 按一下「錄製」選項,然後在「類型」欄位中選擇「自訂輸出 (FFmpeg)」。在FFmpeg 設定選項下,選擇容器格式為 MP3。稍後,按一下「確定」。
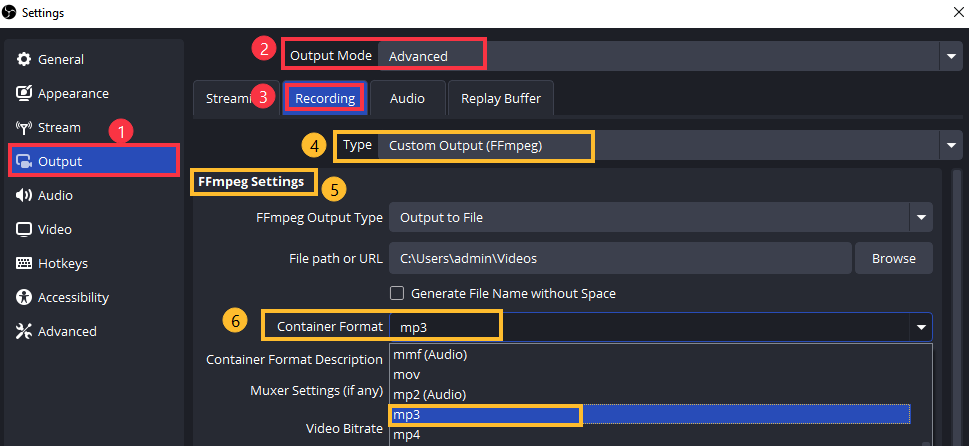
步驟 5. 點選介面中的「開始錄製」按鈕,開始在 PC 上錄製音樂。
電腦版 Audacity 錄音機
Audacity 與 Windows、Mac 和 Linux 相容,是一款適用於電腦的免費開源歌曲錄製和編輯應用程式。它提供多軌錄音、編輯和匯出為多種音訊格式,特別適合音樂製作、播客編輯和音訊修復。
它還具有降噪和混響功能,可幫助用戶錄製專業音訊素材。 Audacity還擁有強大的插件支援,支援用戶根據需要透過第三方插件來擴充功能。這是詳細的Audacity 評論。
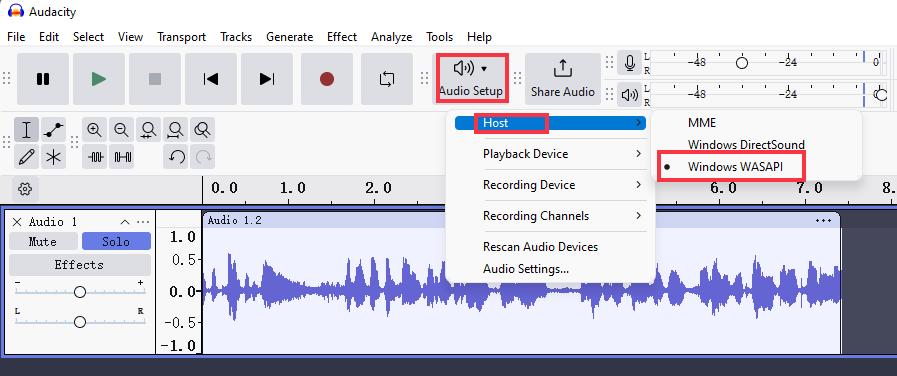
使用 Adobe Audition 在電腦上錄製音樂
Adobe Audition 是一款適用於 Windows 11/10 的專業錄音機,專為音訊和視訊專業人士設計。它具有強大的多軌編輯功能,可以同時處理多個音軌,實現聲音元素的合成和混合。
它內建降噪和消音工具,有效提高音訊品質。 Audition 為專業人士和內容創作者提供全面的支援,是後製和音樂創作的理想選擇。
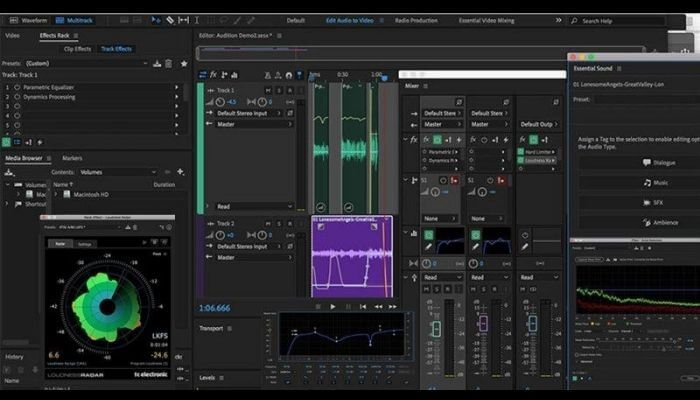
透過 MixPad 多軌錄音軟體錄製歌曲
MixPad 多軌錄音軟體是一款功能豐富的音訊錄音製作軟體。它提供了錄製和混合大量音軌的能力。它還支援多軌錄音、音訊編輯和聲音疊加等進階功能。
它提供多種檔案格式,如 WAV、MP3、OGG、FLAC 等。在錄音過程中,使用者可以自由選擇麥克風和系統音訊並調整設定以獲得最佳錄音品質。
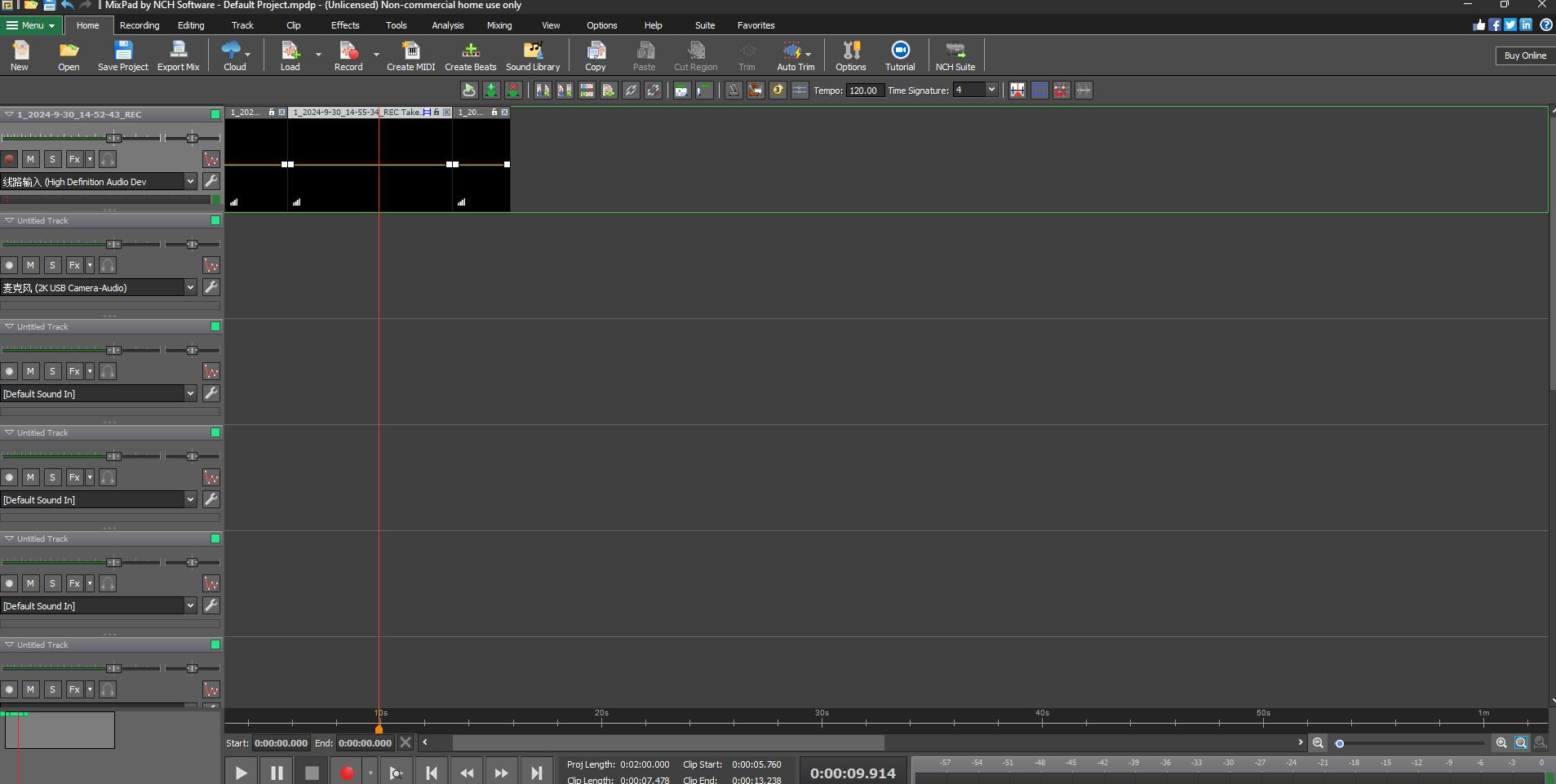
其他 TIPS:如何從網頁瀏覽器錄製音樂
如果您正在尋找一種從瀏覽器錄製音訊的方法,您可以使用錄音軟體來錄製,如上所述。此外,適用於 Edge、Firefox 和 Chrome 瀏覽器的音訊錄製擴充功能也可以為您提供協助。以下是 Chrome 錄音擴充功能的範例。
Google Chrome 提供了許多音訊錄製工具來幫助您從 Chrome 標籤錄製聲音。 Chrome 音訊錄製是選項之一。它支援使用者在當前選項卡上使用 Ctrl + Shift + S 等快捷鍵開始錄製,使用 Ctrl + Shift + X 停止錄製。結束後,您可以將錄音以mp3格式儲存到本機資料夾。
步驟 1. 前往 Chrome 線上應用程式商店並在搜尋欄輸入Chrome Audio Capture 。
步驟 2. 點選Chrome 音訊錄製選項,然後按一下新增至 Chrome按鈕。在彈出的頁面上,按一下「新增擴充功能」按鈕。
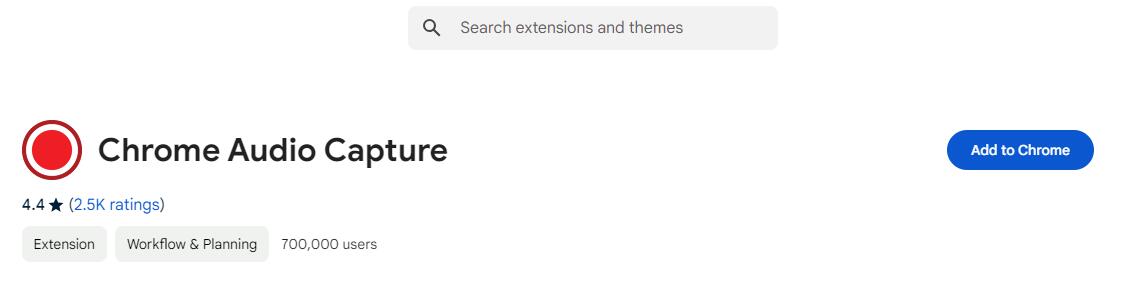
步驟 3. 開啟要錄製音樂的標籤。點擊擴充功能圖標,然後點擊“開始錄製”按鈕,或按Ctrl + Shift + S開始錄製。
步驟 4. 點選「儲存錄製」或按Ctrl + Shift + X停止錄製並將其儲存到您的電腦。
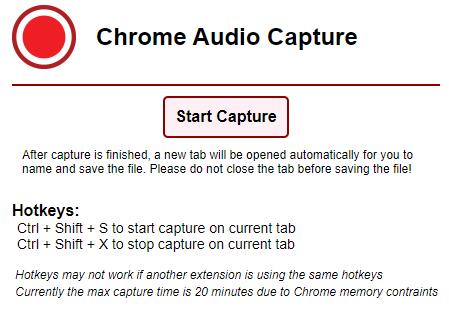
TIP:將擴充功能新增至瀏覽器。在瀏覽器應用程式商店中搜尋音訊錄製擴充功能名稱。找到您想要使用的版本,然後按一下「新增至 Chrome/Firefox/Edge」進行安裝。
結論
當尋找電腦音樂錄製軟體時,本詳細指南提供了各種選項來滿足不同的需求。
EaseUS RecExperts是最好的之一。它不僅支援單獨錄製音樂,還支援在影片錄製過程中提取音樂檔案,為用戶提供了靈活性和便利性。該軟體以其全面的錄音功能和高品質的輸出而脫穎而出,使其成為音樂製作和視訊編輯的理想選擇。
2
電腦音樂錄製軟體常見問題解答
1. Windows有錄音軟體嗎?
當然!Windows有一個內建的錄音軟體,稱為Sound Recorder,也稱為Voice Recorder。它是一個簡單而基本的工具,可幫助您從系統聲音或麥克風錄製音訊。
2. Windows 11中如何同時錄製系統音訊和麥克風?
使用 EaseUS RecExperts,這款專業錄音軟體將幫助您輕鬆在 Windows 11 上同時錄製系統聲音和麥克風。
3. 如何在播放音樂時錄製自己的聲音?
若要在播放音樂時錄製聲音,您可以使用各種錄音軟體,例如 EaseUS RecExperts、Audacity 或 OBS Studio。這些錄音軟體可讓您透過自訂設定在播放音樂時錄製系統或麥克風聲音。