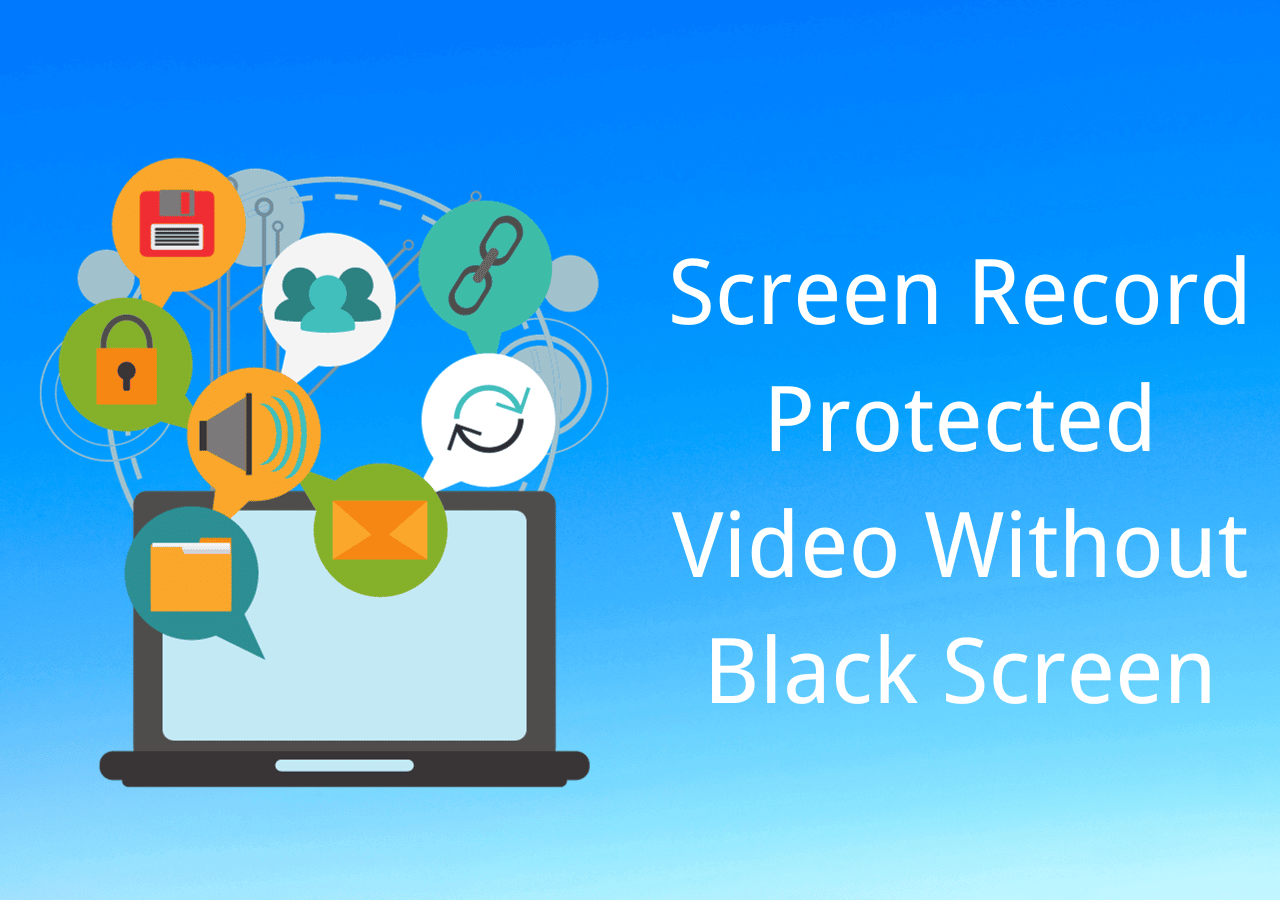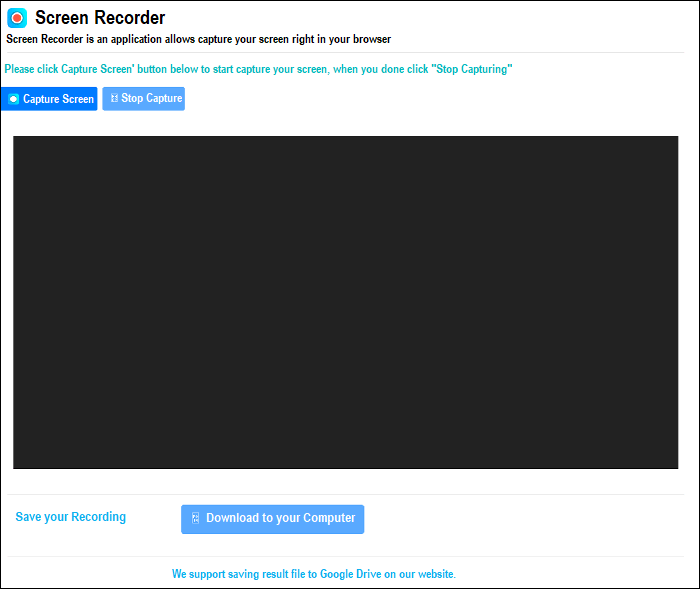-
![]()
Agnes
Agnes已經在EaseUS工作超過4年,有著豐富的技術文章寫作經驗。目前,寫過很多關於資料救援、硬碟分割管理或備份還原相關文章,希望能幫助用戶解決困難。…查看作者資訊 -
![]()
Gina
謝謝閱讀我的文章。希望我的文章能夠幫你輕鬆有效地解決問題。…查看作者資訊 -
![]()
Harrison
希望以簡單易懂的文筆,帶給讀者輕鬆好讀的科技文章~…查看作者資訊 -
![]()
Bruce
贈人玫瑰,手有餘香。希望我的文章能夠幫到您。…查看作者資訊 -
![]()
Ken
網路上的科技文章琳瑯滿目, 希望在您閱讀我的文章後可以幫助到您…查看作者資訊 -
![]()
Zola
一位科技愛好者和人文社科的忠實學者,希望通過科技和大家一起更好地理解世界…查看作者資訊
本文內容
0瀏覽次數 |
0分鐘閱讀
當我們的世界被全球大流行病籠罩時,越來越多的人正在尋求處理遠端會議的解決方案,例如 Zoom、Skype 和 Bluejeans。幸運的是,OBS 是一款非常優秀的螢幕錄影軟體,它為 Windows 和 Mac 使用者提供了功能性的錄製方式。
OBS 提供的最佳工具之一是虛擬攝像機,它可以添加到 Zoom 等視訊通話軟體中,幫助您從 OBS 建立自訂場景。有關更多詳細資訊,請繼續閱讀。

| 解決方案 | 疑難排解步驟 |
|---|---|
| 1. 如何在 Windows/Mac 使用 OBS 虛擬相機 | 將 OBS 更新到最新版本並點擊「幫助」>「檢查更新」... 完整步驟 |
| 2. 如何在 Zoom Meeting 上使用 OBS 虛擬攝像頭 | 開啟 OBS Studio 並點擊「啟動虛擬相機」。然後,開始 Zoom 會議並點擊... 完整步驟 |
| 額外技巧:如何同時錄製螢幕和視訊鏡頭 | 在這裡,您可以了解一種使用網路攝影機錄製螢幕的有效方法... 完整步驟 |
如何在 Windows/Mac 使用 OBS 虛擬相機
使用來自 OBS 的虛擬相機具有製作綠幕等優點,可在 PC 和 Mac 上使用。
Windows 中 OBS 虛擬相機使用教學
您可能想在視訊會議軟體中使用 OBS 攝影機製作子母畫面效果。使用 OBS 作為虛擬相機是一種有效的方式,因為它有助於為影片加效果和濾鏡。此外,OBS 允許最佳化網路攝影機,例如曝光、縮放和聚焦。總體來說,它可以提升影片的品質。
以下是添加 OBS 網路攝影機的步驟列表:
步驟 1. 您需要做的第一件事是將 OBS 更新到最新版本。點擊「幫助」>「檢查更新」。
步驟 2. 開啟 OBS,然後點擊來源停靠欄中的「+」按鈕。選擇「Display Capture」>「Create New」>「OK」。在這裡您可以將屏幕用作其他視訊會議軟體中的子母畫面效果。
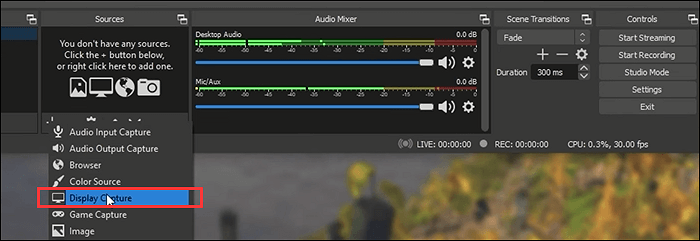
步驟 3. 要啟動虛擬相機,請在底部找到擴展塢。然後點擊「Start Virtual Camera」。
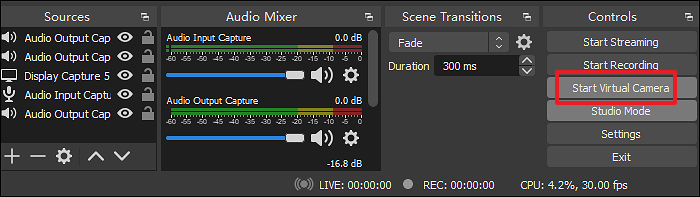
該功能以前需要下載插件,現在可以在主介面直接啟用。
Mac 中使用 OBS 虛擬網路攝影機教學
幸運的是,虛擬相機在最新版本 OBS 26.1 的 macOS 版本上也處於使用中狀態。您不需要按照複雜的步驟來學習如何設定插件。與 Windows 版本類似,您可以將它用於 Skype、Webex 等工具。在底部工具欄中,找到處於虛擬狀態的視訊鏡頭並點擊。
系統要求:此應用程式已經過測試,可以在 macOS Big Sur 上有效執行。
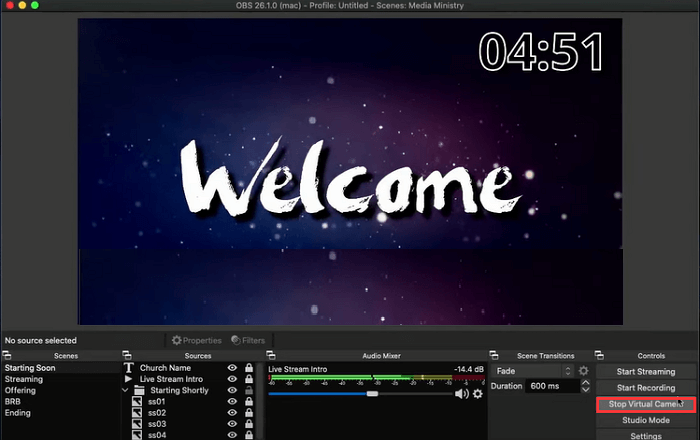
如何在 Zoom Meeting 上使用 OBS 虛擬鏡頭
2021 年 OBS 更新後,不再需要下載 OBS-VirtualCam 插件。對於 Zoom 會議中的使用者,您可以增加網路攝影機來源以設定自訂場景。在共享子母畫面投影片時特別有用。此外,還可以最佳化相機設定。此操作同樣適用於其他串流傳輸工具,例如 Discord、Skype、Microsoft Teams 和 Webex Meetings。
在帶虛擬攝像頭的 Zoom 會議中使用 OBS Studio 的指南:
步驟 1. 如果您已經安裝了該軟體,請從官網下載 OBS 更新最新版本的 OBS。退出其他要應用虛擬相機的軟體。
步驟 2. 打開OBS Studio,增加圖片等來源後點擊「Start Virtual Camera」。
開始 Zoom 會議並點擊「Settings」>「Video」。從相機選項中,選擇「OBS Virtual Camera」。在這裡,您可以看到您的 OBS 在 Zoom 會議中的鏡像。
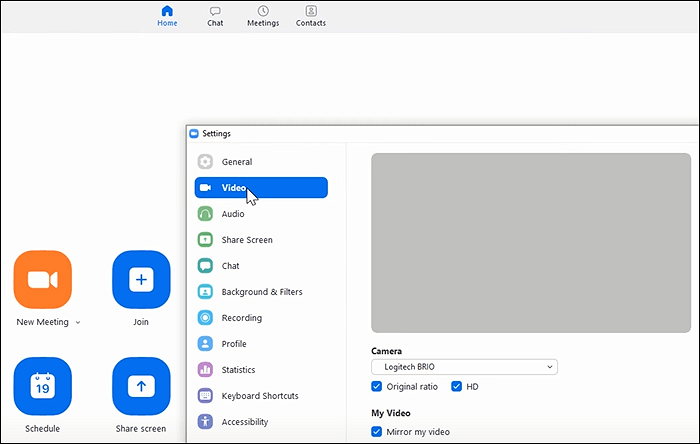
步驟 3. 要將相機調整為最佳設定,請右鍵點擊「Sources」並選擇「Properties」。
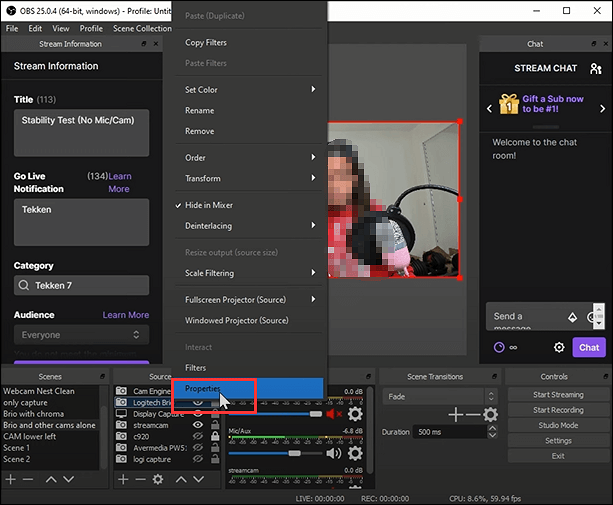
步驟 4. 要使相機鏡頭看起來更好,請套用進階設定。在新視窗中,變更縮放、焦點和曝光等選項。之後,點擊「確定」並返回您的視訊通話軟體。
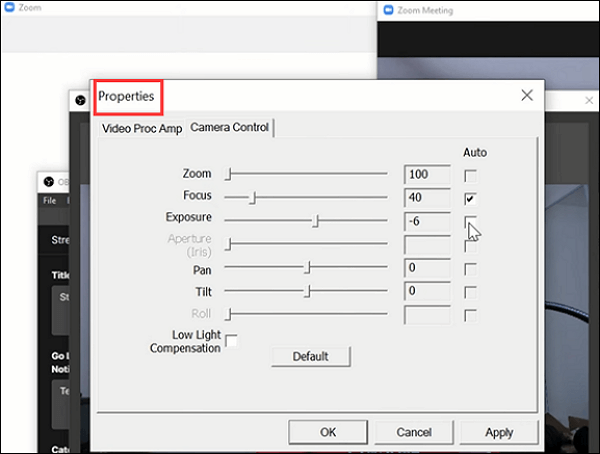
Discord 教學:https://obsproject.com/wiki/MacOS-Virtual-Camera-Compatibility-Guide#discord
額外技巧:如何同時錄製螢幕和視訊鏡頭
YouTubers 和 Vloggers 通常製作臉部相機影片並將其上傳到社群媒體軟體,這吸引了數百萬粉絲觀看他們的影片。您可能還想出於介紹遊戲或製作操作教學等目的製作此類影片。在這裡,您需要最好的螢幕錄影軟體。
如果您發現 OBS 對您來說太複雜,請嘗試這個最佳替代方案 EaseUS RecExperts。不僅可以幫助您使用音訊和視訊鏡頭擷取螢幕畫面,而且此程式還可以使用自訂熱鍵進行螢幕截圖...
Windows/Mac 上的實用螢幕錄製軟體:
- 露臉錄製遊戲影片
- 無插件處理系統聲音
- 在 Windows 10 上錄製全螢幕
- 使用音訊擷取螢幕(外接/系統)
如果您的 OBS 有時不工作怎麼辦?準備和學習其他錄音方法是必要的。
OBS 虛擬相機使用常見問題
此處列出了從網路上收集到的一些問題。
1. 如何在 OBS 後台使用虛擬綠幕?
開啟您的 OBS Studio 並找到 Sources dock 以點擊「+」>「Image」。然後,您可以選擇「Create new」。要導入綠色背景,請點擊「瀏覽」並選擇綠幕圖案。
2. OBS 虛擬相機是什麼?
如果想在 Zoom、Webex 等會議軟體中加入視訊來源,OBS virtual 是可以的。在最新更新之前,您仍然需要添加一個名為 OBS-VirtualCam 的插件。到 2021 年,OBS 直接允許這個功能。您只需要開啟視訊通話軟體,讓這個虛擬相機成為來源即可。