-
![]()
Agnes
Agnes已經在EaseUS工作超過4年,有著豐富的技術文章寫作經驗。目前,寫過很多關於資料救援、硬碟分割管理或備份還原相關文章,希望能幫助用戶解決困難。…查看作者資訊 -
![]()
Gina
謝謝閱讀我的文章。希望我的文章能夠幫你輕鬆有效地解決問題。…查看作者資訊 -
![]()
Harrison
希望以簡單易懂的文筆,帶給讀者輕鬆好讀的科技文章~…查看作者資訊 -
![]()
Bruce
贈人玫瑰,手有餘香。希望我的文章能夠幫到您。…查看作者資訊 -
![]()
Ken
網路上的科技文章琳瑯滿目, 希望在您閱讀我的文章後可以幫助到您…查看作者資訊 -
![]()
Zola
一位科技愛好者和人文社科的忠實學者,希望通過科技和大家一起更好地理解世界…查看作者資訊
本文內容
0瀏覽次數 |
0分鐘閱讀
概覽
🔥我應該分開錄製音訊和影片嗎?是的,許多 YouTuber 分別錄製聲音和影片,因為這樣更容易以後編輯。你也可以嘗試一下。
🔥如何使用OBS分別錄製音訊和影片?您只需進入 OBS設定> 選擇輸出,然後選擇MP4作為輸出格式,然後開啟多個軌道分別錄製音訊和影片。
🔥單獨錄製音訊和影片失敗?嘗試使用名為 EaseUS RecExperts 的穩定且易於使用的錄音程式。只需錄製沒有任何聲音的螢幕或僅錄製音訊即可分別獲得影片和音訊檔案。
單獨錄製音訊和影片的最簡單方法
許多簡單的錄影軟體同時捕捉影片和聲音,這使得後期編輯變得更加困難。但是,EaseUS RecExperts 可以根據您的喜好單獨或一起記錄它們。這款適用於 Windows 和 Mac 電腦的螢幕錄影軟體將螢幕、影片、網路攝影機和音訊錄製為影片或音訊檔案以供日後使用。
您甚至可以在具有虛擬背景的電腦上錄製影片。只需使用人工智慧背景或綠幕功能來替換您的真實背景。錄製後,以 4K 甚至 8K 解析度保存影片!下載它並按照教程開始!
✅僅使用 EaseUS RecExperts 錄製影片:
步驟 1. 啟動 EaseUS RecExperts 並調整您的錄音設定。
開始錄製之前,您可以點擊右上角的選單圖示(三條水平線),然後選擇「設定」來自訂設定。在這個介面,您可以修改儲存位置、影片格式、幀數、音訊格式和其他選項。所有變更都將自動儲存。

步驟 2. 根據您的需求選擇錄音模式。
在主介面上,您會看到幾個錄製選項:全螢幕、自定義、視窗、遊戲、音訊和網路攝影機。根據您的需求選擇對應的錄製功能即可。

步驟 3. 設定您的網路攝影機和音訊來源。
在工具列中,您可以點擊圖示來開啟或關閉網路攝影機、揚聲器和麥克風。如果連接了多個裝置,請點擊每個圖示旁邊的小箭頭來選擇您的輸入來源。

步驟 4. 開始螢幕錄影。
點擊紅色的 REC 按鈕開始螢幕錄影。螢幕上會出現一個浮動工具欄,您可以使用暫停圖示暫停錄製,或點擊紅色方形圖示停止錄製。
步驟 5. 預覽、編輯和管理您的錄影影片。
停止錄製後,您將進入預覽介面。您可以查看影片、剪輯、添加浮水印、或者將聲音轉為文字。若要使用相同設定再次錄製,只需點擊左上角的「錄製」按鈕即可。

✅僅使用 EaseUS RecExperts 錄製音訊:
步驟 1. 啟動 EaseUS RecExperts 並在主介面選擇音訊模式(看起來像麥克風)。

步驟 2. 點擊揚聲器圖示將其開啟,以錄製電腦系統聲音。如果您不想錄到麥克風的聲音,則需要關閉麥克風。
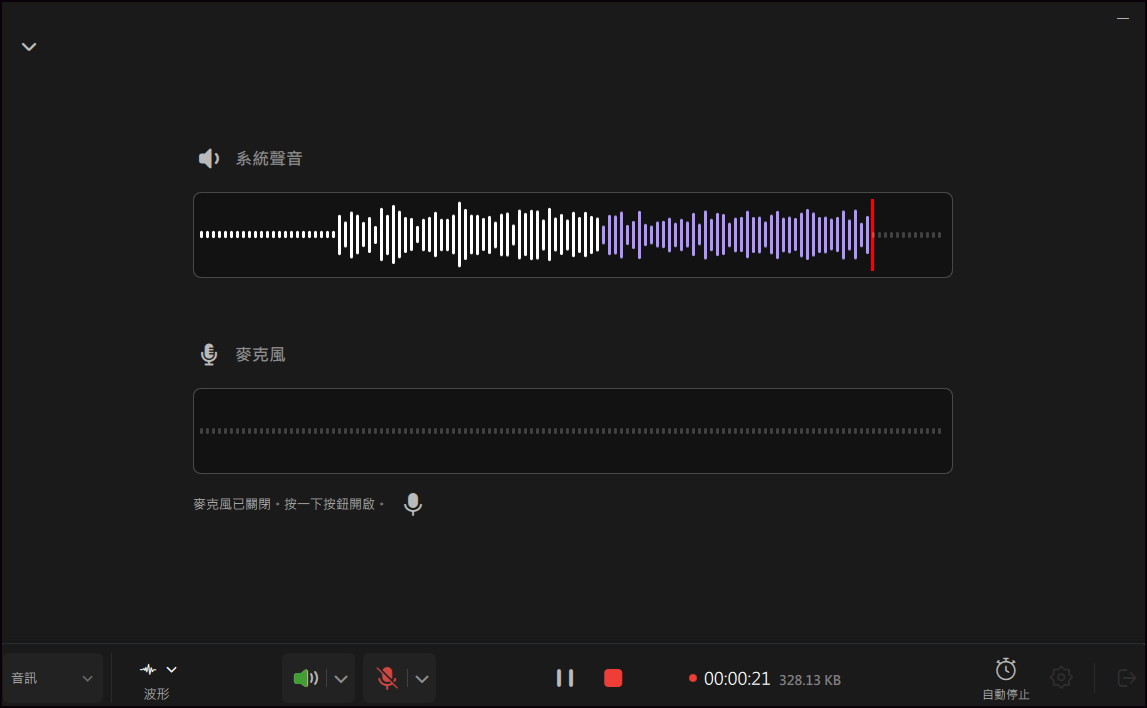
步驟 3. 點選「揚聲器」旁的下拉按鈕,調整系統音量並選擇適當的系統音訊來源。您也可以勾選「無聲錄製」選項,這樣即使電腦處於靜音狀態,也可以錄製系統聲音。如果您需要進一步調整音量,請點選「音量混合器」選項。
接下來,點擊 REC 按鈕開始錄製。
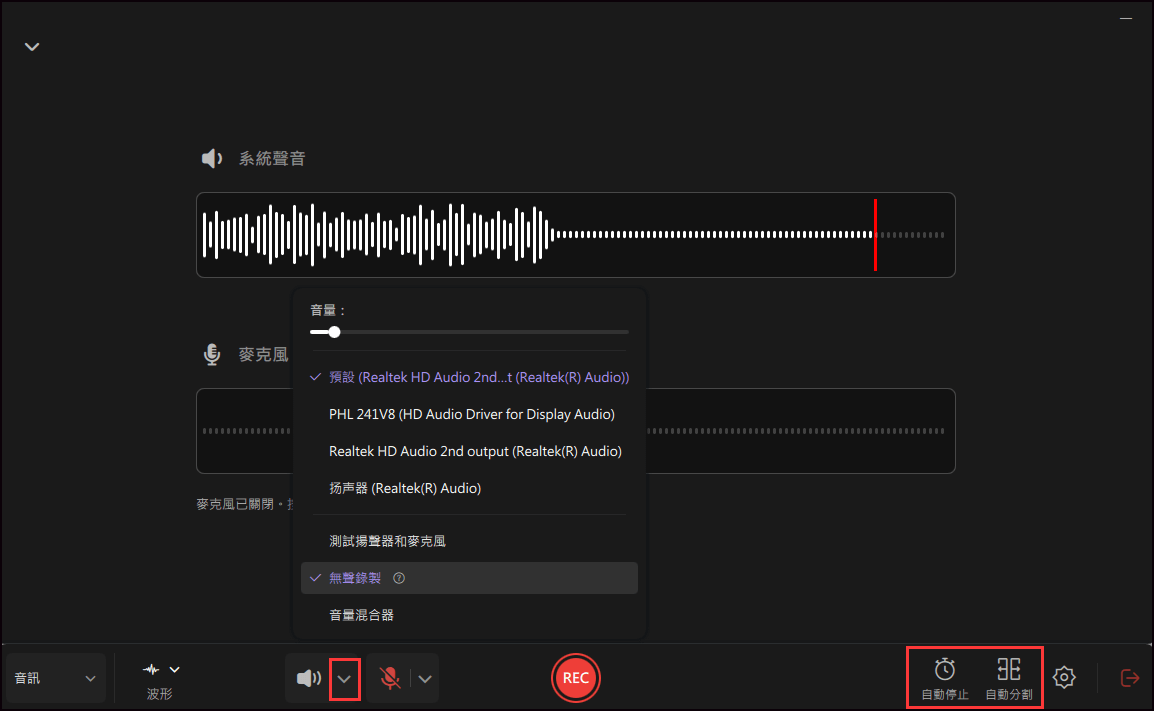
步驟 4. 錄製時,您可以透過點擊對應的按鈕來暫停或停止錄製。
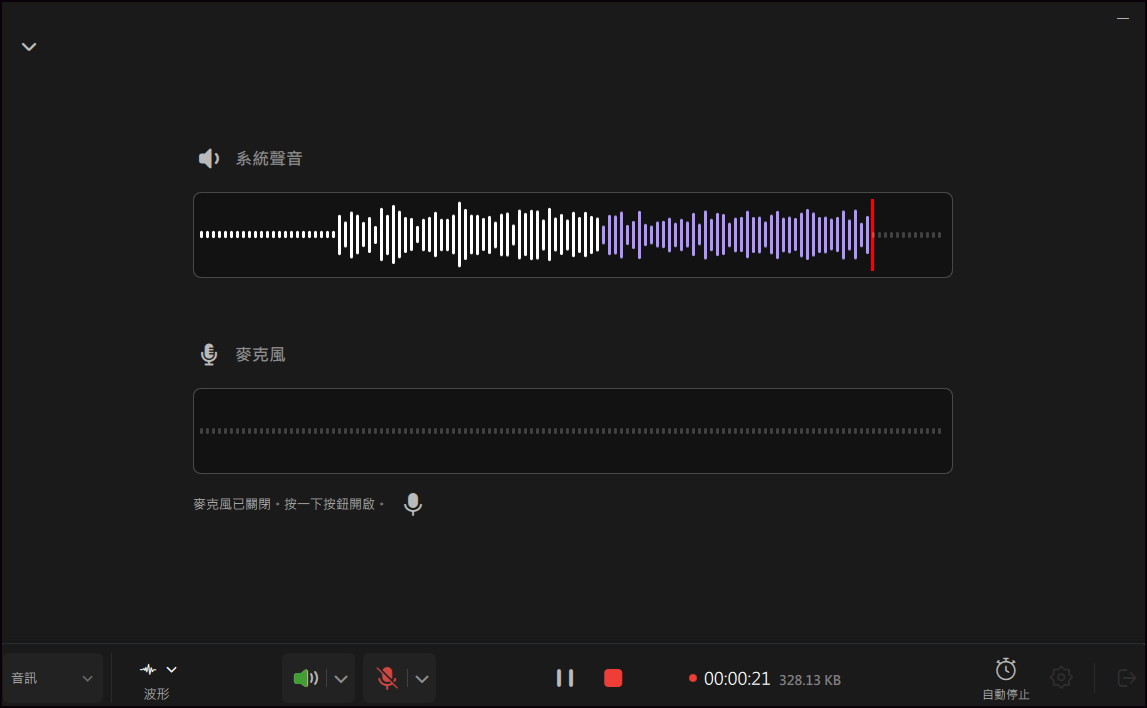
步驟 6. 錄音完成後,您可以使用內建播放器收聽音訊。此外,您還可以選擇剪輯音訊或將其轉錄為文字。
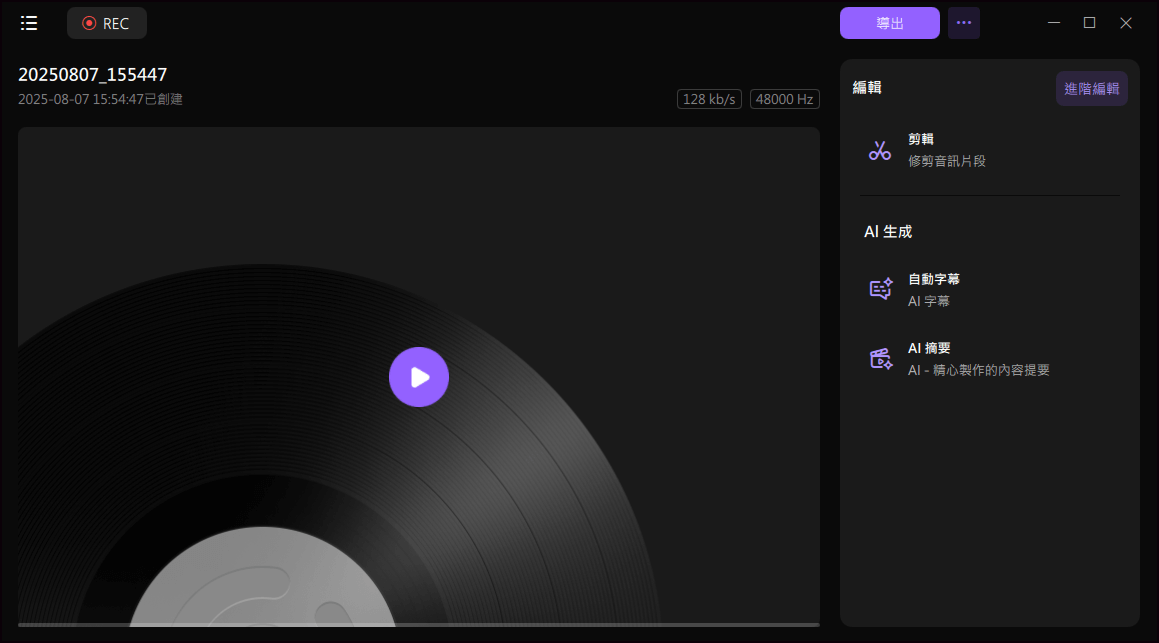
如何透過OBS分別錄製聲音和影片
OBS是一款著名的開源螢幕錄影軟體,可單獨錄製音訊和影片。它完全免費使用,可用於捕捉您擁有的螢幕、音訊和網路攝影機。更重要的是,它可以錄製多個螢幕或同時錄製多個曲目。錄音品質相對較高。
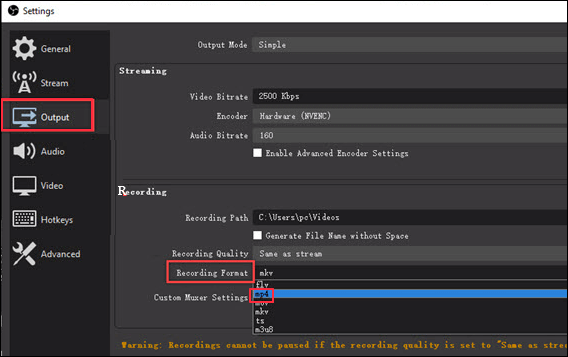
現在來看看如何使用OBS分別錄製音訊和影片:
步驟 1. 啟動OBS並點選選單列上的檔案。然後,開啟“設定” 。
步驟 2. 在左側選單中選擇「Output」(輸出) ,然後從「Simple」(簡單)切換到「Advanced」(進階) 。
步驟 3. 最後,按一下「錄製」標籤並選擇MP4作為輸出格式。
步驟 4. 選擇要在此錄製的活動曲目數量,然後按一下「套用」 > “確定” 。
YouTuber 是否分開錄製音訊和影片?
越來越多的人在 YouTube 上發布影片或音訊片段。然而,這些內容的不同品質反映了不同的專業水平。有些人想知道:
YouTuber 是否分開錄製影片和音訊?或者他們只是有好的麥克風?為什麼他們聽起來既正常又專業?
___ 來自 Quora
答案是肯定的。為了獲得更高品質的影片,許多 YouTuber 選擇將影片錄製到相機中並將數據匯出到電腦上。然後,他們使用像樣的麥克風錄製聲音。之後,他們可以將影片和音軌合併在一起發佈到 YouTube 上。
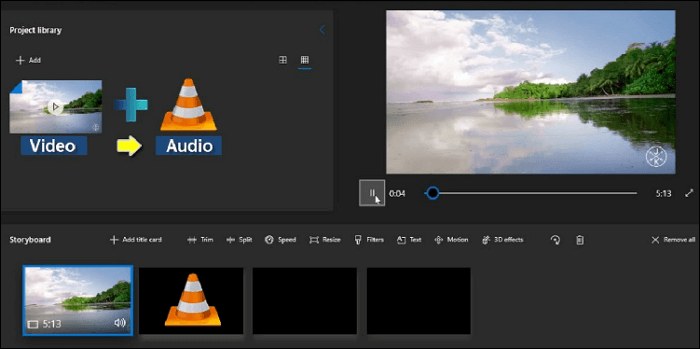
如何在 iPhone 上單獨錄製聲音和影片
如果您只想為以後製作的影片錄製聲音,您可以嘗試 Pages。使用此工具,您可以在裝置上錄製音訊或影片。您甚至可以在 Mac 或 iPhone 上錄製自己的聲音。最好的是它可以單獨錄製影片或音訊檔案。在本部分中,我們將介紹如何在 Pages 僅在 iPhone 上錄製音訊。
在 iPhone 上單獨錄製音訊和影片的步驟:
步驟 1. 點選工具列中的「+」號>照片符號>錄製音訊選項。
步驟 2. 點選照片標誌,然後點選「錄製音訊」選項。
步驟 3. 點選麥克風標誌開始錄音。錄製後,您可以點擊播放標誌來預覽。
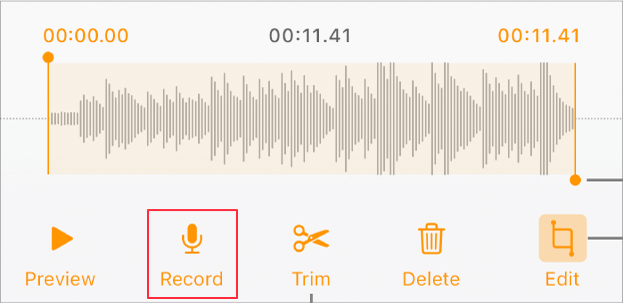
分別錄製音訊和影片常見問題解答
1. 可以分離音訊和影片嗎?
是的,您可以使用 EaseUS RecExperts 輕鬆從影片中取得音訊。只需按照以下步驟操作:
- 1. 啟動 EaseUS RecExperts 並點選錄音(左下角)>匯入以新增要從中擷取音訊的影片。
- 2. 開啟影片並點選編輯>提取音訊。然後,等待該工具為您提取音訊。
2.如何秘密錄製音訊和影片?
以下推薦一些可以在無人知曉的情況下錄製音訊和影片的螢幕錄影軟體:
- 1. iKeyMonitor
- 2. Presence
- 3. TheOneSpy
- 4. Cocospy
- 5. SP Camera
- 6. Hidden Screen Recorder
3. OBS 可以單獨錄製音訊和影片嗎?
是的,如果您正確修改設置,OBS可以單獨錄製音訊和影片。您只需進入OBS 設定>選擇 輸出>選擇 MP4 作為輸出格式,然後將音訊和影片錄製到不同的軌道上即可。
結論
閱讀完本教學後,我們希望您了解如何分別錄製音訊和影片。如果您想在 Windows電腦或 Mac 電腦上執行此操作,我們建議您選擇 EaseUS RecExperts。它對新手友好且穩定。我們相信這是大多數人的最佳選擇。你在等什麼?立即下載免費試用!




