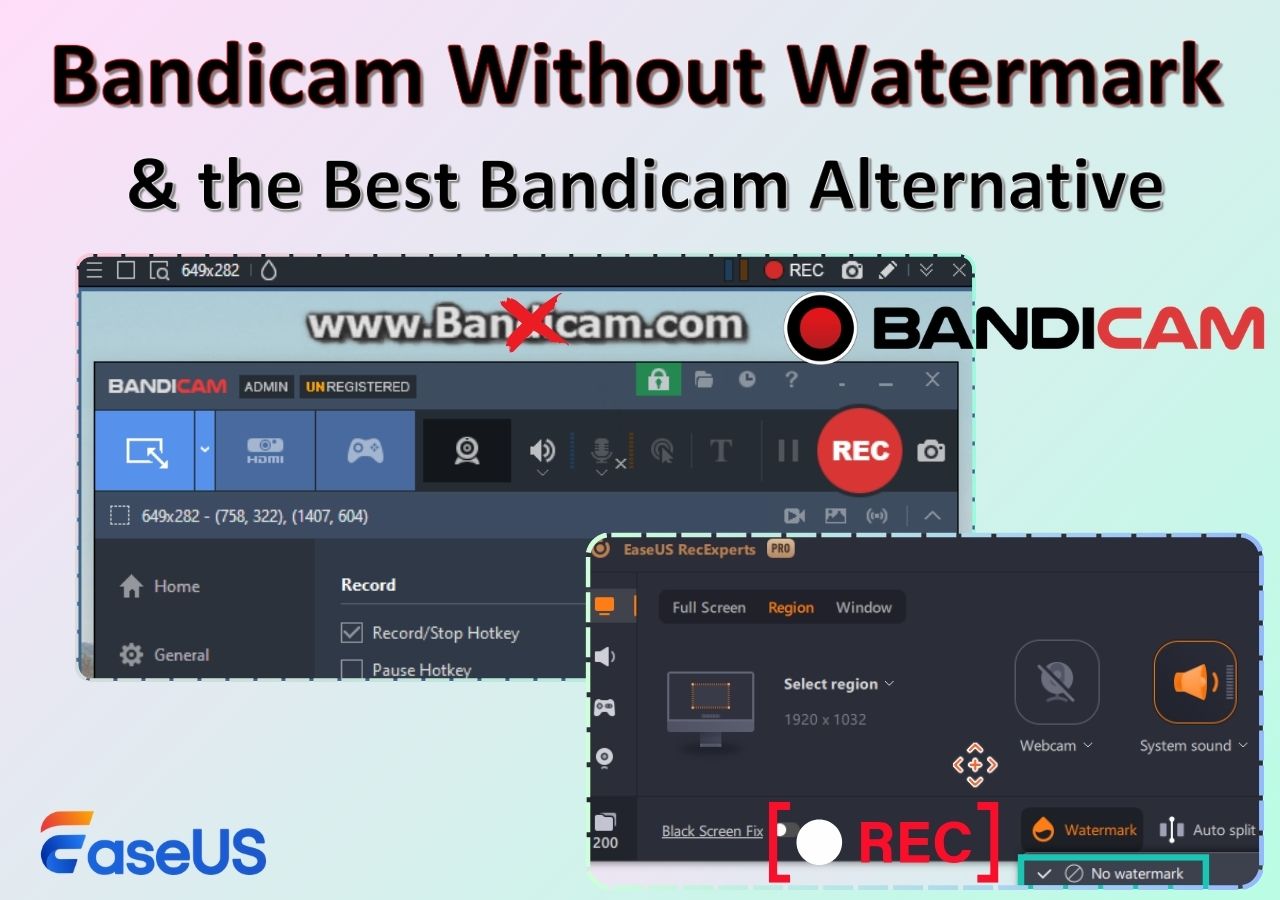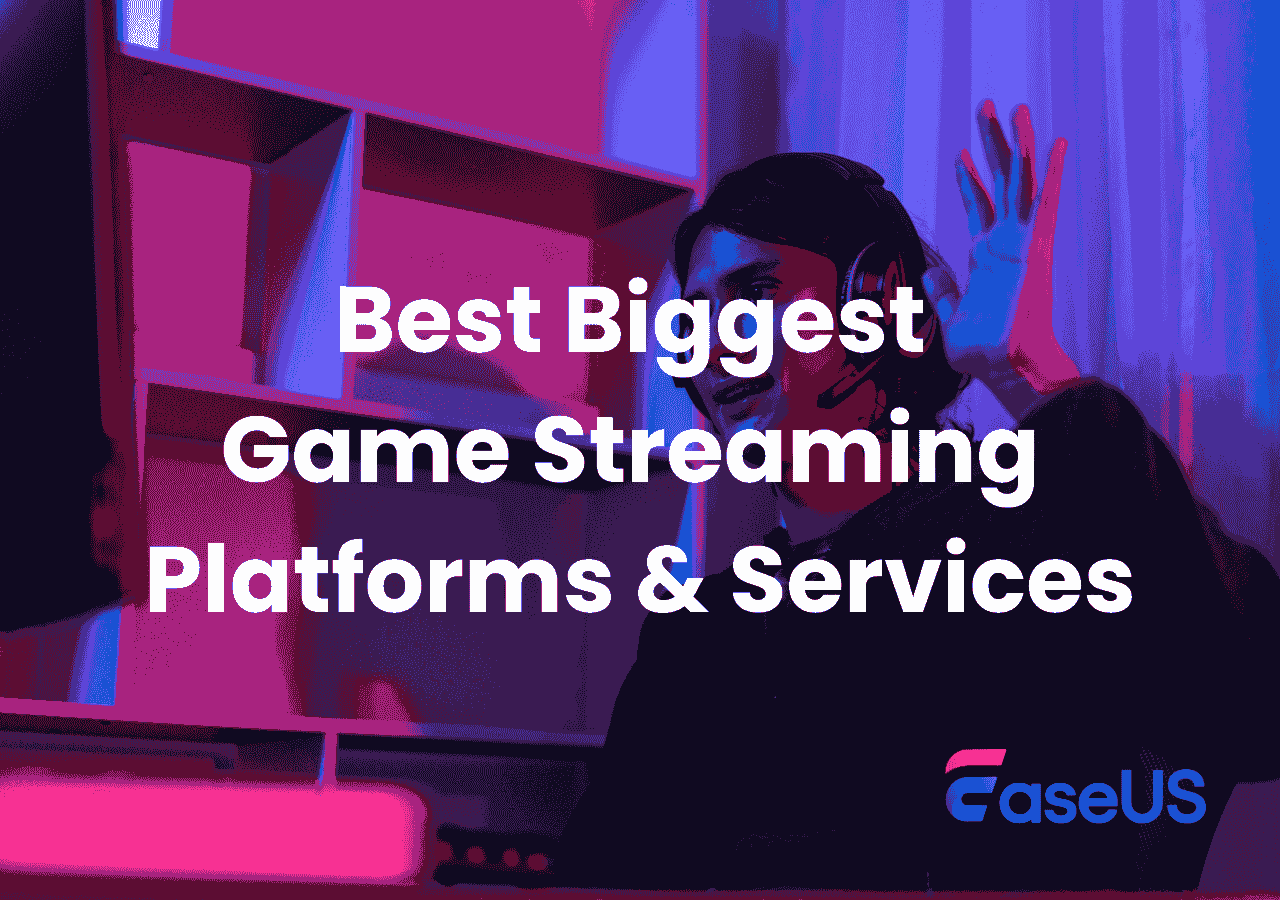-
![]()
Agnes
Agnes已經在EaseUS工作超過4年,有著豐富的技術文章寫作經驗。目前,寫過很多關於資料救援、硬碟分割管理或備份還原相關文章,希望能幫助用戶解決困難。…查看作者資訊 -
![]()
Gina
謝謝閱讀我的文章。希望我的文章能夠幫你輕鬆有效地解決問題。…查看作者資訊 -
![]()
Harrison
希望以簡單易懂的文筆,帶給讀者輕鬆好讀的科技文章~…查看作者資訊 -
![]()
Bruce
贈人玫瑰,手有餘香。希望我的文章能夠幫到您。…查看作者資訊 -
![]()
Ken
網路上的科技文章琳瑯滿目, 希望在您閱讀我的文章後可以幫助到您…查看作者資訊 -
![]()
Zola
一位科技愛好者和人文社科的忠實學者,希望通過科技和大家一起更好地理解世界…查看作者資訊
本文內容
0瀏覽次數 |
0分鐘閱讀
螢幕錄影在全球各個角落越來越流行,無論是工作還是學習都非常有幫助。因此,今天錄製一台屏幕對您來說並不難。
但是,如何同時錄製雙螢幕、三螢幕甚至更多?當涉及到多螢幕截圖時,你可能不知道如何處理,因為市面上的大多數螢幕錄影軟體只支援單螢幕截圖。 如果您想弄清楚,請繼續閱讀本篇文章。
在這裡,我們將引導您完成使用 OBS Studio 和 Camtasia 免費錄製多個螢幕的步驟。
| 可行的解決方案 | 詳細的步驟指南 |
|---|---|
| 方法 1. EaseUS RecExperts | 啟動這個多螢幕錄製軟體,你會看到四個選項...完整步驟 |
| 方法 2. OBS Studio | 打開 OBS Studio,點擊右下角的設定按鈕。然後點擊...完整步驟 |
| 方法 3. Camtasia | 調整電腦上的顯示設定,以確保兩個螢幕像螢幕截圖一樣對齊...完整步驟 |
推薦 - 如何在 Windows/Mac 中錄製多個螢幕
我們要與您分享的第一個多螢幕錄製軟體是 EaseUS RecExperts !
顧名思義,它是螢幕錄影的專家,讓螢幕錄製任務變得非常容易。不僅如此,多個螢幕或視窗錄製,RecExperts 將幫助您輕鬆完成任務。在它的幫助下,您可以通過簡單地點擊,錄製部分螢幕區域或全螢幕。它還為您提供了將視訊鏡頭/網路攝影機的疊加模式,添加畫面到螢幕並在錄製時錄製或不錄製聲音的選項。
除了這些基本的錄製功能外,它還提供了許多更進階的功能,以提供更好的體驗。 例如,內建
定時錄製功能 確保每個錄製任務將在特定時間開始和停止,這在您不能在電腦周圍時非常有用。
EaseUS RecExperts
- 允許截取全部或部分截圖
- 啟用以特定檔案大小自動分割錄音
- 以各種格式導出錄音,如 GIF、MP4、AVI、FLAC 等
- 支援一些必要的影片和音訊編輯工具
- 讓我們一鍵從錄製的影片中提取電腦聲音
以下是如何在 Windows 和 Mac 上錄製螢幕:
步驟 1. 啟動此多螢幕錄製軟體,您將在主介面上看到四個項目。對於雙螢幕或多螢幕,此處需要選擇“區域”選項。
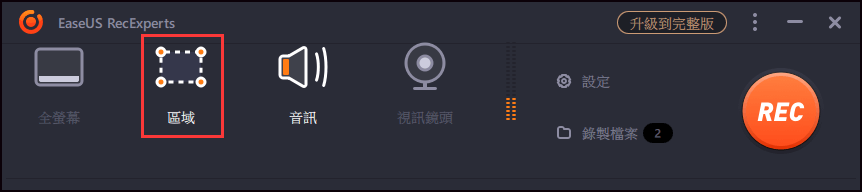
步驟 2. 如果需要,您可以選擇音訊來源作為系統聲音或麥克風。然後,再次點擊“區域”以選擇錄製區域。這裡我們以雙螢幕為例。
單擊並按住鼠標左鍵並拖動游標以從一個螢幕覆蓋到另一個螢幕。
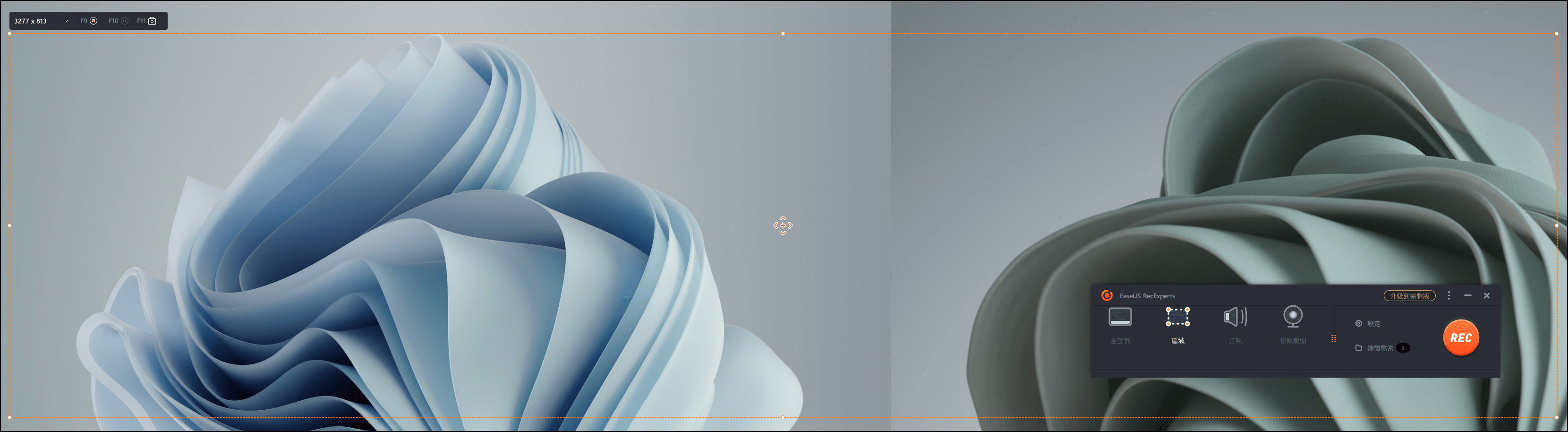
步驟 3. 點擊 REC 開始雙螢幕錄製。完成後,點擊停止按鈕結束它。 完成後,您可以使用內建播放器預覽您的錄音。
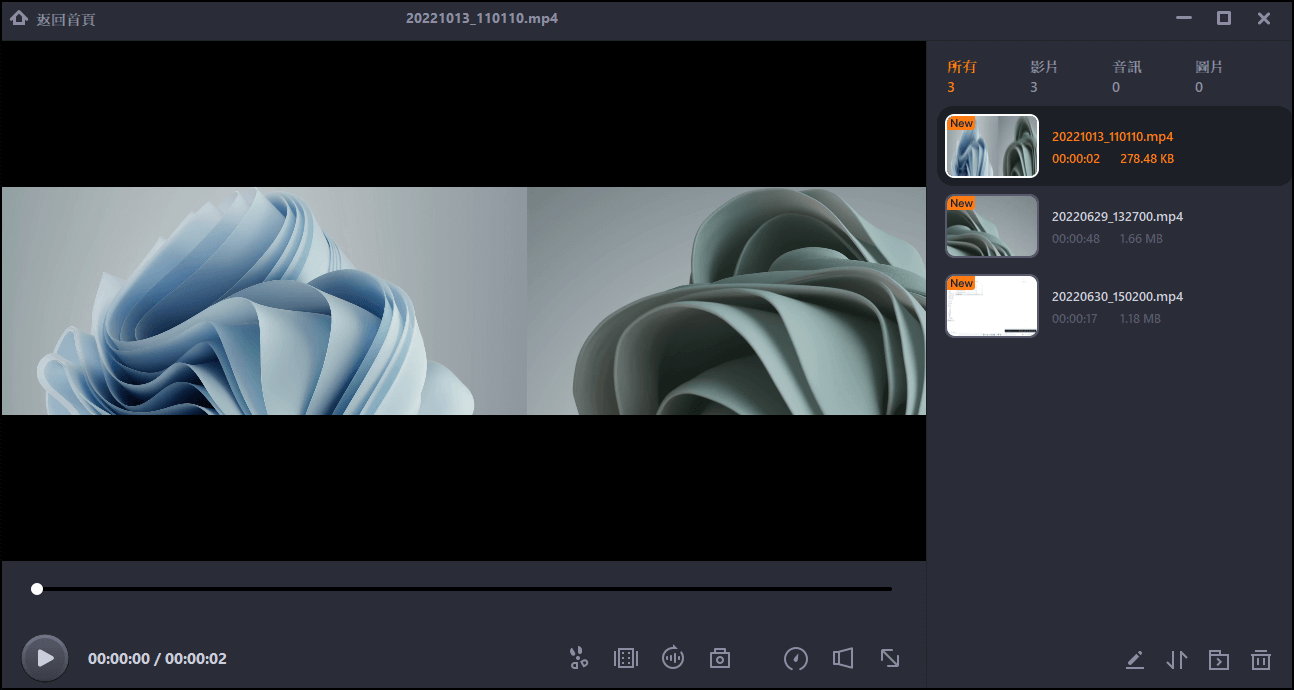
如何使用 OBS 同時錄製兩個螢幕
作為最受歡迎的開源螢幕錄影軟體 軟體之一, OBS Studio 在全球範圍內提供服務。該免費軟體允許您在 YouTube 或其他社交平台上進行串流式傳輸; 此外,它還提供螢幕錄製功能。
說到它的錄製功能,它可以讓您輕鬆錄製影片、音訊、視訊鏡頭/網路攝影機,或錄製所有這些內容。此外,它還可以在多個監視器錄製中使用。有了它的幫助,你再也不用擔心錄製雙螢幕、三螢幕等。只需查看以下詳細教學。
OBS Studio 如何錄製多個螢幕:
步驟 1. 打開OBS Studio,點擊右下角的設定按鈕。然後點擊“影片”選項以更改解析度。在這裡您需要調整螢幕解析度和輸出解析度。
根據您要錄製的螢幕數量更改螢幕解析度。然後點擊“應用”按鈕。
| 錄製 1080P: | 錄製 720P: | |
|---|---|---|
| 螢幕解析度 |
|
|
步驟 2. 回到OBS的主介面,你會看到右邊(可能左邊)有一個空白區域,你可以在其中錄製另一個視訊鏡頭/網路攝影機。
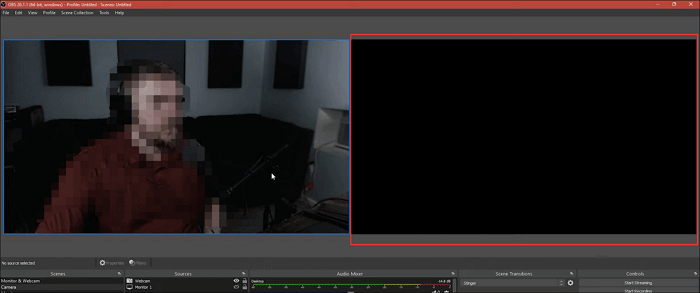
步驟 3. 將原始的拖放到黑色區域。
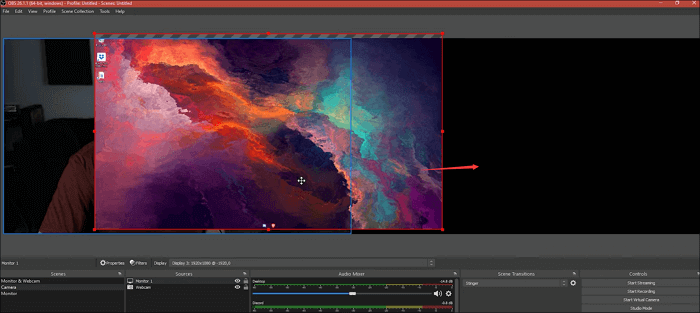
步驟 4. 添加另一個視訊鏡頭。點擊加號圖示並從下拉列表中選擇“顯示錄製”按鈕。
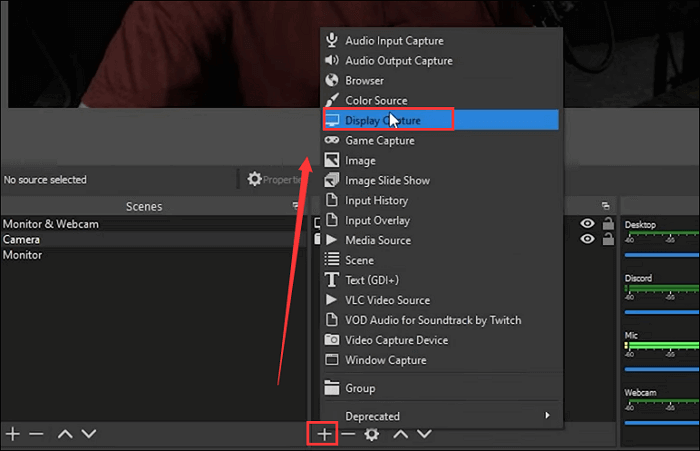
步驟 5. 為第二台螢幕選擇正確的參數,然後點擊“確定”。
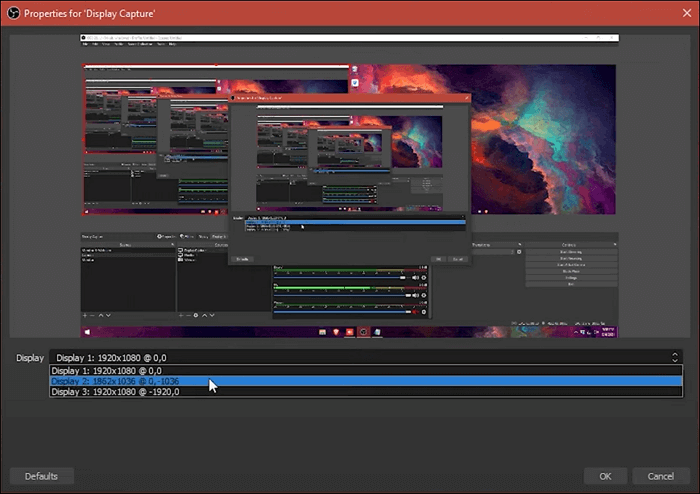
步驟 6. 最後,您可以點擊右下角的“開始錄製”按鈕,同時開始多個螢幕錄置活動。
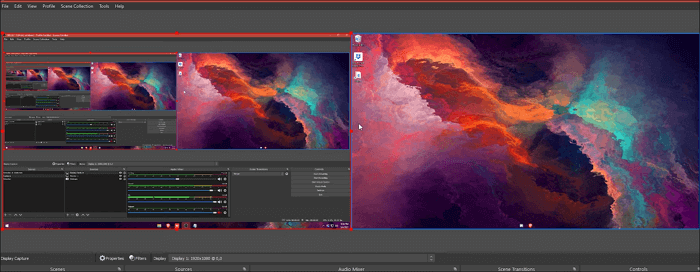
如何使用 Camtasia 錄製多個視窗和螢幕
另一個多螢幕錄影軟體是 Camtasia。與 OBS Studio 一樣,它還可以讓您在電腦上進行多個螢幕錄製活動。相比前一種,它更容易操作。現在,讓我們深入了解如何使用 Camtasia 錄製雙螢幕。
步驟 1. 調整電腦上的顯示設定,以確保兩個螢幕對齊,如下面的截圖所示。
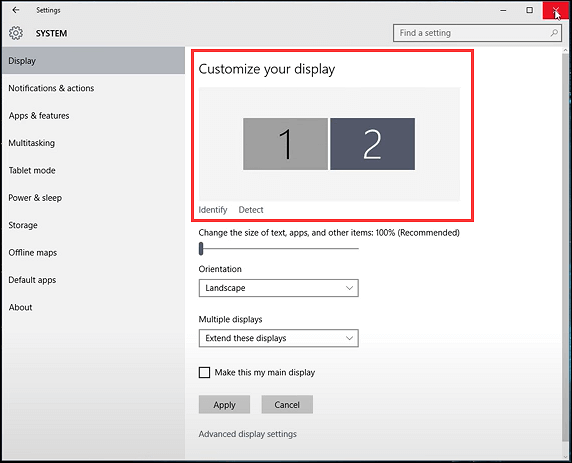
步驟 2. 打開 Camtasia 並選擇您要應用的錄製模式。這裡我們以全螢幕為例。選擇後,您可以選擇所需的音訊來源。
然後要記錄你的兩個螢幕,你需要把綠色的虛線拖到另一個螢幕的末端。
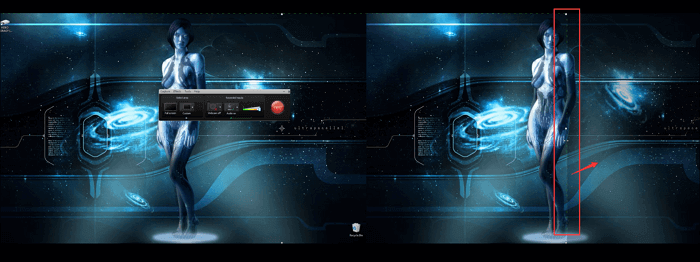
步驟 3. 根據您的電腦性能調整解析度。
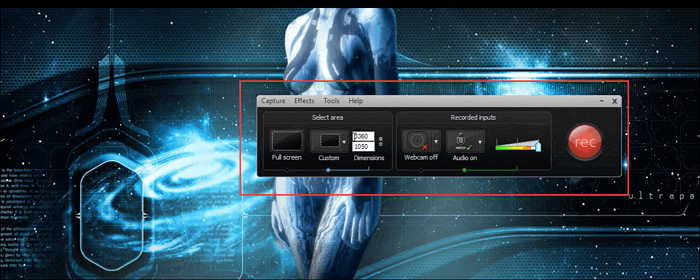
步驟 4. 準備工作完成後,您現在可以開始使用 Camtasia 錄製雙螢幕了。
結論
在此頁面上,我們討論了 3 個多螢幕錄影軟體來幫助您一次錄製多個螢幕。無論您是沒有太多技術知識的新手還是專家,您都能在這裡找到您想要的雙螢幕錄影工具,如果您有選擇困難,或不清楚自己的需求該選擇哪款,我們一致推薦您優先下載 EaseUS RecExperts,免費好用,能滿足幾乎所有的螢幕錄影使用,衷心希望這篇文章對您會有所幫助!