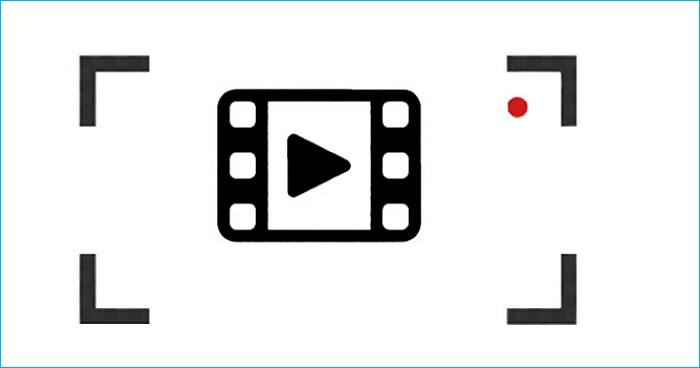-
![]()
Agnes
Agnes已經在EaseUS工作超過4年,有著豐富的技術文章寫作經驗。目前,寫過很多關於資料救援、硬碟分割管理或備份還原相關文章,希望能幫助用戶解決困難。…查看作者資訊 -
![]()
Gina
謝謝閱讀我的文章。希望我的文章能夠幫你輕鬆有效地解決問題。…查看作者資訊 -
![]()
Harrison
希望以簡單易懂的文筆,帶給讀者輕鬆好讀的科技文章~…查看作者資訊 -
![]()
Bruce
贈人玫瑰,手有餘香。希望我的文章能夠幫到您。…查看作者資訊 -
![]()
Ken
網路上的科技文章琳瑯滿目, 希望在您閱讀我的文章後可以幫助到您…查看作者資訊 -
![]()
Zola
一位科技愛好者和人文社科的忠實學者,希望通過科技和大家一起更好地理解世界…查看作者資訊
本文內容
0瀏覽次數 |
0分鐘閱讀
Windows 8 和 8.1 是否有內建的螢幕錄音程式?你能在 Windows 8 上使用螢幕錄製嗎?如何免費使用螢幕錄製 Windows 8 和音訊?本文將重點放在以下主題: 錄製電腦螢幕Windows 8和 8.1。現在就開始吧!
⭐關鍵要點:
- Windows 8.1 和 8 有一個內建的螢幕記錄器,稱為Steps Recorder 。它不需要下載,但只允許您在 Windows 上以圖片的形式執行文件所有螢幕操作電腦。
- 若要在 Windows 8 上使用螢幕錄製與音訊搭配使用或執行更多進階任務,您需要在 Windows 8 和 8.1 上免費下載電腦螢幕錄音程式。
- 如果您想在 Windows 8 或 8.1 上螢幕錄製而不下載任何軟體 ,請使用線上螢幕錄音程式來錄製螢幕活動、聲音或網路攝影機。
Windows 8 有螢幕錄影軟體嗎?
與 Windows 和 11 PCS 中的 Xbox Game Bar 錄製一樣,Windows 8 和 8.1 預先安裝了螢幕錄製器:步驟錄製器或問題步驟錄製器(在 Windows 8.1 或 7 中)。
微軟推出了步驟記錄器,以允許使用者錄製在他們的電腦螢幕上逐步執行操作。他們可以將此錄製發送給家人或朋友,以協助解決問題,或發送文件以尋求技術人員支援的協助。
不過,步驟記錄器只允許使用者以圖片的形式使用錄製電腦螢幕Windows 8 和 8.1,而不是影片。錄音將儲存為 Zip資料夾下的 MHTML 或 XML文件。
如果您需要錄製電腦音訊和麥克風、錄製網路攝影機覆蓋、螢幕錄製遊戲,或在 Windows 8 電腦上執行更多進階錄製任務,則需要第三方螢幕錄音程式。
- 注意: Windows 8 電腦配備 Xbox Game Bar,但沒有螢幕錄影功能。只有 Windows 10 和 11 裝置能夠使用遊戲列中的錄影功能。
分享這篇文章來幫助更多人!
如何使用步驟記錄器錄製電腦螢幕 Windows 8/8.1
如果步驟記錄器可以滿足您的要求,請參閱如何使用步驟記錄器錄製電腦螢幕Windows 8 或 8.1 。
步驟 1. 按Windows + R快速鍵開啟執行對話方塊。在欄位中輸入psr並按一下確定。這將調出(問題)步驟記錄器工具列。
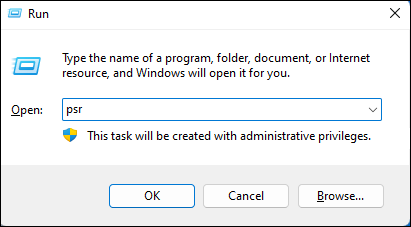
步驟 2. 在步驟記錄器工具列中,按一下下拉式選單選單並從清單中選擇設定。
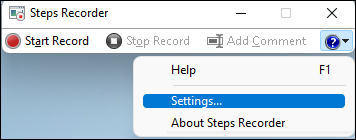
步驟 3. 在這裡,您可以調整步驟記錄器錄製設定。完成所有設定後,按一下“確定”繼續。
- 輸出檔:這表示已儲存的錄音檔案的目標路徑。您可以點選瀏覽…選擇儲存位置,輸入在檔案名稱中,並選擇檔案輸入(*.zip 或 *.xml)
- 啟用螢幕錄製 :此選項預設為開啟。意味著您允許在錄製期間進行螢幕錄製。
- 要儲存的最近螢幕錄製的數量:這將設定錄製會話期間螢幕錄製的數量(預設為 25)。如果需要錄製冗長的程序,請設定更大的數字。最大數量為 999。
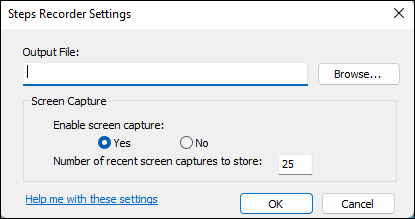
步驟 4. 按一下開始錄製(或Windows 8螢幕錄製器快速鍵:ALT +A)以啟動會話;在此過程中,按一下暫停和恢復;點擊停止錄製(或 Windows 8螢幕錄製器快捷鍵:ALT +O)結束任務;或按「新增評論」以選擇突出顯示的區域並根據需要留下評論。

步驟 5. 您可以使用網頁瀏覽器瀏覽 .mht 或 .xml 錄音檔案。
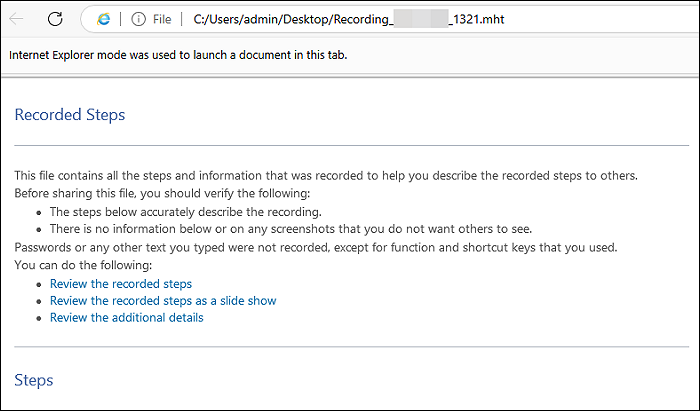
💡注意事項:
- 除了功能和快速鍵之外,步驟記錄器不會錄製輸入任何文字(例如密碼)。
- 某些程式(例如完整版螢幕遊戲)可能無法準確錄製。
分享這篇文章來幫助更多人!
適用於 Windows 8/8.1 的最佳螢幕錄影軟體免費下載
EaseUS RecExperts 是 Windows 8 和 8.1 版 Steps Recorder 的良好替代品。它與 Windows 11、10、8.1、8 和 7 32 位元/64 位元相容。
⭐Windows 8 或 8.1 電腦上的螢幕錄製的一些功能:
- 螢幕錄製視窗電腦與螢幕、音訊和網路攝影機分別或同時進行。
- 從 Xbox、PlayStation 或 Switch 錄製電腦上的遊戲玩法,不會出現延遲或 fps 下降。
- 安排錄製螢幕以自動開始和停止錄製。
- 將錄音儲存為影片,支援最多 13 種格式,例如 MP4、MOV、WMV 等。
- 畫面錄製或截圖YouTube、Whats App、Onlyfans、Telegram或其他平台,無黑屏螢幕或通知。
適用於 Windows 8.1 64/32 位元的螢幕錄影軟體可在此免費下載:
了解如何在 Windows 8 中使用EaseUS RecExperts 免費取得螢幕錄製和音訊。
步驟 1. 啟動 EaseUS RecExperts 並調整您的錄音設定。
開始錄製之前,您可以點擊右上角的選單圖示(三條水平線),然後選擇「設定」來自訂設定。在這個介面,您可以修改儲存位置、影片格式、幀數、音訊格式和其他選項。所有變更都將自動儲存。

步驟 2. 根據您的需求選擇錄音模式。
在主介面上,您會看到幾個錄製選項:全螢幕、自定義、視窗、遊戲、音訊和網路攝影機。根據您的需求選擇對應的錄製功能即可。

步驟 3. 設定您的網路攝影機和音訊來源。
在工具列中,您可以點擊圖示來開啟或關閉網路攝影機、揚聲器和麥克風。如果連接了多個裝置,請點擊每個圖示旁邊的小箭頭來選擇您的輸入來源。

步驟 4. 開始螢幕錄影。
點擊紅色的 REC 按鈕開始螢幕錄影。螢幕上會出現一個浮動工具欄,您可以使用暫停圖示暫停錄製,或點擊紅色方形圖示停止錄製。
步驟 5. 預覽、編輯和管理您的錄影影片。
停止錄製後,您將進入預覽介面。您可以查看影片、剪輯、添加浮水印、或者將聲音轉為文字。若要使用相同設定再次錄製,只需點擊左上角的「錄製」按鈕即可。

如何在不使用任何軟體的情況下在 Windows 8/8.1 中錄製螢幕
您可以在不下載任何軟體的情況下,在 Windows 8 桌上型電腦或筆記型電腦上使用螢幕錄製嗎?是的,使用錄音擴充程式或線上螢幕錄音程式。
由於擴充功能也需要安裝和註冊,因此 Windows 8 上的線上工具到螢幕錄製將是最簡單的選擇。
讓我們看看如何免費使用錄製電腦螢幕Windows 8 或 8.1線上。
步驟 1. 使用網頁瀏覽器開啟 EaseUS 線上螢幕錄影軟體。點選橫幅上的「開始錄製」 。
- 提示:請將此網站加入您的書籤以便下次錄製。
步驟 2. 從彈出視窗中選擇一個選項,授予您的攝影機和麥克風錄音權限。
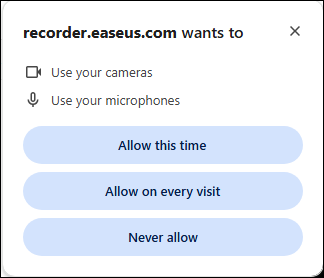
步驟 3. 在以下彈出視窗中,選擇一個選項卡、視窗或整個螢幕到錄製;切換到同時共用標籤音訊並點擊共用。
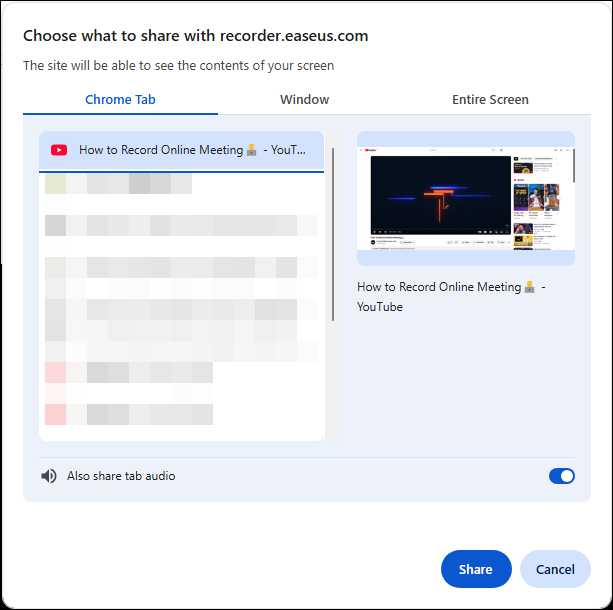
步驟 4. 如果需要,打開系統聲音、麥克風或網路攝影機。點選“錄製”按鈕開始錄製。會話結束後,點擊完成。
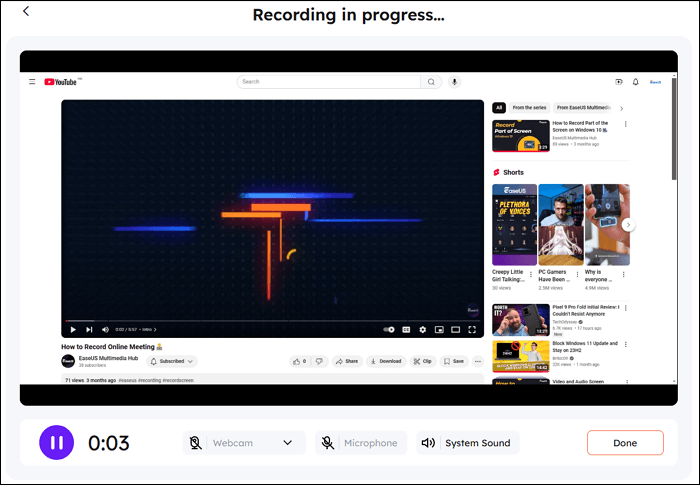
步驟 5. 選擇將影片儲存到儲存MP4檔案到您的 Windows 10電腦。或選擇“錄製另一個”重新開始。
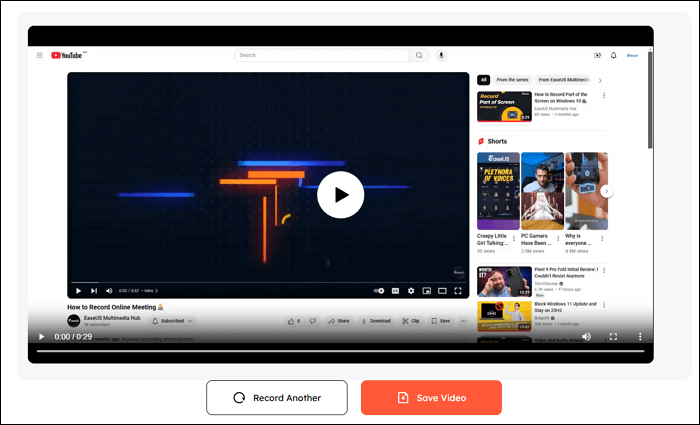
結論
在本文中,我們討論了錄製電腦螢幕 Windows 8 或 8.1 的三種方法。您可以使用內建的螢幕錄影軟體 Windows 8:步驟錄影軟體以錄製圖片形式記錄精確操作,使用第三方螢幕錄影軟體執行進階錄製任務,或使用線上工具以錄製螢幕上進行任何內容。
如果您打算在 Windows 8 上與音訊一起錄製遊戲或錄製螢幕,免費下載電腦螢幕錄音程式是最佳選擇。
錄製電腦螢幕 Windows 8 免費常見問題解答
本部分將提供更多關於螢幕錄音程式 Windows 8 和 8.1 的問題和解答。
1. Windows 8 的最佳錄音軟體是什麼?
Windows 8 和 8.1 的最佳錄音軟體是 EaseUS RecExperts 。其輕量的設計和齊全的功能使用戶能夠在 Windows 電腦上實現他們想要的一切,包括 Windows 11、10、8.1、8 和 7。沒有浮水印、時間限制和延遲。
2. Audacity 可以在 Windows 8 上運作嗎?
Audacity 的最新版本已在 Windows 10 和 11 上測試,可能無法在 Windows 8.1、7 和 Vista 上正常運作。嘗試使用 Audacity 將其舊版下載到 Windows 8 上的螢幕錄製。您也可以使用其他免費的螢幕和音訊錄音軟體,例如EaseUS RecExperts、OBS 或 ShareX。
3. Windows 8 有錄音程式嗎?
Windows 8 有一個內建的錄音程式,稱為錄音程式。這程式讓您錄製僅像麥克風一樣的外部聲音。