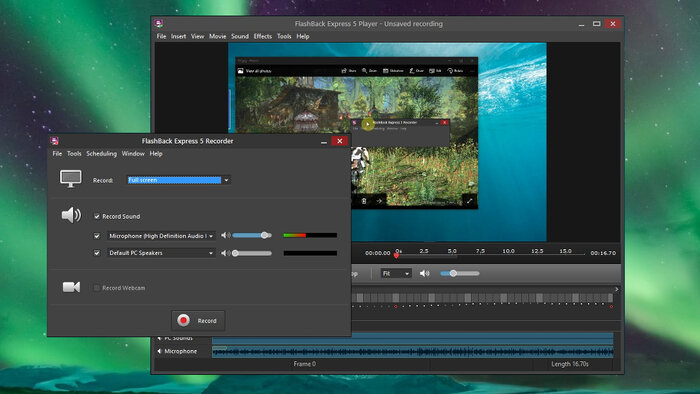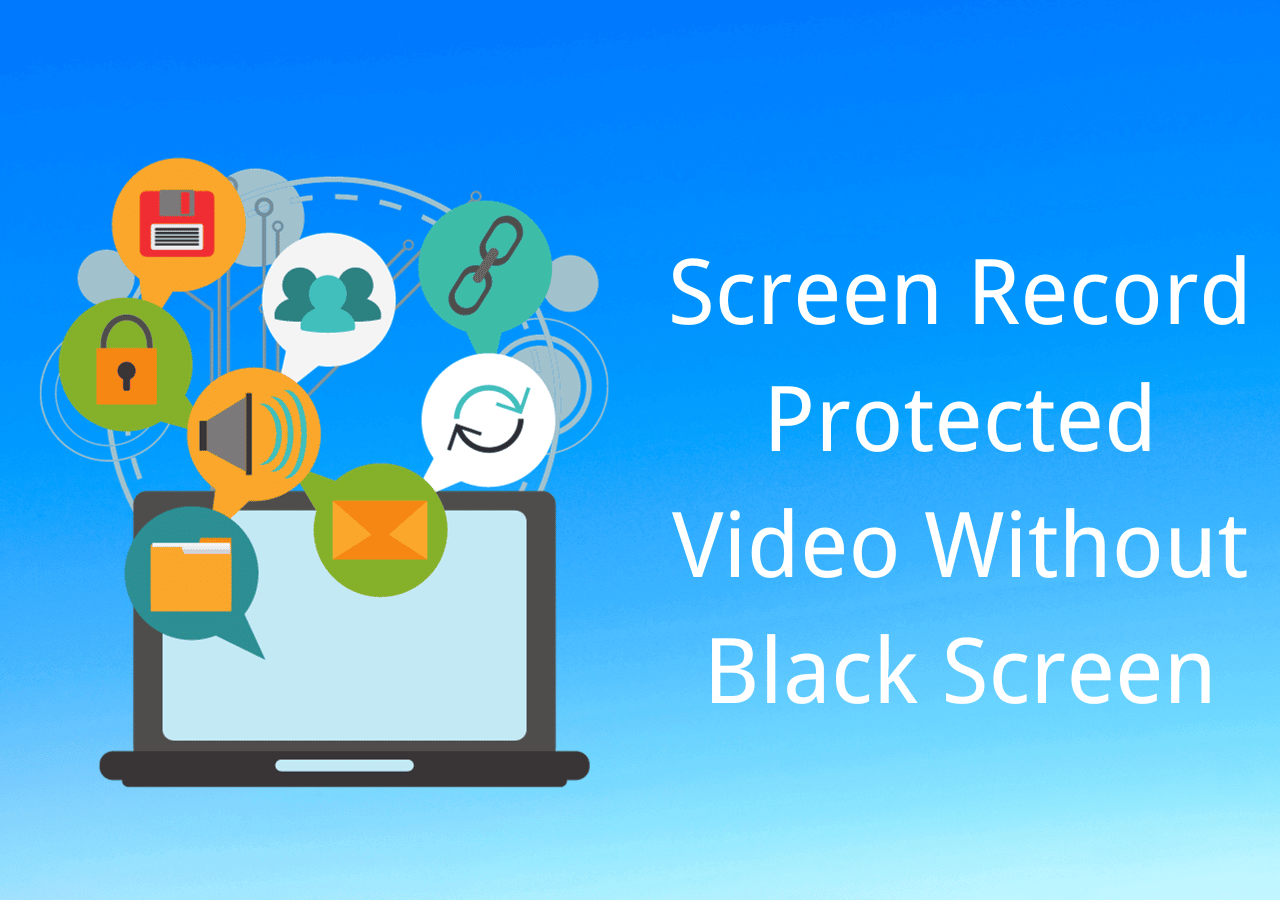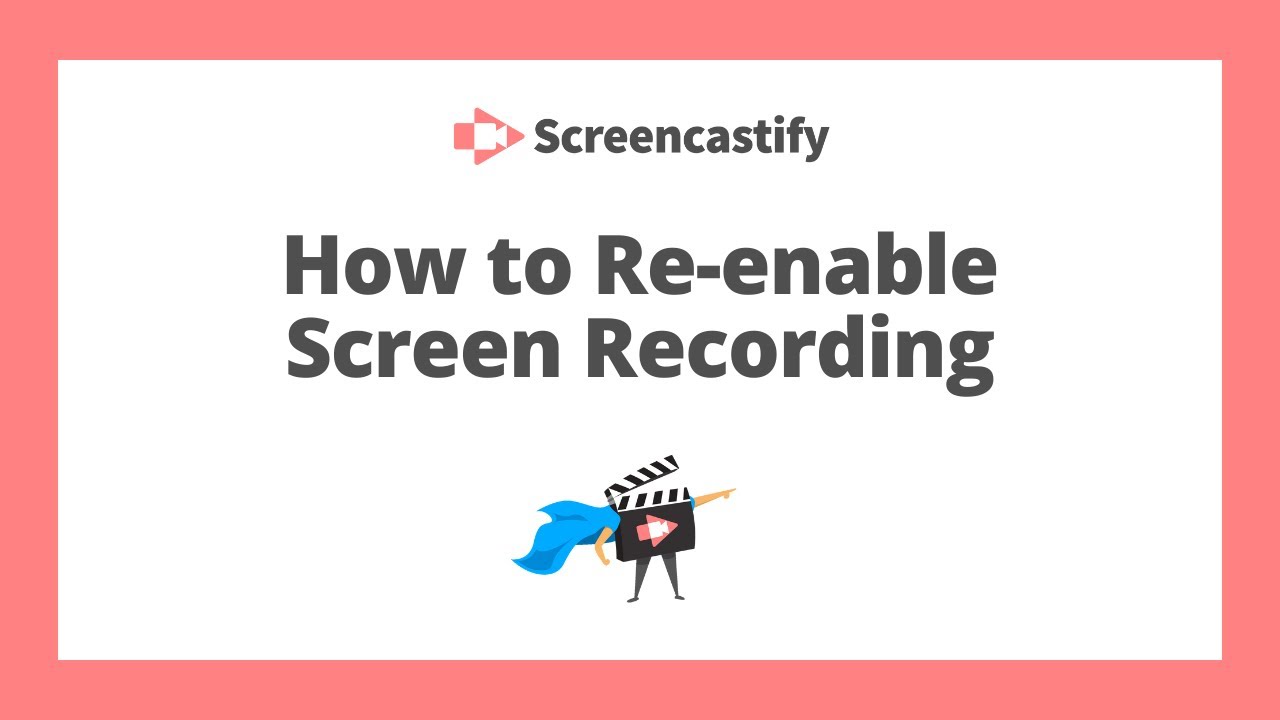-
![]()
Agnes
Agnes已經在EaseUS工作超過4年,有著豐富的技術文章寫作經驗。目前,寫過很多關於資料救援、硬碟分割管理或備份還原相關文章,希望能幫助用戶解決困難。…查看作者資訊 -
![]()
Gina
謝謝閱讀我的文章。希望我的文章能夠幫你輕鬆有效地解決問題。…查看作者資訊 -
![]()
Harrison
希望以簡單易懂的文筆,帶給讀者輕鬆好讀的科技文章~…查看作者資訊 -
![]()
Bruce
贈人玫瑰,手有餘香。希望我的文章能夠幫到您。…查看作者資訊 -
![]()
Ken
網路上的科技文章琳瑯滿目, 希望在您閱讀我的文章後可以幫助到您…查看作者資訊 -
![]()
Zola
一位科技愛好者和人文社科的忠實學者,希望通過科技和大家一起更好地理解世界…查看作者資訊
本文內容
0瀏覽次數 |
0分鐘閱讀
Mac 可以螢幕錄影聲音嗎?
您可能會發現在 Mac 上同時錄製螢幕和電腦內部聲音,具有挑戰性,因為出於安全原因,Mac 不允許使用者在 Mac 上錄製內部音訊。為了滿足您的需求,本文專門介紹如何在 Mac 上使用內部音訊進行螢幕錄製。
在向您介紹這些方法之前,我們對其進行了測試並得出結論:EaseUS RecExperts 是 Mac 初學者使用內部音訊錄製螢幕的最佳選擇。從按鈕下載並檢查下面的詳細資訊。
| 方式 | 有效性 | 難度 |
| 使用 EaseUS RecExperts 在 Mac 上錄製螢幕 | 高 - 只需點選 3 次即可使用內部音訊錄製 Mac | ⭐ |
| Movavi Screen Recorder 錄製 Mac 螢幕和聲音 | 高 - 界面簡潔易用,操作容易上手 | ⭐ |
| 通過 QuickTime Player 錄製螢幕和音訊 | 中 - 需要安裝擴充功能來錄製內部音訊 | ⭐⭐ |
| 使用 OBS Studio 錄製有聲螢幕 | 中等 - 對於初學者來說有點難 | ⭐⭐⭐ |
| 額外提示:如何在 Mac 上進行螢幕錄製 | 高 - 高品質錄製 Mac 螢幕 | ⭐ |
使用 EaseUS RecExperts 在 Mac 螢幕錄影有聲音
當談到如何在 Mac 上使用內部音訊進行螢幕錄製時,EaseUS RecExperts 始終是最佳選擇。它是一款出色的螢幕和錄音軟體。說到在 Mac 上使用內部音訊擷取螢幕,您無需下載任何其他外掛,因為軟體將立即完成任務。有了它的幫助,您可以透過簡單的點選在 MacBook Air 上自由地進行螢幕錄製並錄製聲音,並從系統或其他麥克風聲音中選擇音訊來源。此外,您還可以根據需要自由進入聲音輸出選項來調整音訊設定,例如格式、位元率等。
借助它的幫助,您將了解如何透過簡單的點擊在 MacBook Air 上進行螢幕錄影,並從系統或其他麥克風聲音中選擇音訊來源。此外,您還可以根據需要自由進入聲音輸出選項來調整音訊設定,例如格式、位元速率等。除了在 Mac 上錄製音訊之外,這款 Mac 螢幕錄影軟體還可讓您使用選定的錄製區域擷取螢幕和影片。例如,您可以擷取全螢幕或高解析度影片。另外值得一提的是,這裡提供了錄音功能,可以分別錄製音訊和螢幕。
試試這個多功能的 Mac 錄音軟體,在 Mac 上錄製帶音訊的螢幕!無需註冊。
🔎如何使用 EaseUS RecExperts 在 Mac 上使用內部/外部音訊錄製螢幕:
步驟1. 打開要錄製的串流影片,然後啟動EaseUS RecExperts。如果您想錄製整個螢幕畫面,可以點擊「全螢幕」選項。如果您想自定義錄製區域,點擊「區域」。然後使用滑鼠選取錄製區域。
同樣地,如果要錄製有音訊的影片,只需點擊左下角的聲音圖示。

步驟2. 點擊「設定」以套用更多選項,包含變更輸出的影片格式、品質等。

步驟3. 對設定滿意後,回到主畫面並點擊聲音圖示。如果需要同時錄製音訊和螢幕,請打開系統聲音或麥克風聲音。點擊「確定」以確認音訊選項。之後,點擊「REC」開始錄製。

步驟4. 想要結束錄製任務時,點擊「停止」圖示。然後,在「錄製檔案」中觀看錄製的影片。該選項可以在主介面找到。您可以從列表中查看錄製的影片。

Movavi Screen Recorder 錄製 Mac 螢幕和聲音
Movavi Screen Recorder 是一款全功能螢幕錄影軟體,可以讓您輕鬆地錄製您的電腦畫面,並記錄音訊和麥克風聲音。它的特色包括:
- 錄製高品質影片和音訊。
- 能夠錄製全螢幕或選定區域。
- 可以將錄製的影片轉換為多種格式,例如 AVI、MP4、MOV 等。
- 能夠一鍵分享錄製的影片到 YouTube,Vimeo 社交媒體。
其優點是界面簡潔易用,操作容易上手,可以快速地記錄您需要的內容,就讓我們來看看如何使用 Movavi Screen Recorder 錄製影片吧!
步驟 1. 開啟 Movavi Video Suite,找到“錄製電腦畫面”(綠色圖示)點擊開啟。
步驟 2. 透過工具選擇“螢幕錄影”或“螢幕截圖”模式。
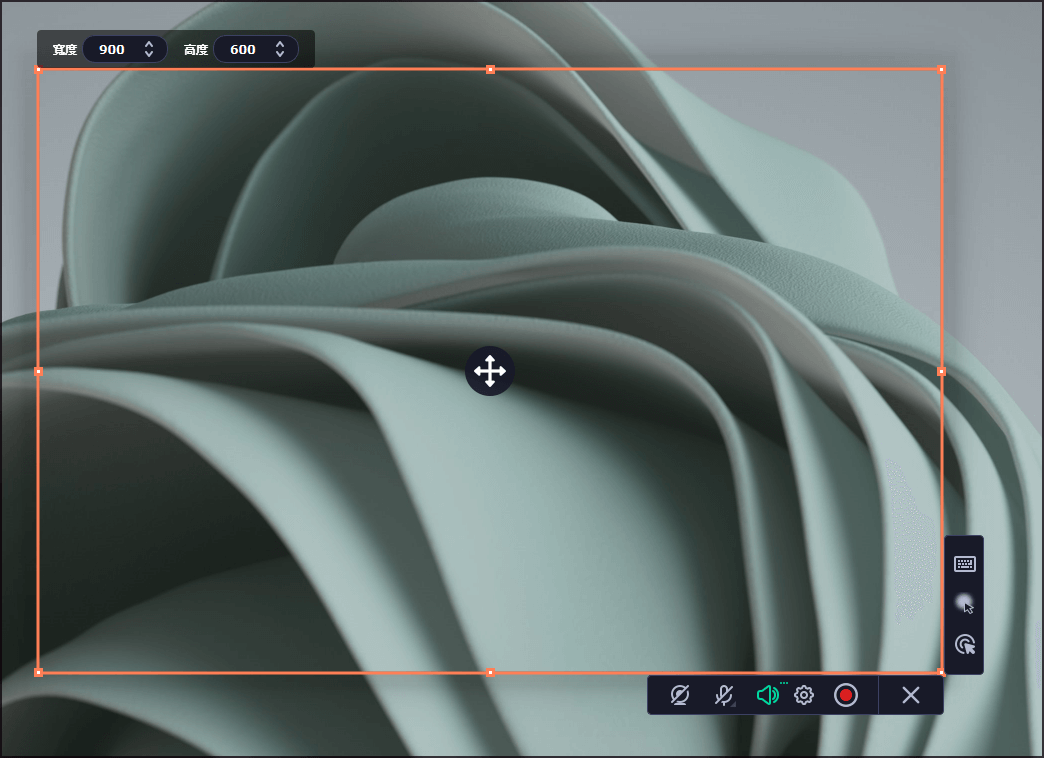
步驟 3. 開始螢幕錄影,可選擇欲錄製的區域或全螢幕模式,開始後,會有倒數計時提示。
步驟 4. 錄製過程中,可以調整錄製 Mac 電腦聲音或麥克風音訊,還有降噪功能!
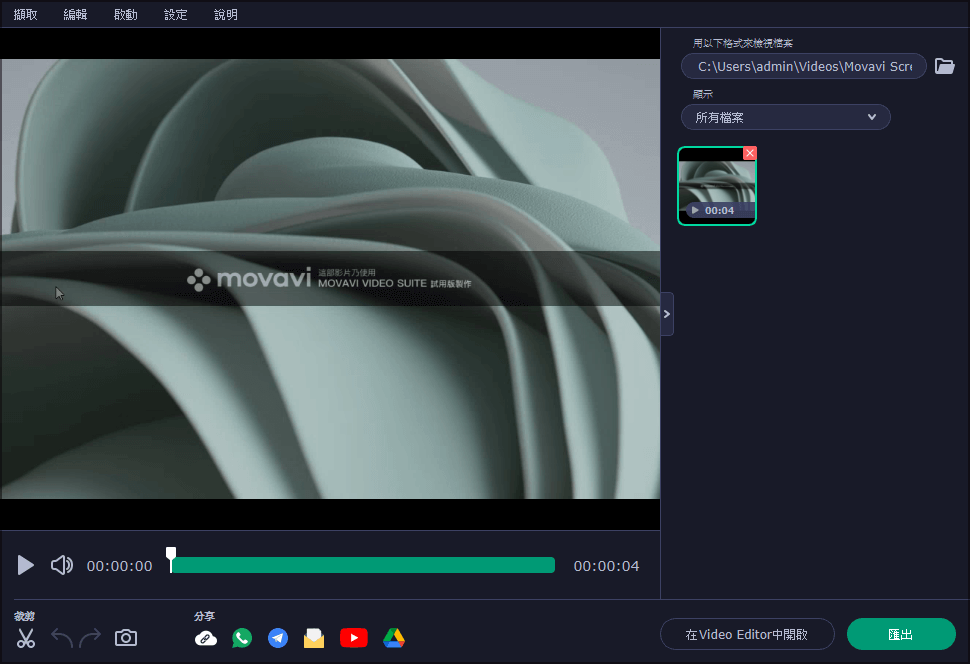
步驟 5. 完成錄製後,可搭配 Movavi Video Editor 編輯,或者導出到電腦便完成。
是不是非常簡單 >>> 馬上至 Movavi 官網免費下載
通過 QuickTime Player 錄製螢幕和音訊
為避免下載任何第三方軟體,QuickTime Player 是使用音訊錄製 Mac 螢幕的不錯選擇。這款錄音工具專為 macOS 設計,可讓您使用 Mac 的內建麥克風同時錄製螢幕。但是,除非您安裝了擴充程式,否則它不支援錄製系統聲音。
注意:要在 Mac 上使用內部音訊錄製螢幕,請選擇 Soundflower,這是一個免費的擴充程式,允許您將音訊從一個程式路由到另一個應用程式作為輸入。同時試用 QuickTime Player 和 Soundflower,您可以在 Mac 上輕鬆錄製影片和音訊。
🔎使用 QuickTime 在 Mac 上使用音訊在 Mac 上進行螢幕錄製:
步驟 1. 首先,下載並安裝 Soundflower。
步驟 2. 在錄製之前設定輸出裝置。打開“系統偏好設定”>“音量”。點擊左下角的齒輪圖示並選擇“創建多輸出裝置”。然後選擇“內建輸出”>“Soundflower(2ch)”。之後,點擊齒輪按鈕並選擇“使用此裝置進行聲音輸出”。

步驟 3. 打開 QuickTime Player,然後點擊“檔案”>“新建螢幕錄製”。點擊錄音按鈕旁邊的下拉箭頭,然後選擇 Soundflower (2ch) 作為麥克風。
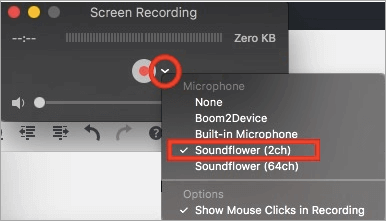
步驟 4. 點擊“錄製”開始錄製。您可以在 iTunes 上播放歌曲。停止錄音後,回放,您也會聽到聲音。錄製完成後,再次點擊紅色按鈕停止錄製。
使用 OBS Studio 錄製有聲螢幕
如果您想找到一個開源螢幕錄影工具來錄製帶有音訊的 Mac 螢幕,請查看 OBS Studio。因為它是開源的,所以這個軟體是完全免費和跨平台的。
這個免費軟體可以錄製螢幕並實時流式傳輸到任何社交平台。使用它,您可以錄製螢幕和音訊,或在錄製螢幕時錄製網路攝影機 Mac 。此外,它還可以錄製多個螢幕,因此您可以在它的幫助下同時錄製一個、兩個、三個甚至更多的顯示器。
🔎如何使用 OBS Studio 在 Mac 上使用音訊進行螢幕錄製:
步驟 1. 在 Mac 上下載並加載 OBS Studio。
步驟 2. 點擊“控制”框中的“設定”。然後調整錄音的音訊和影片設定。

步驟 3. 點擊加號圖示並點擊“源”框中的“顯示錄製”,然後創建一個新顯示。完成後,點擊“確定”。

步驟 4. 完成所有設定後,點擊“開始錄製”開始螢幕和音訊錄製。

如何在 Mac 上停止螢幕錄製
如果您正在使用內建螢幕錄影軟體來擷取Mac螢幕,您可以隨時停止它。操作非常簡單。檢查以下步驟以停止 Mac 電腦上的螢幕錄製。
On QuickTime: 點選選單列中(位於螢幕右上角)中的「停止」按鈕,使用觸控欄,或按下鍵盤上的「Command + Control + Esc」。
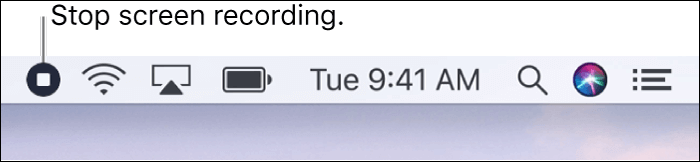
在螢幕截圖工具列上:點擊選單列中的“停止”按鈕(螢幕右上角),再次選擇“Shift + Command + 5”,然後按工具列上的“停止”按鈕,或按“Command + Control” + Esc”在鍵盤上。
選擇內部音訊的 Mac 最佳螢幕錄影軟體
如果您不知道如何選擇好的Mac螢幕和錄音機,可以遵循以下標準:
- 裝置相容性:您選擇的螢幕錄製軟體應與您的 Mac 電腦相容。
- 易用性:您最好選擇一個簡單實用的螢幕錄影軟體。這會節省你很多時間。
- 功能和特點:選擇涵蓋所有基本功能並支援一些高級功能的軟體。
- 自訂設定支援:支援自訂設定的軟體可以讓您更方便使用。
- 售後服務:良好的售後服務可以幫助您解決使用過程中的任何問題。
- 性價比:選擇一款性價比高的軟體。當然,如果你有錢的話,可以忽略這一點。
額外提示:如何在 Mac 上進行螢幕錄製
相信您已經學會瞭如何在 Mac 上同時錄製螢幕和音訊。要在 Mac 上錄製帶有聲音的螢幕,您可以輕鬆快捷地完成工作。上面提到的軟體還可以讓你在 Mac 上截屏,在這裡你將學習如何在 Mac 上錄製螢幕和音訊的詳細信息:
- 在 Mac 上打開 QuickTime Player
- 點擊“檔案”>“新建螢幕錄製”
- 點擊“錄製”按鈕開始錄製
錄製 Mac 螢幕容易嗎?此 Mac 默認工具僅提供基本的錄音功能。要創建一個好的錄音任務,EaseUS RecExperts 可能是您的最佳選擇。
相關文章:
- 如果您想在 Mac 上錄製遊戲玩法 >>如何在 Mac 上錄製遊戲玩法
- 在 Mac 上錄製有聲音的網路攝影機畫面>> 如何使用外部相機在 Mac 上錄製影片
- 選擇實用的螢幕錄影軟體 >> Mac 的最佳免費螢幕錄影軟體
結論
要在 Mac 上同時錄製螢幕和音訊,QuickTime Player 是一個合適的選擇。如果您想在 Mac 上錄製螢幕和系統音訊,請嘗試 EaseUS RecExperts for Mac。它有助於同時錄製帶有系統和麥克風音訊的螢幕。下載並試一試!
Mac錄製螢幕帶音訊的四款軟體
| 比較 | EaseUS RecExperts | Movavi Screen Recorder | QuickTime Player | OBS Studio |
|---|---|---|---|---|
| 兼容性 |
Windows/macOS |
Windows/macOS |
macOS |
Windows/macOS/Linux |
| 螢幕錄製 | 自定義螢幕尺寸 | 自定義螢幕尺寸 | 全螢幕 | 靈活錄製螢幕 |
| 聲音錄製 |
系統聲音和麥克風 |
系統聲音和麥克風 | 只有麥克風 |
系統聲音和麥克風 |
| 輸出格式 | 超過10種格式 | 超過6種格式 | MP4 | 超過6種格式 |
| 操作難易 | 簡單 | 簡單 | 簡單 | 難 |
QuickTime Player 和 OBS 實際上都是在 Mac 上錄製螢幕和內部音訊的非常好的選擇。但如果您想要更好、更靈活、更專業的錄音體驗以及更多的音訊設定選項,EaseUS RecExperts 會給您帶來驚喜。
關於在 Mac 上錄製帶有音訊的螢幕的常見問題解答
如果您對在 Mac 上錄製帶有音訊的螢幕有其他疑問,以下 3 個答案可能會有所幫助。
1. 如何在 Mac 上錄製有聲音的螢幕?
這裡以 QuickTime Player 為例。遵循三個簡單的步驟。
1. 打開QuickTime Player,選擇“檔案”>“新建螢幕錄製”。
2. 要用音訊錄製螢幕,請點擊“錄製”按鈕旁邊的箭頭。選擇麥克風。
3. 點擊“錄製”按鈕開始錄製。
2. Mac 上最好的免費螢幕錄影軟體是什麼?
有大量工具可幫助在 Macbook air 上進行有聲螢幕錄製。在這裡,我們列出了適用於 Mac 的前 8 款免費螢幕錄影軟體。
- EaseUS RecExperts Mac 版本
- Movavi Screen Recorder
- OBS Studio
- QuickTime Player
- Monosnap
- Camtasia
- VLC media player
- Snagit
- ScreenFlow
……
3. 如何在 Mac Pro 上用音訊錄製我的螢幕?
您只需要一個 Mac 螢幕和錄音工具。如果你不介意安裝像 Soundflower 這樣的擴充,你可以使用默認工具 QuickTime Player 在 Mac 上使用內部音訊錄製螢幕。如果您不願意下載擴充程式,請嘗試使用 EaseUS RecExperts 等一體式音訊和螢幕錄影軟體。