本文內容
![]() 關於編輯人員
關於編輯人員
![]() 相關文章
相關文章
[2025] 適用於 Windows 和 Mac 的 10 個 Screencast-O-Matic 替代方案
Screencast-O-Matic 是一款付費但專業的螢幕錄製和影片編輯工具,適用於 macOS 和 Windows。該工具提供了大量功能,包括編輯、修剪、裁剪、混合和匹配不同來源的視訊、背景音樂、疊加共享、圖像,甚至添加語音旁白的選項。以下是完整的功能清單:
- 支援腳本編輯器,您可以新增或建立
- 您可以自動化並添加互動式字幕以實現輔助功能
- 刪除背景
- 模糊部分影片以保護隱私
- 分享至 Facebook、Twitter、Google Classroom 和 YouTube
- 畫中畫支持
- 安全備份以在線存儲影片
錄音機最大的問題之一是其產品跨越多個軟體。雖然您可以錄製,但您將購買編輯器來編輯影片等。雖然它有效,但仍然不方便。
以下是適用於 Windows 和 macOS 的 Screencast-O-Matic 替代品列表,它們提供幾乎相同的功能集,而且在某些地方甚至更好。
1. EaseUS RecExperts(推薦)

最好的 Screencast-O-Matic 替代品之一是 EaseUS RecExperts 。這款螢幕錄製軟體可讓您自由錄製螢幕上的任何區域、擷取音訊、錄製網路攝影機並輕鬆抓取遊戲內容。此外,它也是一款優秀的快照工具,可讓您在螢幕上截圖,或是一鍵匯出錄音中的某一格。
最後但並非最不重要的一點是,該程式提供了一些編輯工具,您可以根據需要輕鬆修剪、剪切或添加簡介等元素到您的錄音中。如需了解更多功能,請查看以下清單:
EaseUS RecExperts
- 支援自動開始、停止和分割錄音
- 錄製來自電腦、麥克風或其他聲音裝置的聲音
- 以各種音訊和視訊格式匯出錄音
- 在 Windows 和 Mac 電腦上完美運行
2. ActivePresenter (Windows)
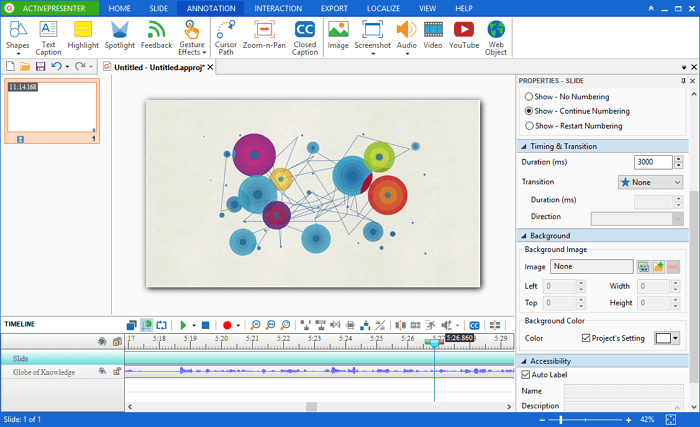
ActivePresenter 旨在建立教學課程、記錄軟體模擬,甚至匯入 PowerPoint。您可以錄製全螢幕或自訂螢幕尺寸(有或沒有系統音訊)。它還提供網路攝影機支援。完成後,您可以進一步編輯影片。該軟體提供了一個內建編輯器,可以不斷添加新的錄影。它還提供多軌支持,分別列出系統音訊、幻燈片、音訊和視訊。
優點
- 錄製簡報以建立互動式電子學習課程
- 支援影像編輯、色彩效果校正等示範動畫
- 全動態錄製
- 網路攝影機錄製
- 智慧捕捉
缺點:
- 編輯工具不太用戶友好,並且需要時間來學習使用該工具
- 演示和視訊錄製的混合並不適合所有人
- 主要用於視訊幻燈片
3. Loom(Windows)

Loom 是一款螢幕錄製工具,可輕鬆錄製小型影片。它對個人完全免費。它還提供線上儲存空間,以便您可以與任何人共享記錄。
也就是說,該工具提供了三種模式:螢幕 + 相機、僅螢幕和僅相機。但是,它們都不能錄製系統音訊。錄製完成後,它將在線上傳文件,您可以在其中添加標題、邀請、修剪、添加號召性用語和縮圖。如果您想立即建立和分享影片來幫助您的家人,這是一個很棒的工具。
優點:
- 輕鬆在線分享影片
- 支援網路攝影機、僅螢幕或兩者的組合
- 團隊特色
- 豐富的反應
缺點:
- 無法在電腦上編輯影片,只能在線編輯
- 無法選擇區域錄製
- 線上編輯有限
4. ShareX (Windows)
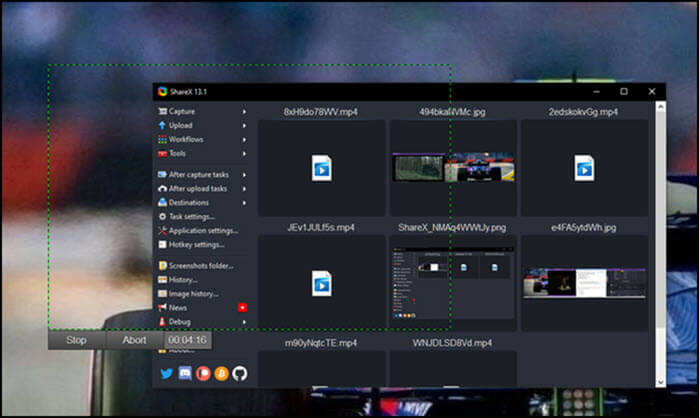
ShareX 是一款開源螢幕錄製工具,提供任何螢幕錄製軟體都需要的大量功能。這也使得它的使用和理解變得複雜。
它可用於錄製螢幕、與他人分享螢幕以及自訂程式的許多方面。該軟體不會佔用太多資源,而且對我們來說很輕。該軟體可讓您配置捕獲完成或上傳完成後將發生的情況。它非常適合需要遵循工作流程的場景。它還支援熱鍵以快速完成工作。
優點:
- 全螢幕、監視器選單、活動視窗和活動監視器捕獲
- 捕捉任務選單後和編輯操作後
- 新增影像、效果和浮水印
- 上傳到多個目的地
缺點:
- 太多的選項可能會讓新用戶感到困惑
- 高學習曲線
- 某些功能並不像宣傳的那樣運作
5. Captura (Windows)
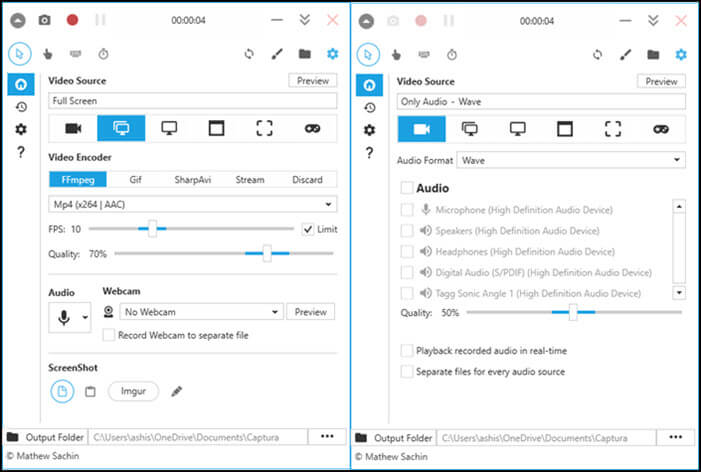
如果記錄滑鼠和按鍵的每個移動是必不可少的,那麼您需要 Captura,它可以記錄剪輯、按鍵、遊標等。如果您需要向消費者展示擊鍵影片,這就是您需要的工具。
它是開源軟體,因此無需擔心螢幕錄製的隱私問題。它有三十多種語言版本,因此您可以獲得您所使用的語言版本的軟體。也就是說,它可以在最終輸出中混合麥克風和揚聲器輸入。它還支援區域錄製、遊戲錄製和熱鍵。
優點:
- 支援30多種語言
- 熱鍵支持
- 輸入/輸出音訊混合
- 點擊和擊鍵記錄
- 網路攝影機和遊戲錄製
缺點:
- 不適合錄製線上串流服務
- 無法使用前景視窗進行捕獲
- 長時間錄音的音訊被損壞
6. macOS 內建錄音機(Mac)
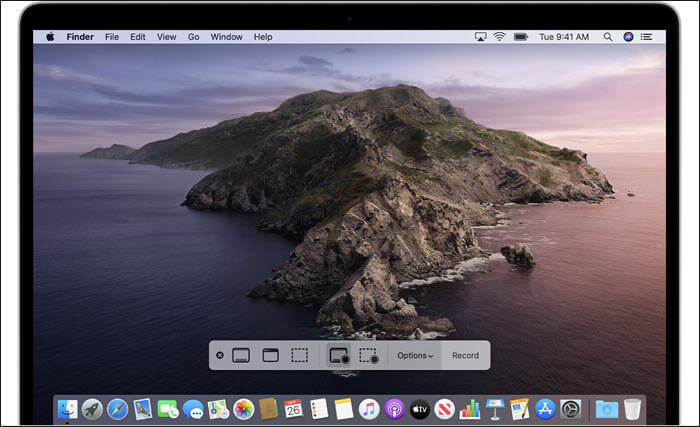
在 MacBook 鍵盤上按 Shift-Command (⌘)-5,它將立即啟動內建編輯器。可在 macOS Mojave 或更高版本中使用,它已與螢幕截圖工具結合使用。儘管如此,它仍然可以提供螢幕控制來錄製整個螢幕、錄製螢幕的選定部分或捕獲螢幕的靜態影像。
錄製完成後,您可以選擇立即儲存或使用顯示浮動縮圖來延遲錄製。當您想要立即編輯或查看預覽時,它會很方便。計時器可讓您在開始錄製之前添加延遲。
優點:
- 使用熱鍵錄製影片的最簡單方法
- 錄製全螢幕或區域
- 後製錄音編輯工具
缺點:
- 缺少內建影片編輯器
- 缺少多顯示器支援
- 有限的編輯支持
7. QuickTime Player(Mac)
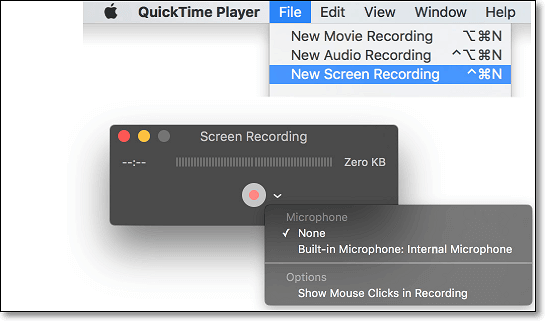
如果您仍在使用 macOS Mojave 之前的 macOS 運行版本,那麼您將需要使用 QuickTime Player。它是一個內建實用程序,既是播放器,也可以錄製影片。如果您需要簡單明了的東西,那麼您應該使用它。從「應用程式」資料夾中開啟 QuickTime Player,然後從功能表列中選取「檔案」>「新螢幕錄製」。
錄製時,您將能夠看到大小、選擇錄製網路攝影機、編輯、播放、共享影片,還可以錄製 H.264 視訊和 44100 Hz AAC 音訊。
優點:
- 使用麥克風錄製影片的快速方法
- macOS 用戶免費
- 無縫錄音體驗
缺點:
- 無法錄製 MP4 格式的影片
- 影片編輯器非常基礎,不支援任何增強功能
- 僅限 macOS
8. OBS Studio (蘋果機)

它是一款專為直播而構建的開源視訊錄製器和編輯器。假設您是個喜歡串流所有內容的遊戲玩家。該軟體提供高效能和即時視訊和音訊擷取。專業人士可以選擇從多個來源進行記錄。如果出現噪音,您可以使用帶有噪音閘、抑制和增益等濾波器的音訊混音器。
最後,設定提供了調整錄製和廣播各個方面的配置。首次設定時,您只能針對錄製而不是廣播進行最佳化。最後,工作室模式可讓您在將場景和來源推送到現場之前預覽它們。
優點:
- 即時視訊/音訊擷取和混合
- 多場景切換
- 帶有預源濾波器的音頻混合器可濾除噪音和增益
缺點:
- 使用者介面對於初學者來說很複雜
- 對系統的負擔很大,因此請確保具有較高的硬體配置以獲得更多的頂部空間
- 許多關於即使錄製完成後軟體也沒有關閉的投訴
- 安裝插件比較複雜
9.Movavi螢幕錄影機(Mac)
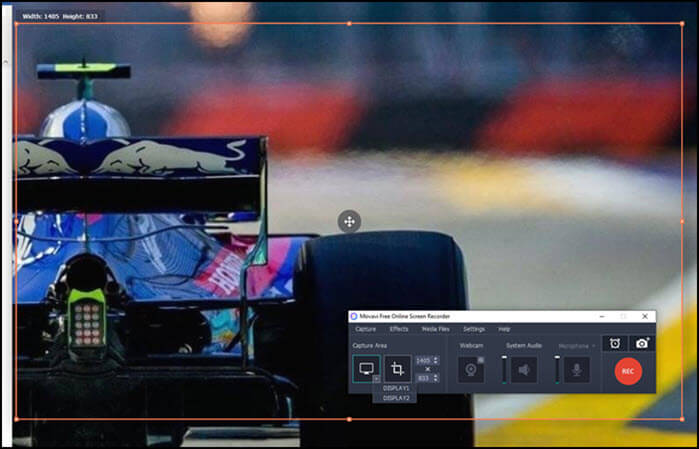
它是一款流行的螢幕錄影機,可以錄製串流影片、系統聲音等。您可以選擇一個區域並立即開始錄製。如果您有多個監視器,您始終可以選擇其中一個或選擇要錄製的區域。您可以將視訊輸出為 MP4、AVI、MOV、MKV、GIF 和其他影像。它還支援網路攝影機和麥克風。
優點:
- 錄製遊戲、創建影片教程和音頻
- 帶濾鏡的高級視訊編輯器
- 視訊穩定的高級工具
缺點:
- 免費版本有限制
- 不支援綠屏,錄音後沒有影片編輯器
- 沒有社群媒體支持
- 系統聲音無法錄製
10. Tiny Take (Mac)
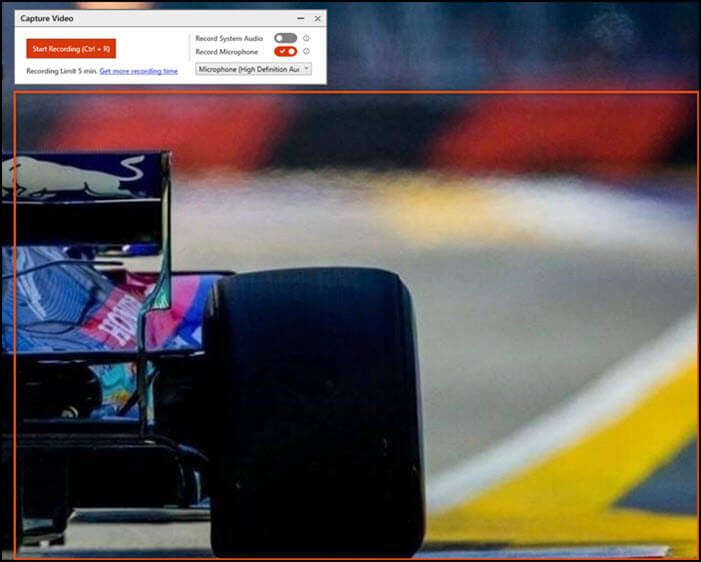
如果您正在尋找輕量級軟體,那麼 TinyTake 是一個不錯的選擇。它允許您捕獲圖像並以螢幕錄製的形式記錄 macOS 上的所有活動。最好的部分是,它使您能夠使用註釋,這在您共享影片作為解釋時非常有用。您還可以在他們的線上平台上傳影片,並立即分享連結。您也可以進行大量視訊共享。
優點:
- 註釋影片和螢幕截圖
- 大量文件共享
- 文件類型的內建檢視器
- 直接上傳影片到YouTube等影片網站
缺點:
- 在免費版本中,您只能錄製五分鐘的影片
- 影片儲存為 Mp4 格式
- 有限的編輯功能
- 您必須向他們創建一個帳戶才能使用它
結論
這篇文章涵蓋了 macOS 和 Windows 上所有可能的免費和有限免費的全螢幕錄影工具。但在這裡我們想再次推薦EaseUS RecExperts。它提供了出色的功能,包括支援錄製遊戲、桌面、網路攝影機和音訊。它可以監聽系統聲音。它還提供了一個任務調度程序,以便您可以隨時錄製。