-
![]()
Agnes
Agnes已經在EaseUS工作超過4年,有著豐富的技術文章寫作經驗。目前,寫過很多關於資料救援、硬碟分割管理或備份還原相關文章,希望能幫助用戶解決困難。…查看作者資訊 -
![]()
Gina
謝謝閱讀我的文章。希望我的文章能夠幫你輕鬆有效地解決問題。…查看作者資訊 -
![]()
Harrison
希望以簡單易懂的文筆,帶給讀者輕鬆好讀的科技文章~…查看作者資訊 -
![]()
Bruce
贈人玫瑰,手有餘香。希望我的文章能夠幫到您。…查看作者資訊 -
![]()
Ken
網路上的科技文章琳瑯滿目, 希望在您閱讀我的文章後可以幫助到您…查看作者資訊 -
![]()
Zola
一位科技愛好者和人文社科的忠實學者,希望通過科技和大家一起更好地理解世界…查看作者資訊
本文內容
0瀏覽次數 |
0分鐘閱讀
“我需要拍攝一張可以附加到我的簡歷中的身份照片,但我的相機無法使用。我該怎麼辦?如何在電腦上拍照?”
當我們過度依賴電子產品時,數位攝影在我們的日常生活中扮演著更關鍵的角色。然而,總有一些事情是難以預料的。例如,如果您需要即時影像,而您的相機和手機都無法運作,那麼如何處理這種情況?
在這種緊急情況下,您的最後手段可能是您的電腦或筆記型電腦。但是,您知道如何在 Windows 10 或 Mac 上使用網路攝影機拍照嗎?如果沒有,這篇文章將指導您在不同裝置上使用網路攝影機拍照。
- >>使用 EaseUS RecExperts 在 Windows 10 上使用網路攝影機拍照
- >>使用電腦相機Windows 10拍照
- >>在 Mac 上使用網路攝影機拍照
- >>使用網路攝影機 Windows 10 線上拍照
- >>相機拍照常見問題解答
使用 EaseUS RecExperts 在 Windows 10/Mac 上使用網路攝影機拍照
如果您想透過網路攝影機拍攝高品質的照片, EaseUS RecExperts是一個不錯的選擇。該程式可讓您擷取網路攝影機上顯示的內容並將其匯出為動態影片或靜態圖片。透過利用此功能,您可以輕鬆地透過網路攝影機為自己拍照。使用該軟體拍攝的照片將以 PNG 格式儲存。許多設備和平台都支援這種常用的格式,因此您可以輕鬆地與朋友分享捕獲的圖像、發送列印以及在線上發布。
不僅如此,它還是一款出色的螢幕和錄音機,可幫助您透過簡單的點擊捕捉螢幕上的任何內容。例如,您可以用它來錄製遊戲過程以製作教程,或者您可以製作一些反應影片以供分享等等。
EaseUS RecExperts
- 多功能螢幕與錄音機
- 錄音無時間限制
- 拍攝 1080P 或 4K 影片
- 以 10 多種格式匯出錄音
- 提供一些必要的編輯工具
如何使用 Windows 10 網路攝影機拍照:
步驟 1.下載並啟動 EaseUS RecExperts,然後按一下左側面板上的向下箭頭圖示以選擇網路攝影機按鈕。點擊左側邊欄上的小網路攝影機圖標,網路攝影機將出現在您的螢幕上。

步驟 2. 接下來,您可以根據需要靈活選擇網路攝影機設備、解析度、方向等。
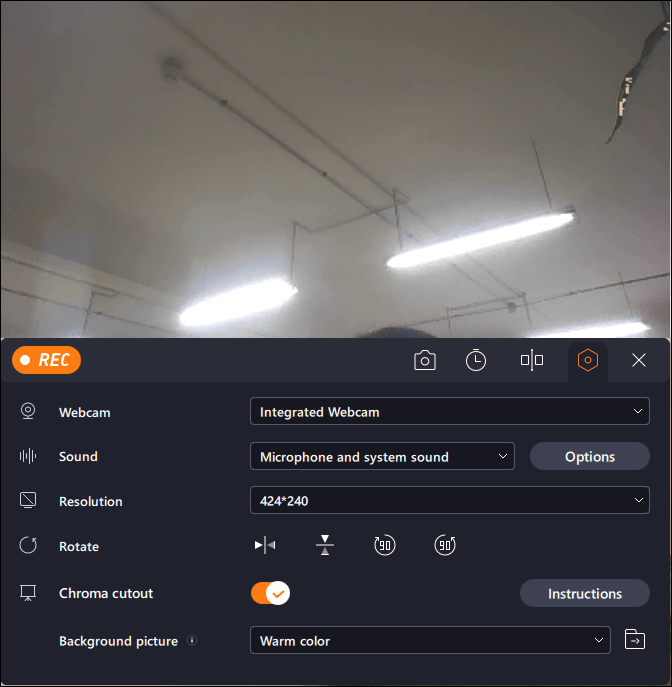
步驟 3. 完成所有設定後,點擊 REC 旁邊的小相機圖標,使用網路攝影機拍照。最後,您可以在“錄製”標籤中找到照片。
在 Windows 10 中從相機拍照
眾所周知,Windows 10電腦上預先安裝了一個名為「相機」的應用程式。相機應用程式的功能非常單一,您只能更改照片的解析度和幀速率,而不能更改任何其他屬性。這可能會給您帶來不便。
如何使用 Windows 相機應用程式拍照:
但如果您重視便利性作為基本要素,則可以檢查以下步驟。
步驟 1. 點選左下角工作列中的搜尋框,然後輸入單字「相機」。然後,點擊“相機”應用程式將其啟動。
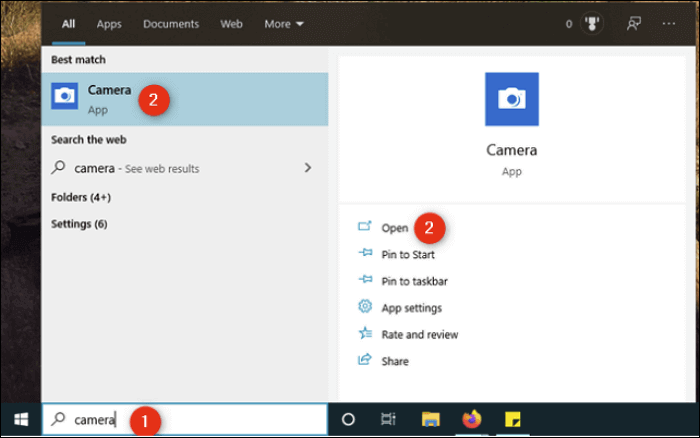
步驟 2. 將網路攝影機朝向您想要拍攝的物體。您應該在螢幕上看到拍攝對象的影像。
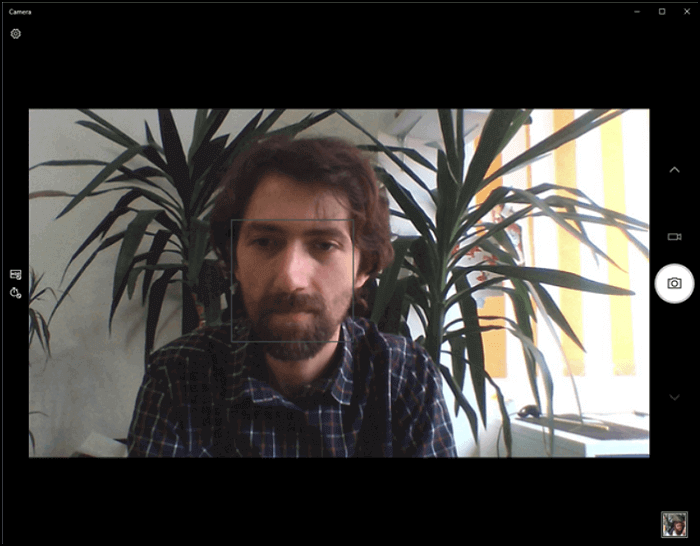
步驟 3. 點擊相機應用程式右側的「拍照」按鈕。之後,點擊右下角的縮圖即可查看剛剛拍攝的照片。
在 Mac 上使用網路攝影機拍照
如果你是MacBook用戶,用電腦和朋友拍幾張照片對你來說不是什麼大問題。 MacBook 裡面有一個內建的軟體,叫做 Photo Booth。
您可以使用前置 FaceTime 高畫質相機透過即時預覽和快照套用效果。只需輕按一下即可與朋友分享。
特徵:
- 使用前置 FaceTime 高畫質相機和後置相機拍照
- 應用旋轉、光隧道、X 光、擠壓和萬花筒等有趣的即時效果來風格化您的鏡頭
- 點擊即可使用 AirDrop、郵件、訊息、iCloud 或您最喜愛的社交網路進行分享
如何在 Mac 上使用網路攝影機拍照:
本教學將為您提供使用 MacBook 拍照的最有效方法。
步驟 1. 在聚光燈下輸入“Photo Booth”一詞,然後啟動 Photo Booth。
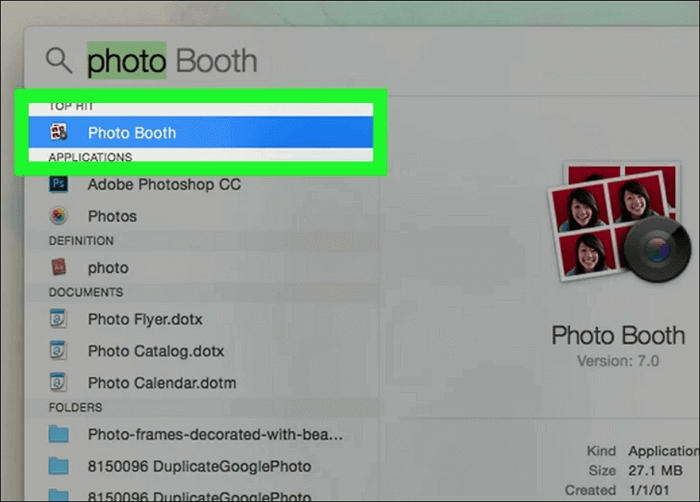
步驟 2. 點選帶有白色相機圖示的紅色按鈕。它應該位於出現的螢幕的底部中間部分。
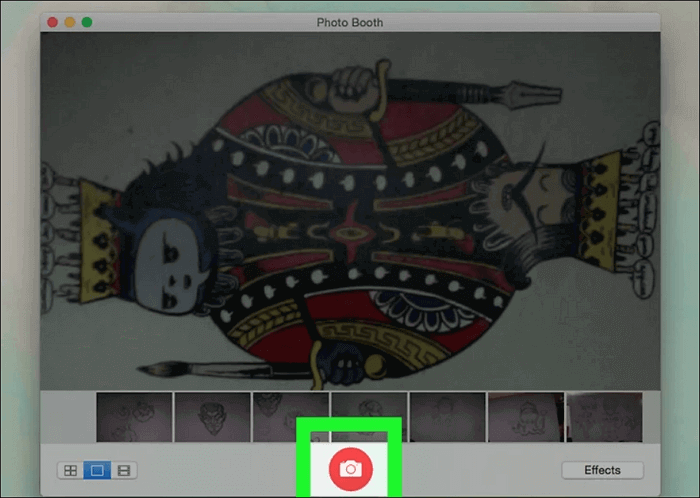
然後,您的照片將與您拍攝的其他影像一起顯示在螢幕底部。
從網路攝影機拍照 Windows 10/Mac Online
除了我們提到的應用程式之外,一些線上相機工具也可以輕鬆使用。如果您想為圖片添加一些特殊的濾鏡、疊加和其他效果,請嘗試使用這些線上工具。
#1. 網路攝影機玩具
這是一款在全世界年輕人中非常流行的線上網路攝影機錄影機。他們通常使用網路攝影機玩具來自拍並在社群媒體平台上分享這些照片,給朋友們帶來驚喜。
特徵:
- 各種鏡面效果及色彩效果
- 輸出高解析度圖片
- 提供強大的影片和照片編輯工具
- 易於使用的介面
如何使用網路攝影機玩具在電腦上拍照:
步驟 1. 開啟Webcam Toy的主頁。點擊“準備好了嗎?微笑吧!”按鈕位於使用者介面的中心。
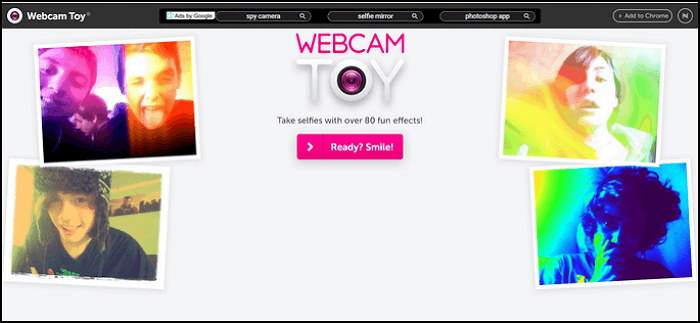
步驟 2. 您可以點選「效果」選項來選擇您喜歡的效果,然後點選相機圖示拍照。
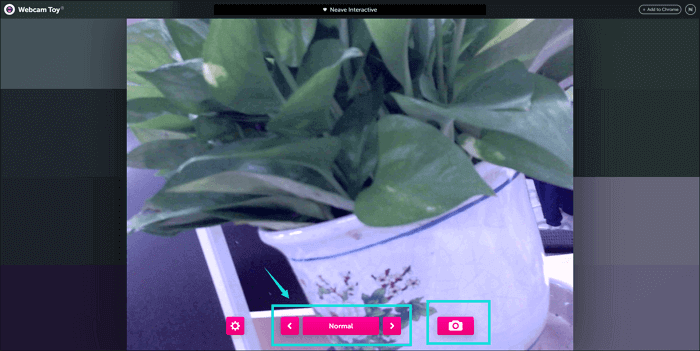
步驟 3. 幾秒鐘後,點選右下角的「儲存」按鈕,然後選擇儲存圖片的資料夾。
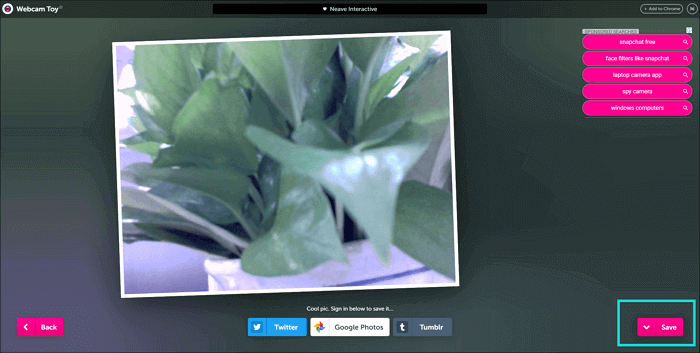
#2. 像素
Pixect 比我們上面提到的另一個線上網路攝影機錄影機具有更多的功能。您可以用它來錄製照片和影片。因此,如果您想向朋友展示一些動態場景,Pixect可能是個不錯的選擇。
特徵:
- 照片和影片的網路攝影機效果
- 去斑劑和彩色噴霧
- 多幀捕捉模式
- 線上翻轉、旋轉和裁剪照片
如何使用 Pixect 使用網路攝影機拍照:
步驟 1. 打開Pixect主頁,點擊“立即開始!”位於介面的中心。
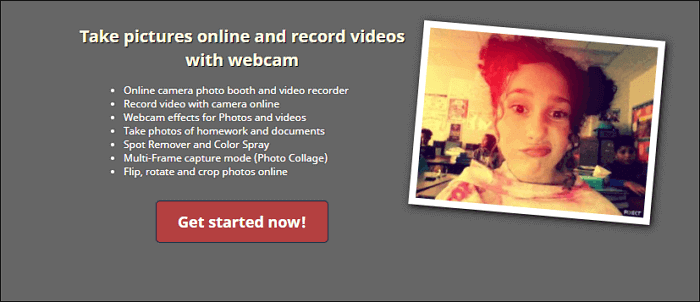
步驟 2. 選擇效果和照片拼貼,然後點選相機圖示拍照。
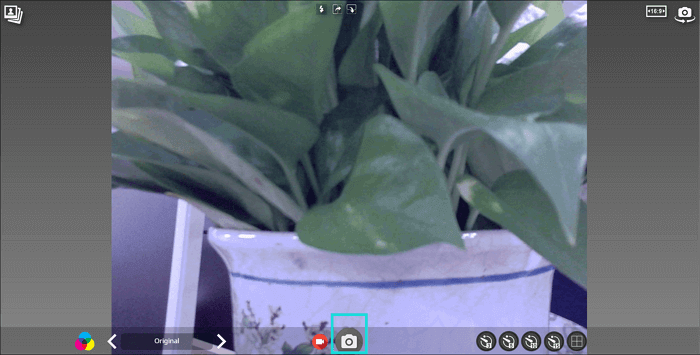
步驟 3. 點選「儲存」按鈕儲存剛拍攝的照片。
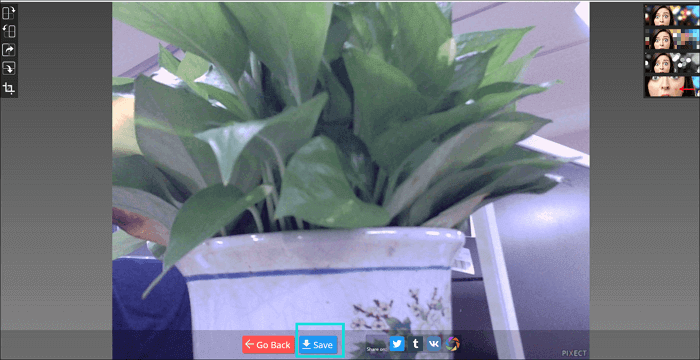
結論
本文討論如何在 Windows 10 和 Mac 上使用網路攝影機拍照,並介紹了幾種網路攝影機錄製工具來幫助您輕鬆完成此操作。總而言之,要拍攝網路相機照片,EaseUS RecExperts 是最合適的之一。您可以使用此螢幕錄影機拍攝精美的照片。不要猶豫,下載吧!
關於如何使用相機拍照的常見問題解答
如果您對筆記型電腦拍照仍有疑問,請立即查看這些常見問題。
1. Windows下如何截圖?
方法 1.按 PrtScn 按鈕將畫面複製到剪貼簿。
方法 2.按下鍵盤上的 Windows+PrtScn 按鈕將螢幕儲存到檔案。
方法3.使用內建的截圖工具。
方法 4.使用 Windows 10 中的遊戲列。
2. 如何在筆記型電腦上拍照?
如何使用筆記型電腦拍照?您可能想得到這個問題的答案。要使用筆記型電腦拍照,您只需按照以下教學進行操作即可。
步驟 1. 點選左下角工作列中的搜尋框,然後輸入單字「相機」。然後,點擊“相機”應用程式將其啟動。
步驟 2. 將網路攝影機朝向您想要拍攝的物體。您應該在螢幕上看到拍攝對象的影像。
步驟 3. 點擊相機應用程式右側的「拍照」按鈕。之後,點擊右下角的縮圖即可查看剛剛拍攝的照片。
3. 如何在電腦上拍照?
如何在電腦上拍照?有一個指南可以完成這項工作。現在就按照它在電腦上拍照。
步驟 1. 啟動 EaseUS RecExperts。選擇“全螢幕”或“區域”。
步驟 2. 點選網路攝影機圖標,然後選擇您計劃使用的網路攝影機。按一下「設定」可調整圖片的輸出解析度、位置和形狀。
步驟 3. 拖曳網路攝影機矩形以調整圖片的大小。之後,按一下“自訂”>“選擇區域”,選擇網路攝影機矩形作為您的錄製區域。
步驟 4. 確認要拍攝的影像,然後點選右下工具列上的小相機圖示。完成後,按一下工具列上的紅色小「停止」按鈕。
步驟 5. 選擇影片清單下的螢幕截圖,您可以看到剛剛拍攝的所有圖片。




