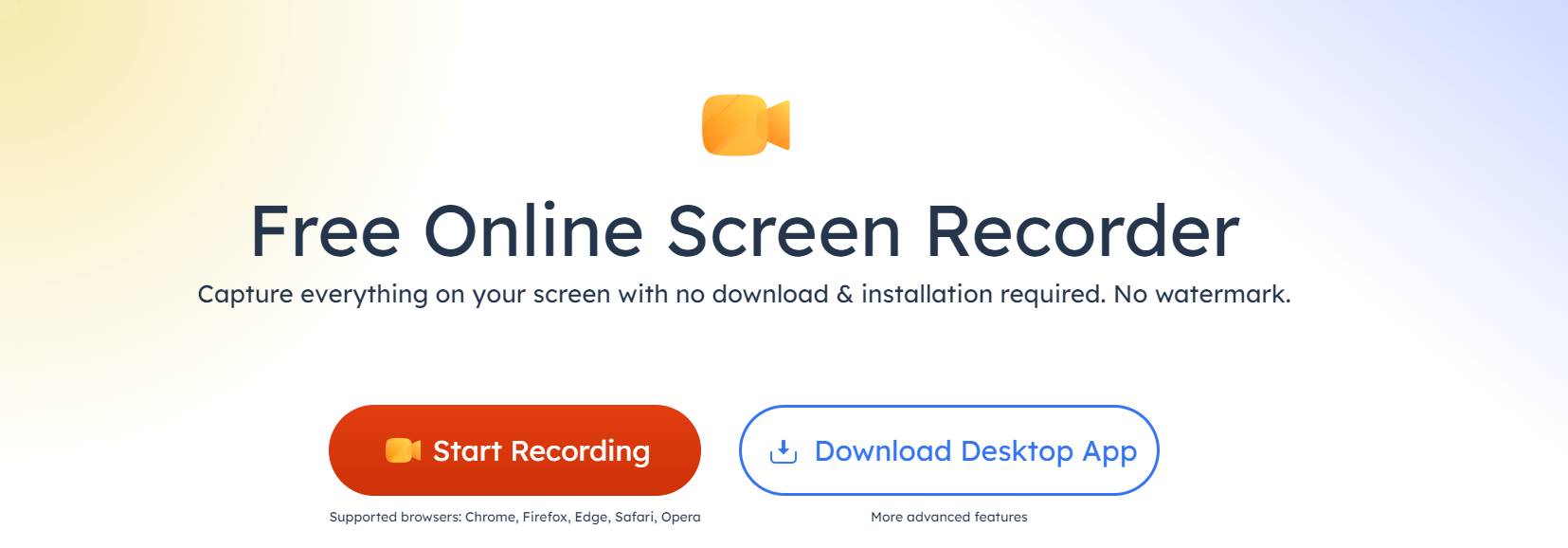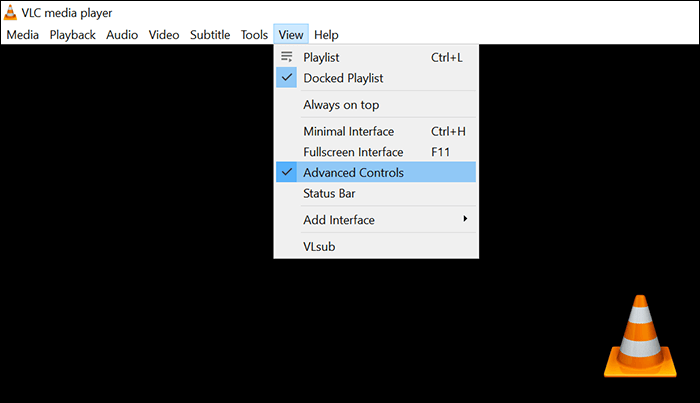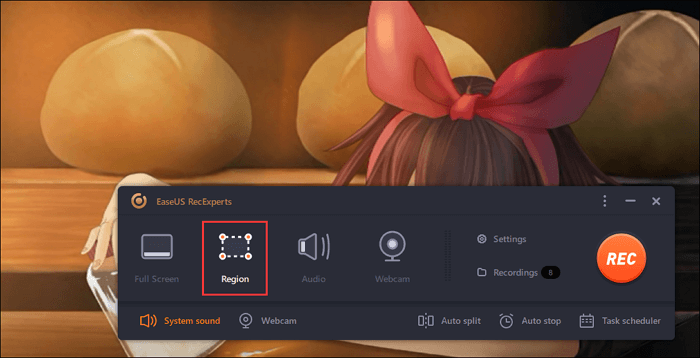-
![]()
Agnes
Agnes已經在EaseUS工作超過4年,有著豐富的技術文章寫作經驗。目前,寫過很多關於資料救援、硬碟分割管理或備份還原相關文章,希望能幫助用戶解決困難。…查看作者資訊 -
![]()
Gina
謝謝閱讀我的文章。希望我的文章能夠幫你輕鬆有效地解決問題。…查看作者資訊 -
![]()
Harrison
希望以簡單易懂的文筆,帶給讀者輕鬆好讀的科技文章~…查看作者資訊 -
![]()
Bruce
贈人玫瑰,手有餘香。希望我的文章能夠幫到您。…查看作者資訊 -
![]()
Ken
網路上的科技文章琳瑯滿目, 希望在您閱讀我的文章後可以幫助到您…查看作者資訊 -
![]()
Zola
一位科技愛好者和人文社科的忠實學者,希望通過科技和大家一起更好地理解世界…查看作者資訊
本文內容
0瀏覽次數 |
0分鐘閱讀
如何調整影片播放速度?
步驟 1. 下載 EaseUS RecExperts 影片加速器,並開啟此影片倍速/慢速軟體。
步驟 2. 點擊左下角 "錄製檔案" 資料夾,再點擊右下方 "導入",匯入您欲加速/慢速的影片檔案。
步驟 3. 使用軟體下方影片播放速度調整功能,即可將影片加速或者慢速播放。
具有速度控制功能的影片播放軟體,在觀看影片非常重要,因為您可以根據需要自由調整影片播放速度。無論您是想在欣賞長影片時節省時間,還是想專注於快速移動的場景,影片速度控制器都可以讓您受益匪淺。有各種具有速度控制功能的多媒體播放器,我們在文中挑選了一些簡單但功能強大的播放器與您分享。現在,讓我們深入探討一下!
7 款影片播放速度調整工具
下面,我們將介紹 7 個 Windows 影片播放軟體速度軟體,讓您輕鬆快速地按照您想要的播放速度播放影片。
1. EaseUS RecExperts 影片播放速度調整
EaseUS RecExperts 是一款出色的 Mac 和 Windows 螢幕錄影軟體,讓您只需單擊即可完成幾乎任何螢幕和音訊錄製活動。為了增強使用者體驗,它內建了一個易於使用的多媒體播放器,可以快速打開各種常見的媒體檔案,包括但不限於 MP4、MOV、MKV、MP3、AAC 等。通過 EaseUS Media Player 欣賞影片時 ,您甚至可以根據需要將影片播放速度從 0.5 倍提高到 2 倍。

該程式允許您只需單擊一下即可導入多個檔案或整個資料夾; 之後,您就可以欣賞幾乎不間斷的動作電影了!
主要功能:
- 支援MOV、MP4、AVI、MKV等更常見的媒體檔格式
- 無需任何壓縮即可播放高清、4K 甚至更高清的影片
- 允許靈活調整播放速度
- 嵌入影片編輯器來修改您的媒體檔案
現在,點擊下面的按鈕即可獲得這款具有速度控制功能的精彩影片播放軟體!
- 注意:
- 您可以點擊小顯示器圖示將 EaseUS Media Player 添加到桌面以供以後使用。
2. VLC Media Player 影片管理軟體
如果您正在影片快轉的免費開源影片播放軟體,那麼您不能錯過 VLC Media Player。它是全球使用的最好的多媒體播放器之一,使您能夠以所需的速度(例如雙倍速度)播放影片或音訊。此外,該免費軟體支援幾乎所有檔案格式,無需下載任何編解碼器。在播放影片時,VLC 甚至可以最佳化您裝置的影片和音訊播放。
除此之外,這款多功能軟體還提供了廣泛的功能,包括影片錄製、格式轉換等,這將使您的工作和生活更加輕鬆。
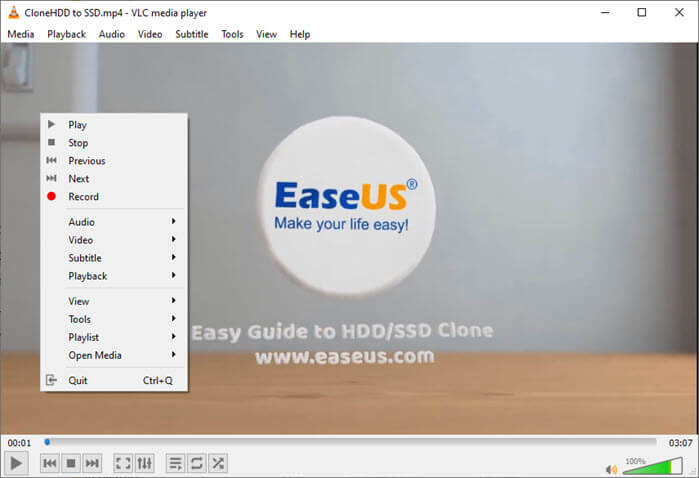
主要功能:
- 與 Windows、macOS、Linux、iOS 和 Android 相容
- 支援所有影片和音訊格式
- 根據您的需要控制影片播放速度
3. Windows Media Player 影片加速軟體
當談到具有速度控制的 Windows 影片播放軟體時,Windows Media Player 是一個很好的選擇。它是Windows 電腦上的內建影片播放軟體,可以毫無問題地打開各種影片或音訊檔。在欣賞電影的同時,您還可以選擇調整播放速度,以 1.5 倍、2 倍或更快的速度觀看影片。
最重要的是,使用 Windows Media Player,您可以獲得對各種檔案副檔名的支援,這意味著您可以在 Windows 10 或更多其他影片上輕鬆播放 MOV。
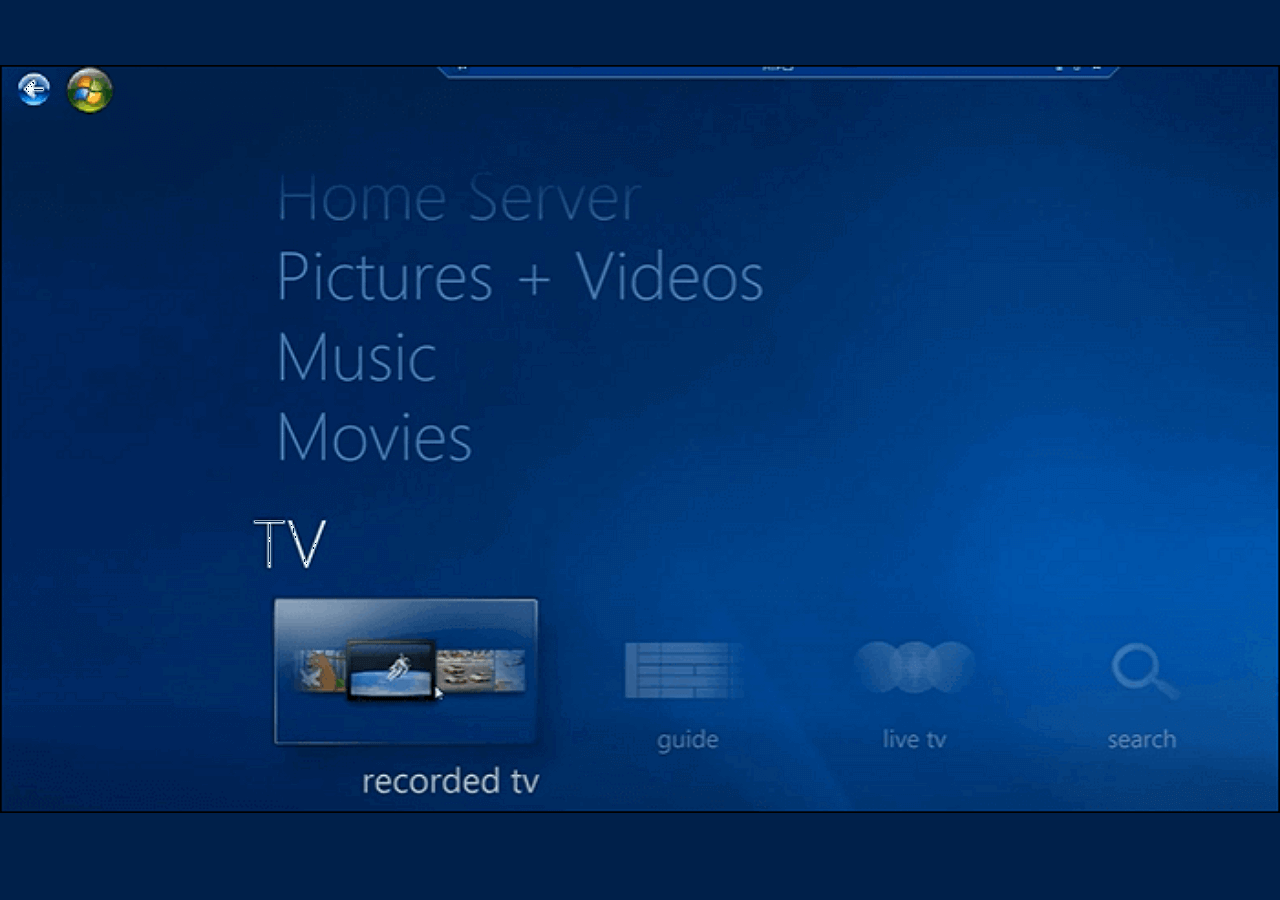
主要功能:
- 免費且無需下載安裝
- 簡單直觀的使用者界面
- 多種播放速度可供選擇
- 支援添加擴充
4. SMPlayer 影片慢速播放
想要一個可以播放幾乎所有媒體檔案格式的速度控制影片播放嗎? 看看 SMPlayer。這款 Windows 10 影片播放軟體帶有內建編解碼器,這意味著您可以播放所有格式,而無需查找和安裝編解碼器包的麻煩。
借助它,您可以根據需要輕鬆更改播放速度、調整音訊和字幕延遲、增強影片等等。此外,這個免費軟體甚至可以播放 YouTube 影片,並且它是一個可用的可選擴充,用於搜尋此應用程式中的任何 YouTube 影片。
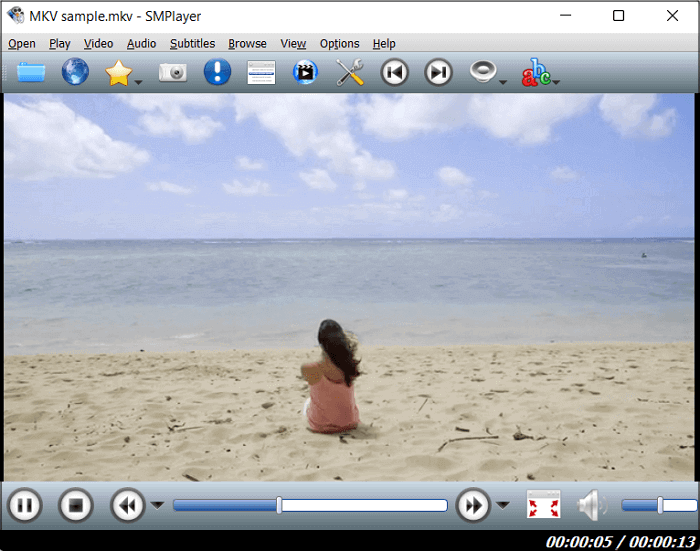
主要功能:
- 附帶一些皮膚和圖示主題
- 適用於 Windows、Linux 和 macOS
- 讓您從 opensubtitles.org 搜尋和下載字幕
5. Sigma Media Player 播放速度調整應用程式
另一個可以讓您更改播放速度的出色 Windows 影片播放軟體是 Sigma Media Player。該軟體支援所有音訊、影片和圖片,使您可以輕鬆管理和播放多媒體檔案。要以您想要的播放速度播放影片,您只需啟動播放器,選擇影片檔案,調整播放速度即可清晰流暢地欣賞電影。
此外,它還提供卓越的影片和音訊品質以及其他進階功能,例如錄製 DVD、播放圖片、更改皮膚和主題等。
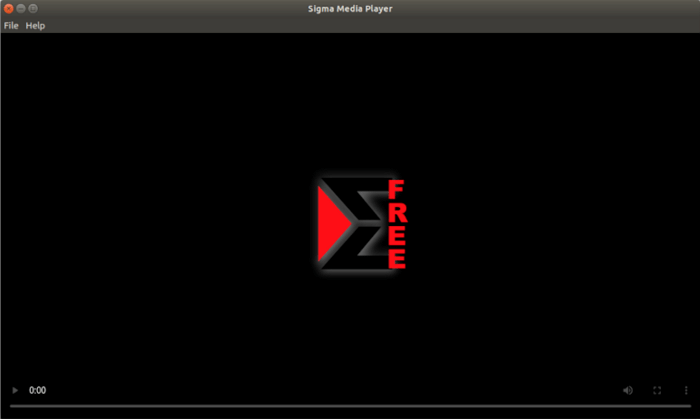
主要功能:
- 以較低的 CPU 耗能,以播放所有1080P/高清影片
- 通過調整各種偏好來提供音訊效果,例如均衡器
- 此影片播放軟體提供 450 多個 A/V 解碼器
6. QuickTime Player Mac 影片播放
QuickTime Player 是 Mac 上的預設影片播放軟體,但現在也可用於 Windows。該免費軟體可以播放大多數常見的影片檔案,並允許您使用特定的快捷鍵減慢或加快影片速度。
此外,它還支援直播和基本編輯工具,包括修剪、合併、分割、旋轉等,有助於突出您的影片。
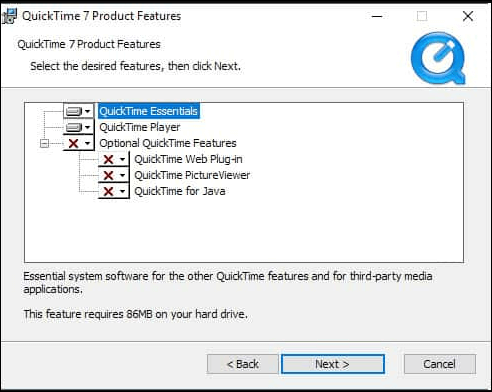
主要功能:
- 完全免費
- 提供一些基本的編輯工具來輕鬆增強您的媒體檔
- 幫助解碼 100 多種不同的影片、音訊和圖片格式
7. Clideo 線上播放軟體
如果您是一次性使用者或不想下載任何程式,則可以選擇線上影片播放軟體。Clideo 就是這樣一個線上工具,可以讓您以可調的速度觀看影片。該線上服務提供了六種最常用的速度,您只需選擇您想要的一種即可。值得一提的是,該工具可以播放大多數影片格式,包括但不限於MP4、AVI、VOB、MPG等。
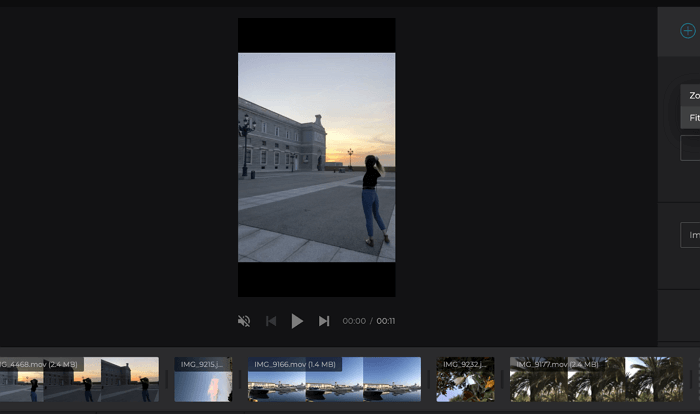
主要功能:
- 適用於電腦和移動裝置使用者
- 以最高級別的線上安全保護您的影片檔案
- 允許您更改影片格式而無損品質
結論
通過本文您可以了解排名前 7 名的帶速度控制的最佳 Windows 影片播放軟體,讓您能夠輕鬆地以更快或更慢的速度欣賞影片。在這些影片播放軟體中,我們強烈推薦 EaseUS RecExperts,因為它可以播放您的媒體檔並允許您錄製和編輯它們。現在,點擊下面的按鈕來獲取它!
帶速度控制的影片播放軟體常見問題解答
1. 什麼影片播放軟體可以控制速度?
許多影片播放軟體都允許速度控制,我們在下面列出了一些知名的播放器:
- EaseUS RecExperts
- VLC Media Player
- Windows Media Player
- 5KPlayer
- SM Player
- Sigma Media Player
- QuickTime Player
- Clideo
2. VLC 有速度調整功能嗎?
當然,是的。作為一款多功能媒體播放器,VLC 確實提供了速度控制功能。要更改影片播放速度,您可以查看以下教程:
步驟 1. 通過VLC媒體播放器播放影片。
步驟 2. 到 VLC 選單欄,然後單擊"播放">"速度"以選擇所需的播放速度,例如更快、更快(精細)、正常、更慢等。
3. 哪種影片播放軟體最適合電腦並具有速度控制功能?
在眾多具有速度控制功能的電腦影片播放軟體中,EaseUS 多媒體播放器脫穎而出。作為 RecExperts 中的嵌入式媒體播放器,它允許您以不同的速度(從 0.5X 到 2X)播放影片或音訊檔案。此外,您甚至可以在 RecExperts 的幫助下輕鬆進行一些屏幕錄製活動。
4. 如何控制 Windows Media Player 的速度?
以下是更改 Windows Media Player 播放速度的分步指南:
步驟 1. 使用電腦上的 Windows Media Player 打開影片檔案。
步驟 2. 右鍵單擊螢幕,然後單擊"增強">"播放速度設定"。接下來,您可以自由調整播放速度。