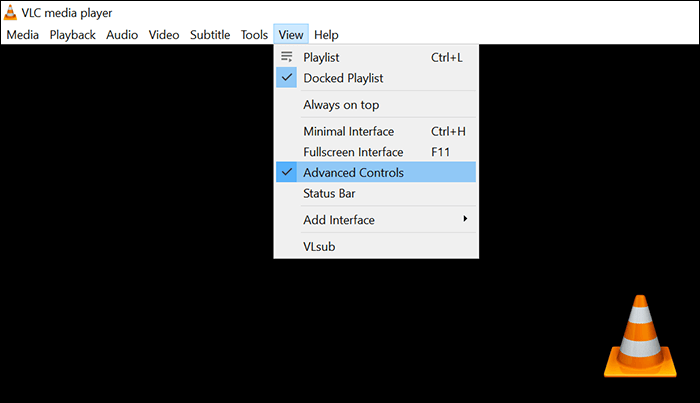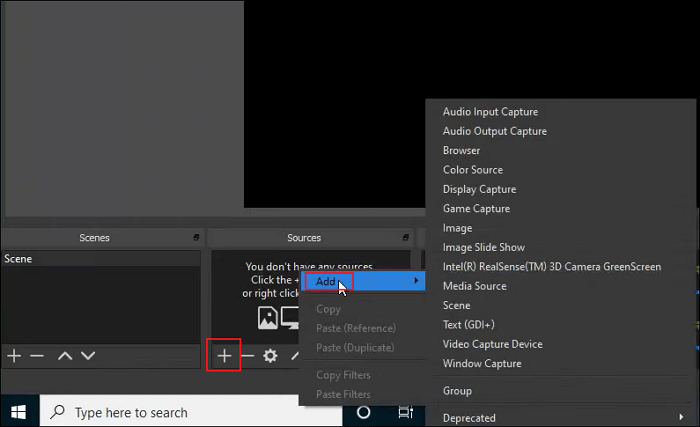-
![]()
Agnes
Agnes已經在EaseUS工作超過4年,有著豐富的技術文章寫作經驗。目前,寫過很多關於資料救援、硬碟分割管理或備份還原相關文章,希望能幫助用戶解決困難。…查看作者資訊 -
![]()
Gina
謝謝閱讀我的文章。希望我的文章能夠幫你輕鬆有效地解決問題。…查看作者資訊 -
![]()
Harrison
希望以簡單易懂的文筆,帶給讀者輕鬆好讀的科技文章~…查看作者資訊 -
![]()
Bruce
贈人玫瑰,手有餘香。希望我的文章能夠幫到您。…查看作者資訊 -
![]()
Ken
網路上的科技文章琳瑯滿目, 希望在您閱讀我的文章後可以幫助到您…查看作者資訊 -
![]()
Zola
一位科技愛好者和人文社科的忠實學者,希望通過科技和大家一起更好地理解世界…查看作者資訊
本文內容
0瀏覽次數 |
0分鐘閱讀
Zoom 最近發布了一種模糊背景的效果,讓用戶自定義會議視覺呈現效果。 此效果將突出顯示會議人物,讓主持人更加專注。 如果在匆忙準備面試的情況下超好用,將背景虛擬化讓你面試過程中完全不尷尬。
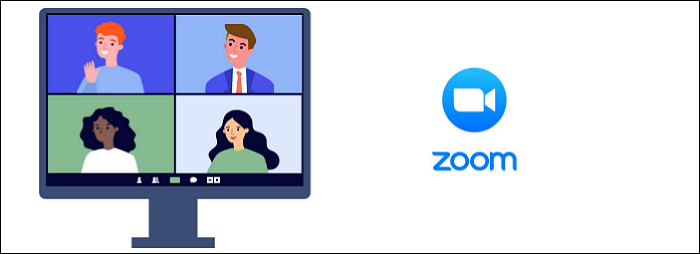
在 Windows、Mac 和手機上可以使用。 如何在 Zoom 加上模糊效果? 在這裡,您將學習如何使用 Zoom 模糊背景。 同時,向您介紹最好的 Zoom 會議錄影軟體。
| 有效方法 | 步驟說明 |
|---|---|
| 在電腦上讓 Zoom 背景模糊化 | 要在 Windows 電腦上使用 Zoom 模糊背景效果,您需要先更新 Zoom 應用程式...了解更多 |
| Mac Zoom 虛擬背景 | Mac 版本,您需要點擊"設定">"背景和篩選"。 從各種效果中,選擇模糊...了解更多 |
| 在手機上模糊 Zoom 背景 | 使用您的手機並點擊"設定"> "會議"...了解更多 |
你也可以了解 >> 如何在未經許可的情況下錄製 Zoom 會議[熱門]
如何在 Windows Zoom 上使用模糊背景
隨著近來 Zoom 的頻繁使用,自定義虛擬背景也成為一種需求。 此功能可以幫助突出畫面中的角色或隱藏背景裡讓人尷尬的佈景。
無論出於何種原因想要在 Zoom 會議上應用模糊背景,都需要先了解如何在 Zoom 會議中模糊背景,請閱讀以下指南。
一個簡單的教學指南,了解如何在Windows電腦上將 Zoom 中的背景模糊化:
步驟 1. 首先確保 Zoom 的版本更新到5.5.0或以上。
步驟 2. 在 Windows 上打開它,然後單擊"設定"選項。 該按鈕位於主界面的右側。
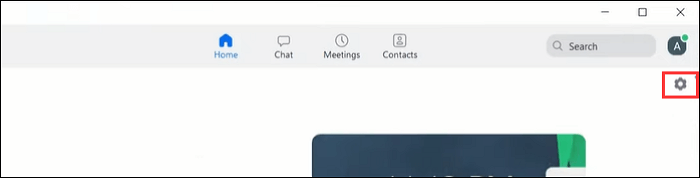
步驟 3. 現在,在"一般"選項下方,您會看到菜單中的"背景和篩選"選項。 選擇它並查看更多選項。 在"虛擬背景"中,您應該從第一行開始體驗不同的模糊效果。
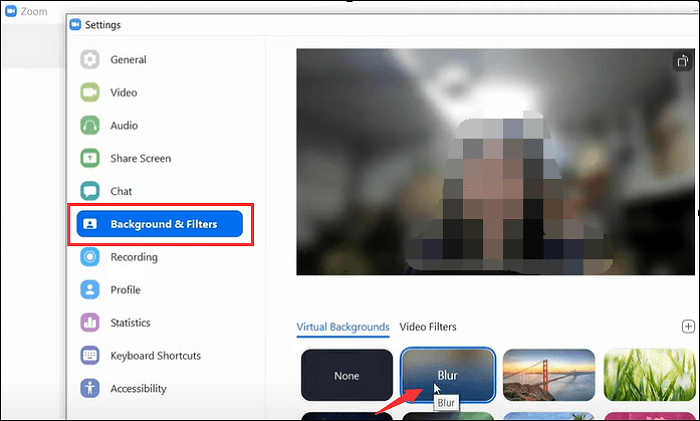
步驟 4. 在上面的影片中,您可以即時看到該功能。 此外,您還可以應用其他功能。
推薦閱讀>> 如何使用虛擬背景錄製影片
如何在 Mac Zoom 模糊背景
對於 macOS,Zoom 也支援在線上會議中使用這種效果。 要將人物聚焦在鏡頭前面,您可以使用模糊背景功能。 另外,在開始申請之前,請確保 Zoom 的版本已更新。
以下是在 Mac 上的 Zoom 會議中製作模糊背景的步驟列表:
步驟 1. 打開更新後的 Zoom,然後選擇位於用戶名下方的"設定"按鈕。

步驟 2. 現在,從工具欄左側選擇"背景和篩選"按鈕。 在右側界面中查看選項,您可以單擊名為模糊的第二個功能。
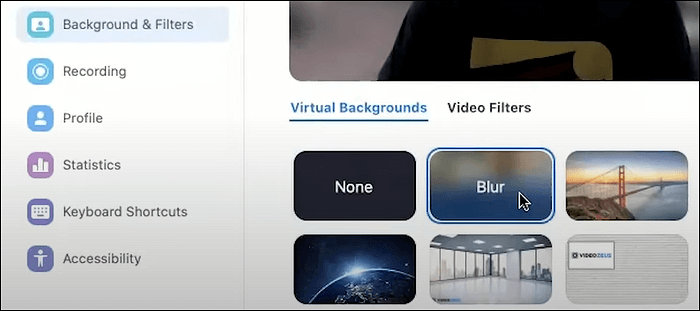
步驟 3. 您可以即時檢視效果。 同時,嘗試其他背景效果,豐富會議內容。 如果您感到滿意,請關閉"設定"窗口並返回到 Zoom 會議。
如何在 Zoom 手機上製作虛擬背景
Zoom 手機版比桌面版更容易使用,並且模糊功能也可以在Zoom手機APP上使用。 通過虛擬化不重要的內容,觀眾可以專注於您所說。 您可以在整個會議期間應用虛擬效果。
無論您使用的是 iPhone 還是 Android,都可以應用這個功能。 以下是在 iPhone 上使用 Zoom 的示例。
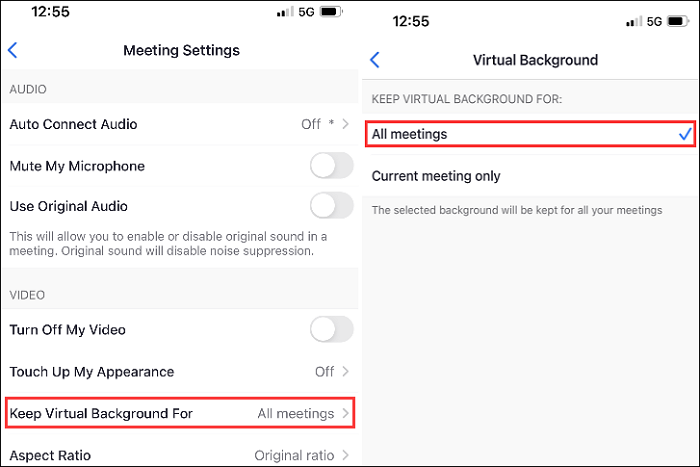
要在 Zoom 會議的背景中應用此虛擬效果,請按照以下指南操作:
步驟 1. 從 App Store 或 Google Play Store 下載此應用程式。 然後,打開它。 點擊主界面上的"設定"。 然後,選擇"會議"。
步驟 2. 向下滾動菜單並找到"保留虛擬背景"。 點擊它並選擇"所有會議"。
步驟 3. 返回線上會議,並在進行 Zoom 討論時檢視模糊功能能否成功應用。
其他提示:如何在 Windows/Mac 上錄製 Zoom 會議
使用 EaseUS RecExperts 等螢幕錄影軟體可以輕鬆錄下 Zoom 會議內容。 它支援全屏或部分錄製 Zoom 會議,並且從系統或麥克風中抓取音訊。此外,也支援網路攝影機下內容錄影。Windows 和 MacOS 都能與這個軟體相容。
下載它並了解更多有用的功能! 在試用版中,您無需註冊帳戶。
Zoom錄製軟體主要功能
- 錄製線上聊天和錄 YouTube 音樂
- 螢幕錄影&錄製網路攝影機、音樂和遊戲
- 在 Windows 和 Mac 上輕鬆錄遊戲和背景聲音
- 從儲存的 Zoom 會議影片中截圖
這是有關如何錄製 Zoom 會議的教學影片:
關於Zoom會議背景模糊的常見問題解答
以下是有關 Zoom 會議背景模糊的一些常見問題解答。
1. Zoom 有模糊效果嗎?
當然有!模糊背景效果出現在更新版本的 Zoom 中,為最新的影片背景選項。 如果您最近下載Zoom,就會有這種效果。
2. 為什麼不能在 Zoom 中模糊我的背景?
也許您使用的是舊版 Zoom。 要更新它,請單擊位於 Zoom 界面右上角的使用者名稱或頭像按鈕。 選擇它並檢查更新的內容。
如果仍然無法成功,請給 Zoom 支援中心留言: https://support.zoom.us/hc/en-us