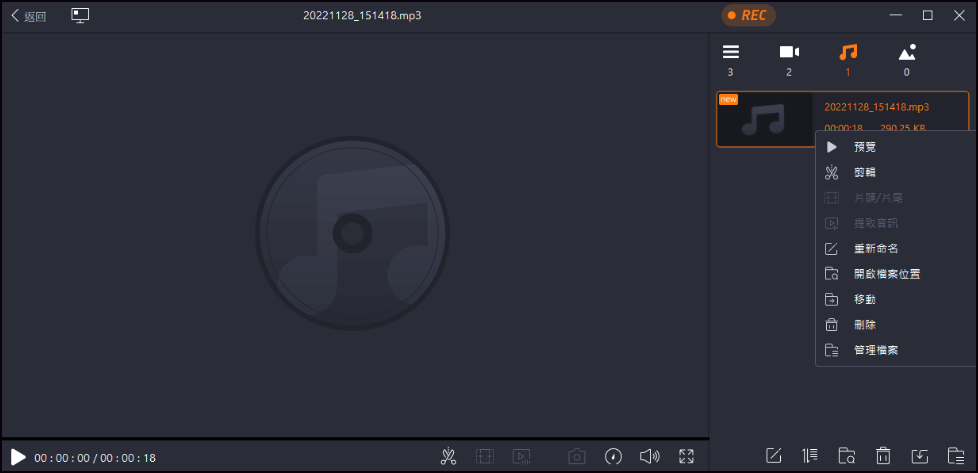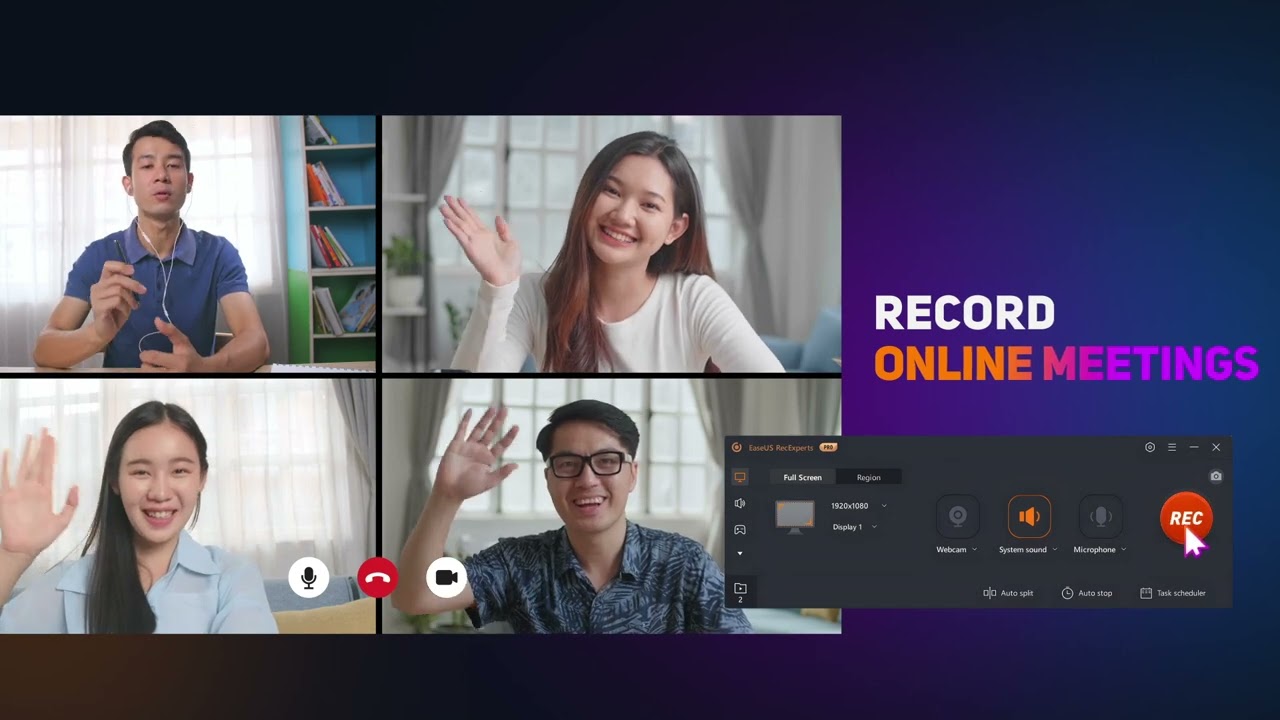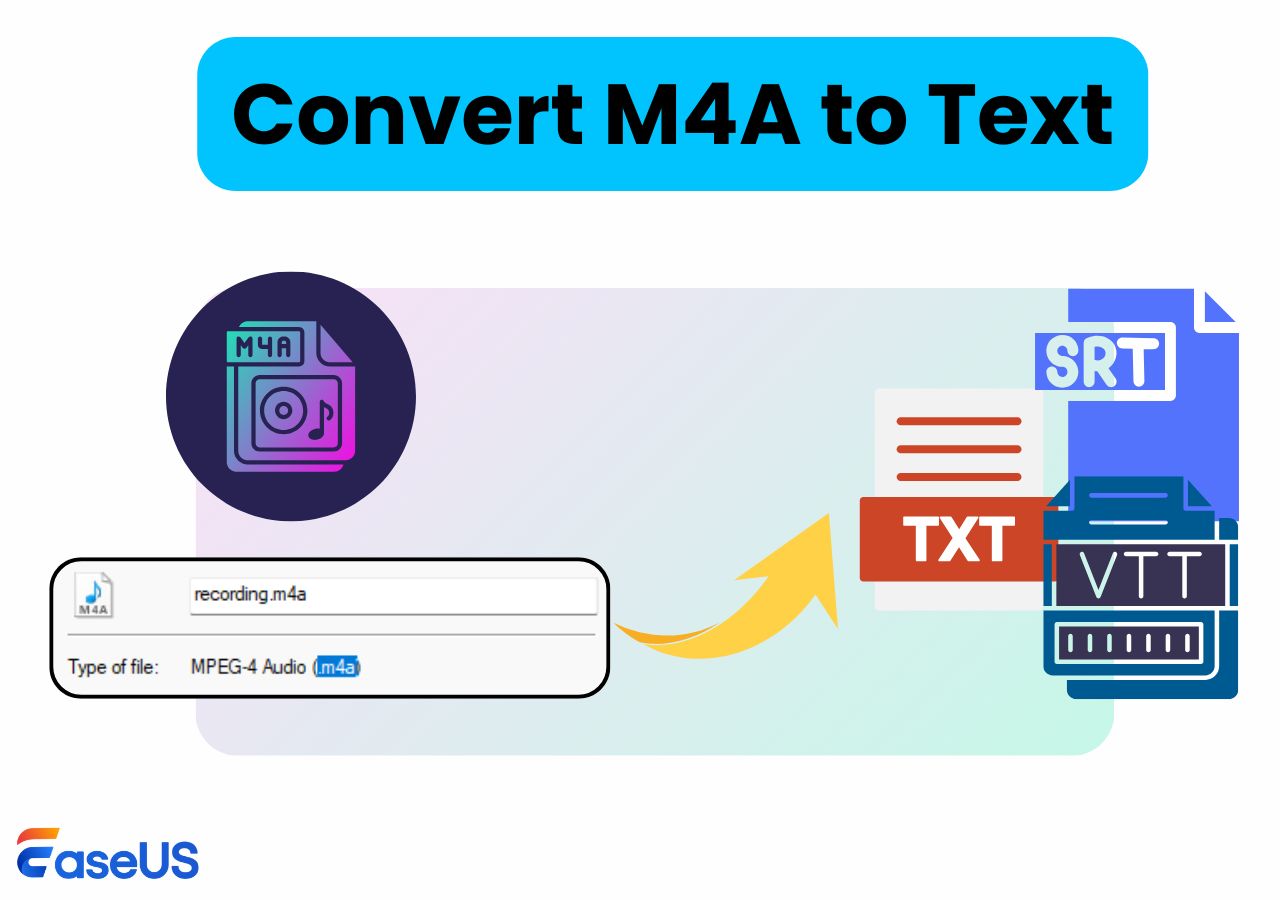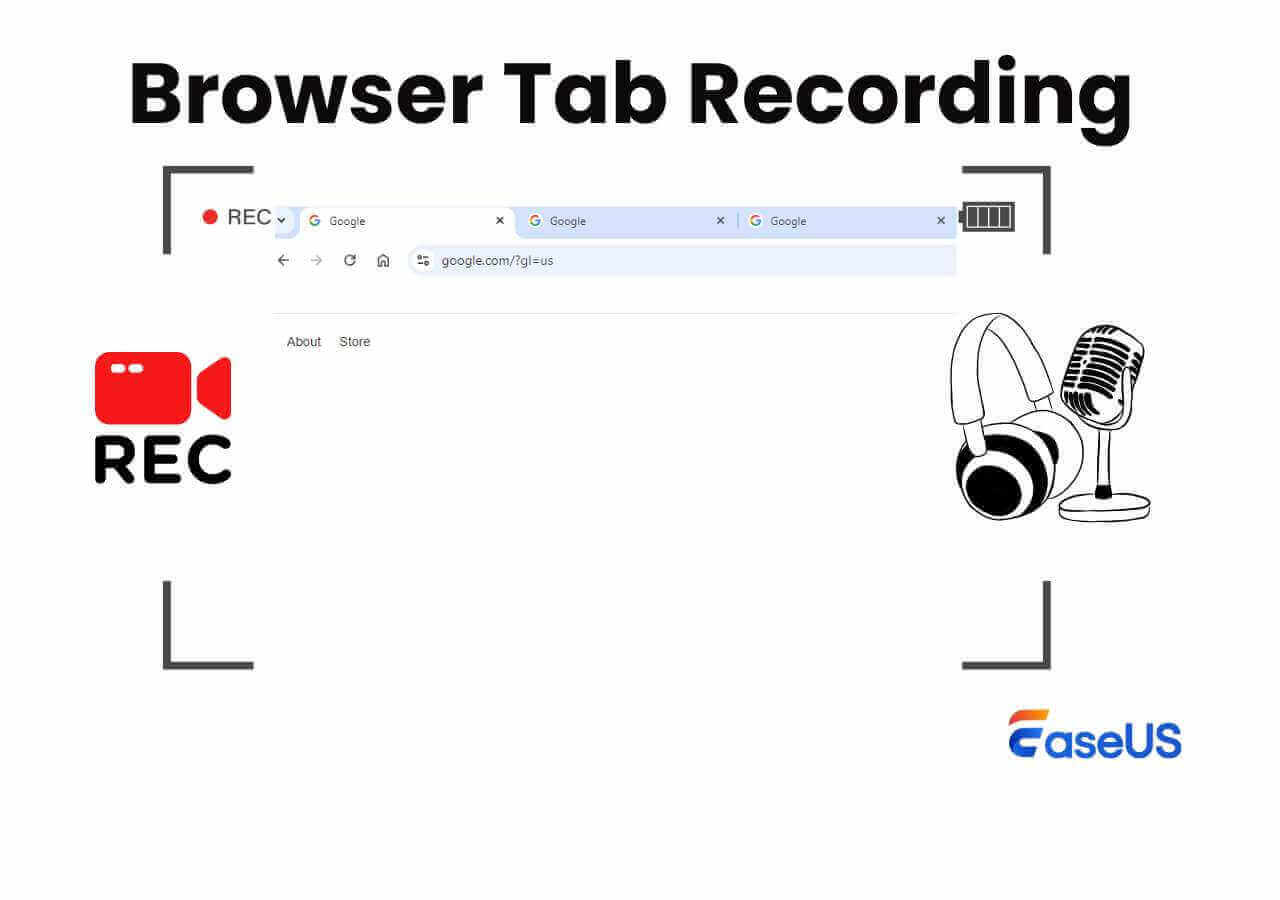-
![]()
Agnes
Agnes已經在EaseUS工作超過4年,有著豐富的技術文章寫作經驗。目前,寫過很多關於資料救援、硬碟分割管理或備份還原相關文章,希望能幫助用戶解決困難。…查看作者資訊 -
![]()
Gina
謝謝閱讀我的文章。希望我的文章能夠幫你輕鬆有效地解決問題。…查看作者資訊 -
![]()
Harrison
希望以簡單易懂的文筆,帶給讀者輕鬆好讀的科技文章~…查看作者資訊 -
![]()
Bruce
贈人玫瑰,手有餘香。希望我的文章能夠幫到您。…查看作者資訊 -
![]()
Ken
網路上的科技文章琳瑯滿目, 希望在您閱讀我的文章後可以幫助到您…查看作者資訊 -
![]()
Zola
一位科技愛好者和人文社科的忠實學者,希望通過科技和大家一起更好地理解世界…查看作者資訊
本文內容
0瀏覽次數 |
0分鐘閱讀
觀看MV或精彩影片時喜歡上有魔性的背景音樂?在各大APP音樂庫裡搜尋不到喜歡的歌曲?如何擁有這些歌曲?簡單!通過錄音程式錄製Youtube影片音樂。
主要內容:
- # 方法 1. Youtube上錄製及下載歌曲
- # 方法 2. Audacity錄製影片聲音
- # 方法 3. 免費錄音機錄製Youtube影片音樂
- # 方法 4. 下載Youtube影片並轉成MP3格式
- # 方法 5. 錄音程式EaseUS RecExperts錄製Youtube影片聲音(推薦)
方法 1. Youtube上錄製及下載歌曲
錄製Youtube影片聲音最直接的方式就是將Youtube影片檔轉為MP3格式。在線錄音Youtube不需要複雜的步驟也不用安裝任何軟體。下面我們提供幾個網站錄音或轉檔Youtube影片。
選擇一款專業、值得信賴的程序很重要。以Online Video Converter為例,錄製出來的聲音音質與原影片音質完全一致。
在線錄製Youtube影片音樂步驟:
步驟 1. 前往Youtube首頁,複製要保存為MP3格式的影片URL。
步驟 2. 在google上搜索打開Online Video Converter。
步驟 3. 將影片URL黏貼到網站頂部的文本框中。
步驟 4. 在文本框下方的下拉列表中選擇格式:.mp3。
步驟 5. 單擊「開始」按鈕。完成轉檔後,點擊「下載」將Youtube影片轉檔為MP3保存。
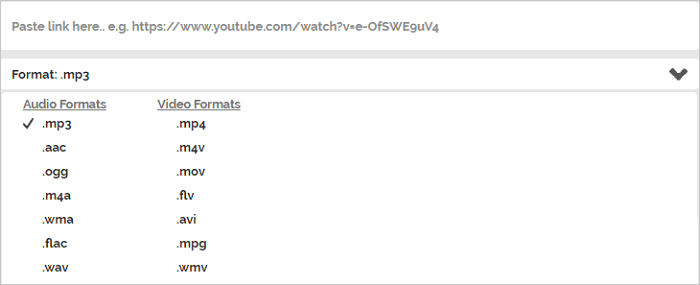
方法 2. Audacity錄製影片聲音
Audacity是一款音樂編輯軟體和錄音軟體,可兼容Windows、Mac OS X、GNU/Linux及一些其他作業系統。它可以通過麥克風、混音器錄製聲音;有了一些音效卡,在最新版本的Windows上也可以錄製聲音或甚至串流音樂。

Audacity錄音Youtube影片的步驟:
步驟 1. 下載並安裝Audacity。
步驟 2. 開啟Audacity,單擊「編輯>偏好設定」。
步驟 3. 在裝置中,找到「錄製」。
步驟 4. 在「裝置」裡單擊「2(立體聲)」選項。
如果該選項不可用,可以按照下面步驟啟用它:
打開控制台,單擊「聲音」>「錄製」。右鍵單擊「立體聲混音」選擇「啟用」。
步驟 5. 單擊「確定」保存新的音效設定。然後再次開啟Audacity,使用「立體聲混音」選項。
步驟 6. 打開Youtube影片,然後點擊「錄製」按鈕。錄製結束後單擊「停止」。
可以將檔案導出並以MP3格式儲存到裝置。
- 注意:
- 如果立體聲混音選項仍不可用,可能是因為您的電腦有集成音效卡。立體聲混音不適用內建音效卡並且您無法從Youtube影片下載串流音訊。建議您嘗試文中其他方案解決問題。
方法 3. 免費錄音機錄製Youtube影片音樂
Free Sound Recorder是一款非常好用的工具。通過以下操作,可以豐富音樂內容:
- 錄製電腦播放的音樂
- 錄製串流廣播/會議/VoIP電話/Skype
- 錄音Youtube
- 免費錄製聲音
這個工具可錄製任何音樂平台(比如Grooveshark/Youtube)上的音樂。您無需付費購買新發行的歌曲或專輯。
步驟 1. 下載並安裝免費的錄音軟體。
步驟 2. 單擊「Record」按鈕激活錄音軟體。點擊「show mixer window」,從「Recording Mixer」中選擇聲源。下一步,選擇「Recording Device」下拉菜單裡的「立體聲混音」。最後,調整音量和平衡。
步驟 3. 單擊「Options」>「General Settings」,選擇一種輸出格式。
步驟 4. 播放要錄製的Youtube影片。單擊「Start Recording」按鈕開始錄製。單擊「Stop Recording」停止錄製。
步驟 5. 導出錄音和歌曲有關資訊。
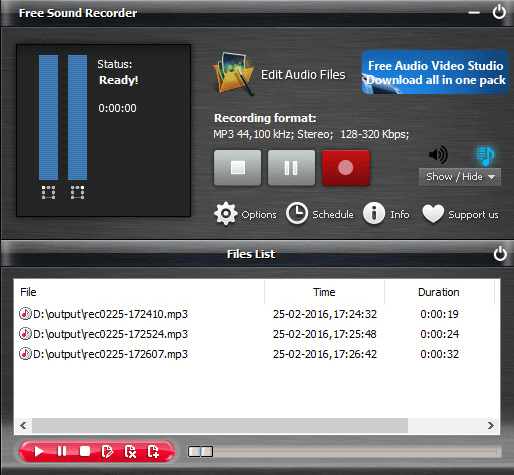
方法 4. 下載Youtube影片並轉成MP3格式
使用影片下載工具 — EaseUS MobiMover將Youtube上的影片下載下來,然後再轉檔為MP3格式。具體操作如下:
- 將影片存到iPhone/iPad,不需要iTunes或越獄
- 影片下載到電腦(PC、MAC、筆記型電腦)高音質、高畫質
- 影片下載下來的格式可以是MP4、MOV、MKV、AVI、FLV
- 從任何知名網站下載影片,其中包括Youtube、DailyMotion、Vimeo、FB、Instagram等
例子,從Youtube上下載影片:
步驟 1. 啟動EaseUS MobiMover,單擊「影片下載」,點「Youtube」進入Youtube首頁。
步驟 2. 複製Youtube影片URL並貼到EaseUS MobiMover的文本框中,然後單擊「下載」。
步驟 3. EaseUS MobiMover開始分析URL並將Youtube影片下載到電腦。
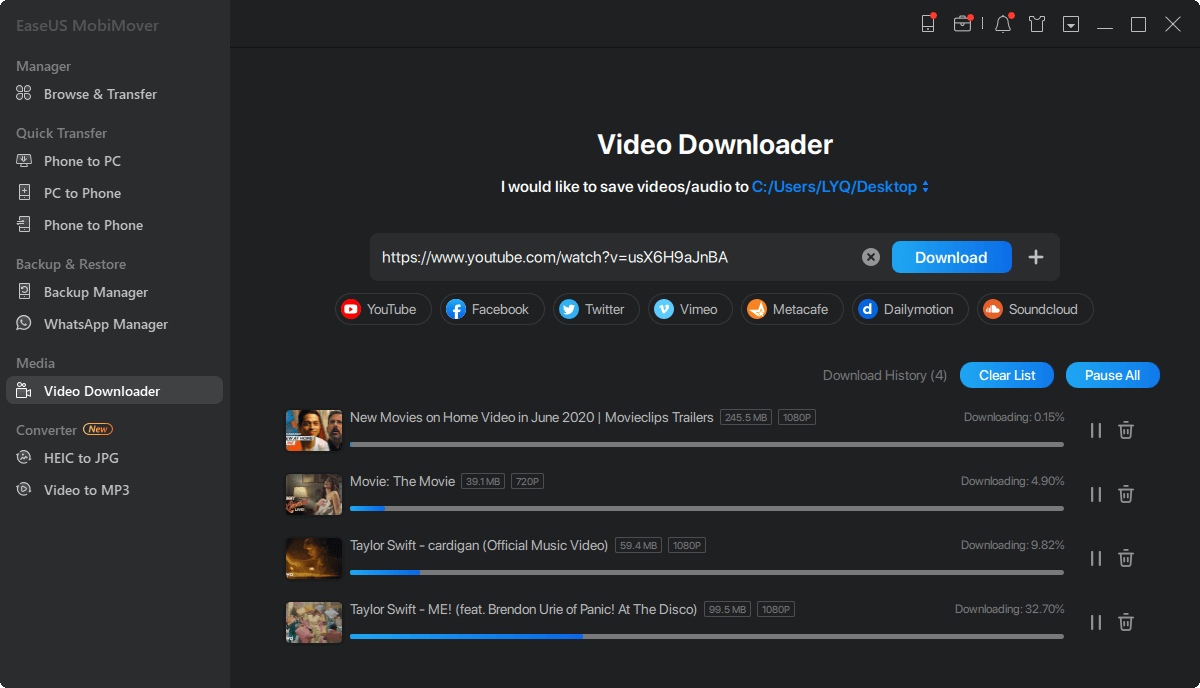
下載完成後可以使用免費的MP4/MP3轉換工具 — EaseUS Video Editor將Youtube影片轉格式為MP3。補充說明,EaseUS Video Editor可兼容Windows系統電腦,專門用於剪輯影片。除此之外,還有一些小功能,比如分離影片上的音訊等等。
方法 5. 錄音程式EaseUS RecExperts錄製Youtube影片聲音(推薦)
EaseUS RecExperts是目前廣受好評的錄音程式,功能繁多,支援螢幕錄影、錄製聲音、錄製網路攝像頭畫面和錄製遊戲畫面等等。
- 靈活捕捉整個螢幕或螢幕上任何區域的畫面
- 同時錄製影片和聲音
- 將錄製好的檔案存成多種格式
- 消滅背景噪音並強化音訊部分
- 支援編輯錄製的檔案
使用EaseUS RecExperts錄音Youtube影片步驟:
首先,打開要錄音的影片。
步驟 1. 開啟EaseUS RecExperts。在主界面上有4種錄製模式,選擇「音訊」。
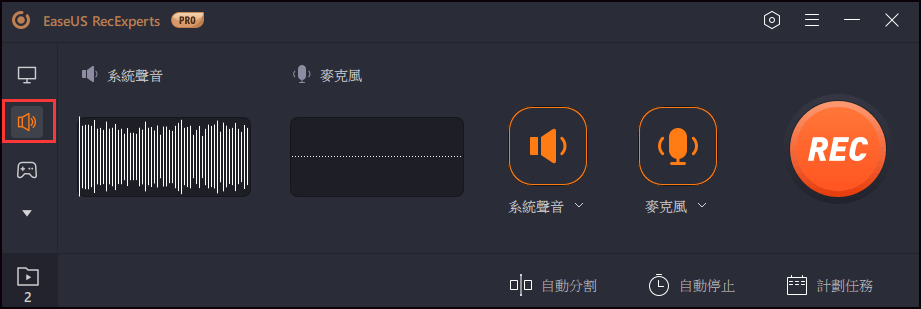
步驟 2. 在左下角您可以選擇要錄製的聲音選項。如果只需要錄製系統聲音,請選擇「系統聲音」如果需要同時錄製系統聲音和麥克風,請選擇「麥克風和系統聲音」,並在「選項」中調整音量。然後點擊「REC」開始錄製。
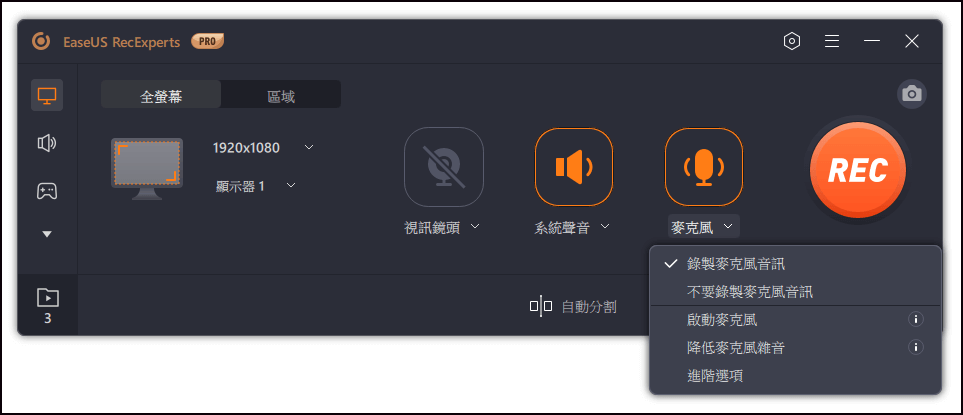
步驟3. 錄製過程中,您會看到工具列在您的畫面上。想要停止錄製時,請點擊紅色的停止按鈕。
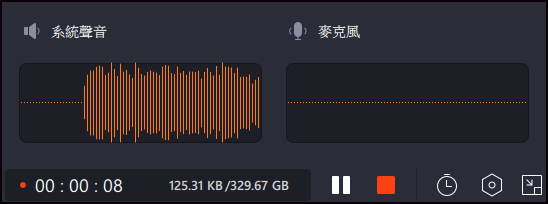
步驟4. 然後錄製檔案列表視窗會跳出。軟體提供了可以剪切音訊的內建工具。