- حول
- اكتشف EaseUS
- التقييمات والجوائز
- اتفاقية الترخيص
- سياسة الخصوصية
- خصم طلابي
Page Table of Contents
هل سبق لك أن قمت بتسجيل اجتماعات Zoom ولكنك فشلت في مشاركتها مع الآخرين بنجاح بسبب التنسيق؟ نعلم جميعًا أن تسجيلات Zoom سيتم حفظها دائمًا بتنسيقها الخاص، مثل M3U وVTT وما إلى ذلك. إذا كنت ترغب في مشاركة هذه الجلسات المسجلة مع الآخرين، فمن الأفضل تحويلها إلى تنسيق فيديو شائع، مثل MP4. لذلك، سنعرض لك في هذه المدونة بعض الطرق لتحويل اجتماعات Zoom إلى MP4 دون عناء. دون مزيد من اللغط، دعونا نبدأ الآن!
الطريقة الأولى: قم بتسجيل اجتماعات Zoom على MP4 مباشرة
من أجل راحتك، يمكنك بالفعل استخدام مسجل شاشة عالي الجودة لتسجيل اجتماعات Zoom في فيديو MP4 مباشرة. بعد اختبار العديد من برامج التسجيل Zoom المتوفرة في السوق، نوصي بشدة باستخدام EaseUS RecExperts .
يتيح لك هذا البرنامج التقاط اجتماعات Zoom بتنسيقات مختلفة، بما في ذلك MP4 وMOV وMP3 وAVI وما إلى ذلك. كما تتيح لك ميزة تسجيل الجدول الزمني تسجيل اجتماعات Zoom تلقائيًا في وقت محدد. علاوة على ذلك، فهو يوفر أدوات التعليقات التوضيحية التي تسمح لك بالتعليق وإضافة النص ورسم الخطوط والمزيد أثناء التسجيل في وقت واحد. فهو يسمح للأشخاص بتغيير بيئة الخلفية الحقيقية الخاصة بهم إلى ضبابية أو فصل دراسي أو استوديو أو مشهد. يمكنك أيضًا تحميل الصورة التي تريدها لتكون الخلفية الافتراضية.
فقط قم بتنزيله لتجربته.
الخطوة 1. انتقل إلى اجتماع الفيديو الذي تريد تسجيله وقم بتشغيل EaseUS RecExperts على أجهزتك. اختر وضع التسجيل "ملء الشاشة" لتسجيل الشاشة بأكملها أو وضع "المنطقة" لتسجيل منطقتك المخصصة.

الخطوة 2. ثم اختر تسجيل صوت النظام أو صوت الميكروفون أو كاميرا الويب أو لا شيء من خلال النقر على الأزرار المناسبة. يمكنك أيضًا تسجيل كاميرا الويب بخلفية AI. عند الانتهاء من كل شيء، انقر فوق الزر الأحمر "REC" للبدء.

الخطوة 3. ستبدأ عملية التسجيل بعد العد التنازلي لمدة ثلاث ثوان. إذا كنت تريد إيقاف التسجيل مؤقتًا، فانقر على الشريط العمودي الأبيض المزدوج ( "F10") . لإنهاء التسجيل، انقر على علامة المربع الأحمر ( "F9") .
الخطوة 4. يقوم بحفظ تسجيلاتك بتنسيق MP4 وGIF وAVI والمزيد. بعد التسجيل، سيتم توجيهك إلى واجهة قائمة التسجيل. هنا، يمكنك أيضًا استخدام مساعد الذكاء الاصطناعي لتصدير مناقشات الاجتماع إلى ملفات نصية.

شارك هذا المنشور لمساعدة المزيد من الأشخاص الآن!
الطريقة الثانية: تحويل Zoom Meeting إلى MP4 داخل تطبيق Zoom
في الواقع، يوجد محول فيديو مدمج في تطبيق Zoom لسطح المكتب، والذي يسمح لك بتغيير جميع تسجيلات Zoom إلى تنسيق MP4. ومع ذلك، لا يمكن تحويل تسجيلات Zoom عبر عميل سطح المكتب، خاصة عندما يكون الملف تالفًا.
الخطوة 1. افتح تطبيق Zoom على جهاز الكمبيوتر الخاص بك، وقم بتسجيل الدخول باستخدام تفاصيل تسجيل الدخول الخاصة بك، واختر خيار الاجتماعات في الصفحة الرئيسية.
الخطوة 2. انقر على مسجل للتنقل في جميع اجتماعاتك المسجلة. ثم اختر الملف الذي تريد تحويله إلى MP4.
الخطوة 3. وأخيرا، انقر فوق الزر "تحويل" لبدء مهمتك على الفور.
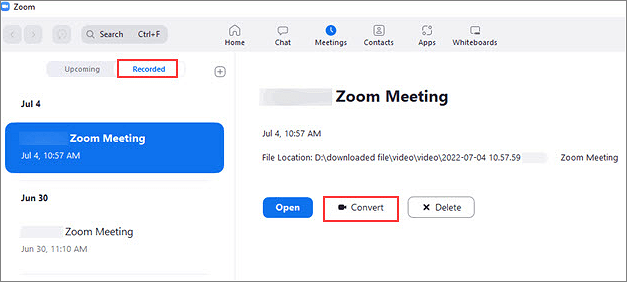
الطريقة الثالثة: تحويل Zoom Meetings إلى MP4 باستخدام zTscoder
إذا لم تتمكن من العثور على تسجيل Zoom الذي تريد تحويله في علامة التبويب المسجلة، فيمكنك تجربة zTscoder. إنه في الواقع جزء من حزمة ملفات Zoom ويمكن أن يساعدك في تحويل تسجيلاتك إلى تنسيقات مختلفة، بما في ذلك MP4. ومع ذلك، عليك أن تضع في اعتبارك أنه الآن، دعونا نتحقق من كيفية عمله:
الخطوة 1. ابحث عن ملف اجتماع Zoom الذي تريد تحويله إلى MP4 على جهاز الكمبيوتر الخاص بك، والذي يكون عادةً موجودًا في مجلد المستندات .
الخطوة 2. انقر بزر الماوس الأيمن على الملف، واختر فتح باستخدام > المزيد من التطبيقات .
الخطوة 3. بعد ذلك، قم بالتمرير لأسفل للعثور على خيار البحث عن تطبيق آخر على هذا الكمبيوتر واختياره.
الخطوة 4. ثم اختر zTscoder باتباع هذا المسار: C:\Users\UserName\AppData\Roaming\Zoom\bin.
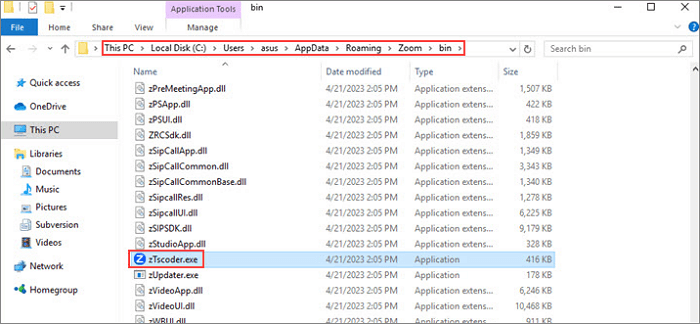
الخطوة 5. وأخيرا، ستبدأ عملية التحويل تلقائيًا، وستحصل على ملف MP4 جديد.
الطريقة الرابعة. تحويل Zoom Meetings إلى MP4 عن طريق التبديل باستخدام ملفات .zoom الجديدة
وتعتمد هذه الطريقة على حقيقة أن Zoom يقوم بتحويل التسجيلات إلى MP4 تلقائيًا عند انتهاء الاجتماع.
لاستخدام هذه الطريقة، تحتاج إلى إنشاء اجتماع جديد وتسجيله. بمجرد انتهاء الجلسة، سيتم تحويل التسجيل الذي تم إنشاؤه حديثًا إلى MP4. يمكنك استبدال ملف التسجيل الجديد بالملفات السابقة غير المحولة. سيؤدي هذا إلى خداع Zoom لتحويل الملفات السابقة إلى MP4 أيضًا.
الخطوة 1. افتح تطبيق Zoom وانقر على الاجتماعات > المسجلة للعثور على الملف الذي تريد تحويله إلى MP4.
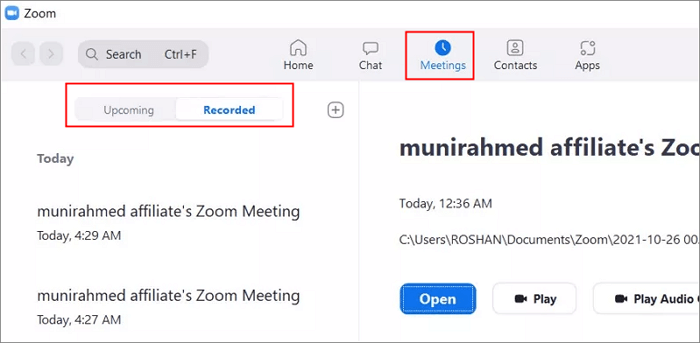
الخطوة 2. ابدأ اجتماعًا جديدًا وأوقفه بعد بضع ثوانٍ. بعد ذلك، استخدم ملف اجتماع Zoom الأقدم لاستبدال الملف الجديد في نفس الدليل حيث يتم تخزين ملفات Zoom.
الخطوة 3. بعد ذلك، قم بإيقاف وإنهاء اجتماع Zoom. بمجرد الانتهاء من ذلك، سيتم تحويل ملف .zoom الخاص بك إلى MP4.
الخط السفلي
جميع الطرق المذكورة هنا فعالة في مساعدتك على تحويل تسجيلات Zoom إلى MP4. ومع ذلك، فإن كل حل له مزاياه وعيوبه وهو مناسب لمواقف مختلفة. إذا كنت تريد العثور على طريقة سهلة وناجحة بنسبة 100%، فجرّب EaseUS RecExperts. يمكن لهذه الأداة تسجيل اجتماعات Zoom مباشرة بتنسيق MP4 أو حتى تنسيقات فيديو أخرى لتشغيلها لاحقًا!
الأسئلة الشائعة حول تحويل Zoom Meetings إلى MP4
لماذا لا يمكنني تحويل تسجيل Zoom الخاص بي؟
فيما يلي بعض العوامل التي يمكنك إلقاء نظرة عليها:
- لقد أغلقت الكمبيوتر المحمول الخاص بك أو قمت بإيقاف تشغيله
- لقد قمت بتغيير اسم ملف double_click_to_convert .zoom أثناء عملية التحويل
- ...
هل يمكن تنزيل تسجيلات Zoom بصيغة MP4؟
نعم، يمكن تنزيل تسجيلات Zoom كملفات MP4. عندما تقوم بتسجيل اجتماع Zoom أو ندوة عبر الإنترنت، يتم حفظ التسجيل في السحابة أو على جهازك المحلي (حسب إعداداتك). يمكنك بعد ذلك تنزيل التسجيل بتنسيق MP4 من بوابة الويب Zoom أو عميل Zoom لسطح المكتب.
ما التنسيق الذي يتم به تسجيل اجتماع Zoom؟
يتم حفظه بشكل عام بتنسيقات MP4 وM4A وM3U وTXTX وVTT وCC.VTT.

