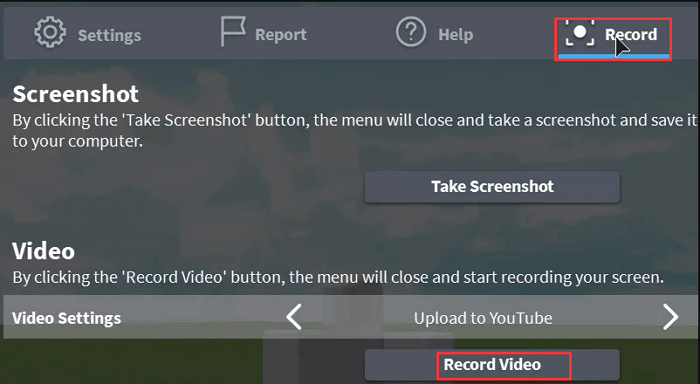- حول
- اكتشف EaseUS
- التقييمات والجوائز
- اتفاقية الترخيص
- سياسة الخصوصية
- خصم طلابي
Page Table of Contents
هل سبق لك أن واجهت المشكلة المذكورة أعلاه؟ تريد تسجيل فيديو ولكن بدون صوت من الميكروفون، كيف تفعل ذلك؟ حسنًا، لا تقلق، يقدم هذا البرنامج التعليمي طريقتين فعالتين حول كيفية تسجيل الصوت على جهاز كمبيوتر بدون ميكروفون بسهولة.
كيفية تسجيل الشاشة بدون ميكروفون - 3 طرق عمل
سيتم عرض ثلاث طرق عمل هنا، ولمساعدتك في الوصول إلى الطريقة المناسبة بسرعة، قمنا بإدراج مدى فعاليتها وصعوبتها. راجع الجدول أدناه قبل اتخاذ القرار النهائي.
| أدوات | فعالية | صعوبة |
|---|---|---|
| 🏅 EaseUS RecExperts | عالي - واجهة وتشغيل بسيطة، تسجيل صوتي لنظام سترات بنقرة واحدة | ⭐⭐ |
| الجرأة | متوسطة - أداة تسجيل وتحرير صوت احترافية بواجهة معقدة | ⭐⭐⭐⭐ |
| مسجل الشاشة على الانترنت | متوسط - عملية سهلة للغاية، ولكن مع خيار تسجيل محدود | ⭐ |
1️⃣التقط الصوت الداخلي باستخدام برنامج EaseUS RecExperts (طريقة عملية)
EaseUS RecExperts هي أداة سهلة الاستخدام لالتقاط الصوت من جهاز الكمبيوتر، بما في ذلك الأصوات من النظام والميكروفون. واجهته البسيطة تجذب الكثير من المستخدمين. باستخدام مسجل شاشة Mac وWindows القوي هذا، يمكنك التقاط الصوت الداخلي بحرية، مثل الأصوات من YouTube، والصوت من الاجتماعات عبر الإنترنت، وما إلى ذلك.
علاوة على ذلك، تتيح لك هذه الشاشة العملية ومسجل الصوت التقاط الصوت أثناء التقاط الشاشة. إذا كنت ترغب في إنشاء فيديو صوتي، فهو بالتأكيد خيار لائق. ليس فقط لالتقاط الصوت والشاشة، ولكن يمكن لهذه الأداة التقاط كاميرا الويب وطريقة اللعب أيضًا. انظر إلى المزيد من وظائفه.
الميزات الرئيسية التي يوفرها مسجل الصوت هذا:
- التقاط صوت النظام والميكروفون في نفس الوقت
- تسجيل صوت سطح المكتب بشكل فعال
- قم بتغيير تنسيق إخراج الصوت ومعدل البت ومعدل أخذ العينات وما إلى ذلك.
- التقط جزءًا من الشاشة لتلبية متطلباتك الخاصة
- توفر القدرة على تسجيل فيديو يوتيوب
الآن، قم بتنزيل هذه الأداة قبل اتباع الدليل أدناه.
فيما يلي قائمة بالخطوات البسيطة التي يمكنك اتباعها:
الخطوة 1. قم بتشغيل EaseUS RecExperts واختر "الصوت" (يشبه مكبر الصوت) من الجانب الأيسر من الواجهة. حدد مصدر الصوت من خلال النقر على علامة مكبر الصوت (صوت النظام) أو علامة الميكروفون (الميكروفون). أو يمكنك تسجيلهما في نفس الوقت.

الخطوة 2. اضغط على زر "REC" للقيام بذلك بدء تسجيل الصوت. لإنهائه، ما عليك سوى النقر على أيقونة المربع الأحمر إيقاف التسجيل.

الخطوة 3. بعد ذلك، ستظهر نافذة قائمة التسجيل تلقائيًا. يمكنك الاستماع إلى التسجيل أو تحريره باستخدام الأدوات المدمجة.

- 📜مقالات ذات صلة:
- هل تبحث عن طريقة لالتقاط الصوت عند التقاط الشاشة؟ إقرأ المقال أدناه!
- >> كيفية تسجيل الشاشة بالصوت على أجهزة Windows/Mac/iPhone
2️⃣التقاط صوت النظام باستخدام الجرأة
Audacity هو برنامج مجاني لتسجيل الصوت متوفر لنظام التشغيل Windows وأنظمة التشغيل الأخرى. فهو يلتقطه من خلال النظام والميكروفون وما إلى ذلك. باستخدام التقنيات المتقدمة، يمكن لهذا البرنامج مفتوح المصدر التقاط الصوت بمعدلات عينة تصل إلى 192000 هرتز. إنها أداة قوية تساعد في كيفية تسجيل الصوت على جهاز الكمبيوتر بدون ميكروفون.
علاوة على ذلك، يمكن استخدام هذه الأداة لتحرير الصوت. يمكنك تحرير الصوت عن طريق إضافة تأثيرات مثل القص والنسخ واللصق. إذا كنت تستخدمه، يمكنك الحصول على صوت عالي الجودة بسهولة.
هنا، عرض مزاياه وعيوبه الرئيسية. وبعد ذلك، يمكنك اتباع الخطوات أدناه.
الوظائف الرئيسية لمسجل الصوت هذا:
- السماح بوظائف التحرير مثل التشذيب والتطبيع وما إلى ذلك.
- تحويل أشرطة الموسيقى إلى MP3
- توفير تعديلات على سرعة الصوت
حدود استخدامه:
- لا يسمح باستيراد أو تصدير WMA، AAC، AC3، إلخ.
- تفتقر إلى تأثيرات الوقت الحقيقي عند التسجيل
- ليس للمبتدئين لأنه معقد بعض الشيء
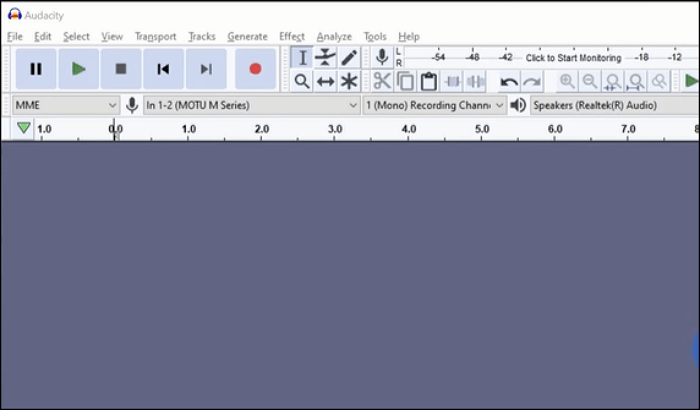
كيفية تسجيل الصوت من جهاز الكمبيوتر الخاص بك بدون ميكروفون باستخدام Audacity:
الخطوة 1. تأكد من أنك قمت بتنزيل Audacity.
يجب عليك إعداد إدخاله كـ "Windows WASAPI" من "Audio Host" لالتقاط صوت النظام. وقد يختلف بناءً على أنظمة التشغيل.
ملاحظة: إذا لم تجد هذا الخيار، فيجب عليك تمكين Stereo Mix. انقر فوق "إظهار الأجهزة المعطلة" في خيار تسجيل الصوت لتمكينه.
الخطوة 2 . ثم ابحث عن علامة التبويب أجهزة التسجيل وحدد مكبرات الصوت الافتراضية. الآن، يبدأ الالتقاط، ويمكنك إجراء البث الصوتي المباشر.
الخطوة 3. إذا كنت تريد الانتهاء من ذلك، اضغط على زر المربع الأسود.
3️⃣التقط صوت النظام باستخدام مسجل الشاشة عبر الإنترنت
إذا كنت لا ترغب في تنزيل البرنامج بسبب مساحة التخزين الصغيرة على جهازك، فإن مسجلات الشاشة المجانية عبر الإنترنت متاحة هناك، ولا تتطلب أي تنزيل أو تثبيت. يقدم EaseUS أيضًا مسجل شاشة مجاني عبر الإنترنت، مما يسمح لك بتسجيل الصوت على جهاز الكمبيوتر سواء من صوت النظام أو الميكروفون. باستخدام واجهة بسيطة للغاية، يمكنك إنهاء مهمة التسجيل الخاصة بك ببضع نقرات.
ملاحظة: يحتوي مسجل الشاشة المجاني عبر الإنترنت على خيارات تسجيل محدودة ويفتقر إلى ميزات تحرير الفيديو. إذا كنت بحاجة إلى متطلبات أكثر تقدمًا لتسجيل الشاشة، فقم بتنزيل برنامجه وتجربة خيارات التسجيل والتحرير المتعددة والمتنوعة.

الآن، اتبع الخطوات أدناه لبدء التسجيل الصوتي بدون ميكروفون.
الخطوة 1. افتح مسجل الشاشة المجاني عبر الإنترنت EaseUS على جهاز الكمبيوتر الخاص بك.
الخطوة 2. تحقق من خيارات الشاشة وصوت النظام على الواجهة الرئيسية.
الخطوة 3. انقر فوق "بدء التسجيل" لبدء العملية.
خاتمة
نظرًا لأنك تعلمت كيفية تسجيل الصوت على جهاز الكمبيوتر بدون ميكروفون ، يمكنك اختيار الطريقة المفيدة. يختار معظم الأشخاص EaseUS RecExperts لأنه حل مجاني لالتقاط مقاطع الفيديو المتدفقة. قم بتنزيله وجربه. انها لن نخذلكم!
الأسئلة الشائعة حول كيفية تسجيل الصوت على جهاز الكمبيوتر بدون ميكروفون
وهنا بعض القضايا الشعبية من الجمهور. انظر إذا كان لديك نفس المشكلة.
1. كيف يمكنني تسجيل الصوت على جهاز الكمبيوتر الخاص بي بدون ميكروفون؟
يمكنك استخدام أداة للمساعدة في ذلك. في الواقع، ليس من السهل العثور على مسجل صوت فعال لالتقاط الصوت الداخلي بدون ميكروفون. باستخدام أداة فعالة مثل EaseUS RecExperts، يمكنك القيام بذلك. انظر المزيد من التفاصيل.
1. افتح مسجل الصوت هذا، وانقر فوق علامة الصوت في الزاوية السفلية اليسرى من واجهة الوظيفة.
2. ثم اختر "خيارات" لإيقاف تشغيل الميكروفون. انقر فوق "موافق" واختر "الصوت".
3. حدد "REC" في هذه الأداة الصوتية. ثم قم بتشغيل موسيقى سطح المكتب كما تريد.
4. انقر فوق زر التوقف لإنهائه.
5. ابحث عن العمل في "التسجيلات" الخاصة به.
2. هل يحتوي نظام التشغيل Windows 10 على مسجل صوت؟
نعم لديها. ابحث عن تطبيق واحد اسمه Microsoft Voice Recorder. يمكنك الذهاب إلى متجر Microsoft وكتابة الاسم. يتم استخدامه للصوت الخارجي وليس لالتقاط الصوت الداخلي. كما يسمح لك بتحرير الصوت.