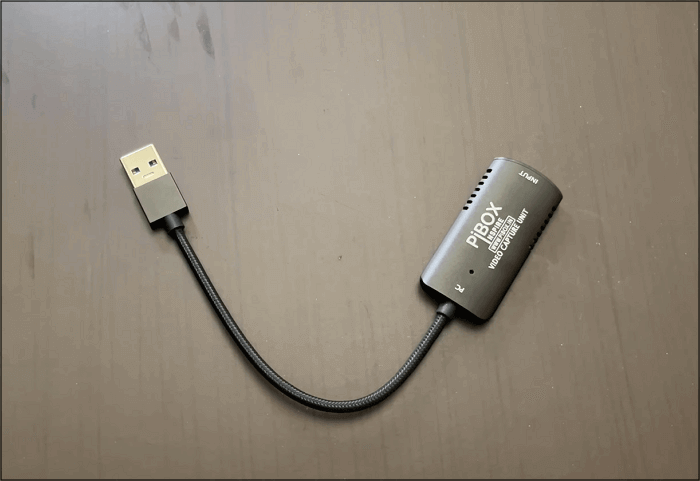- حول
- اكتشف EaseUS
- التقييمات والجوائز
- اتفاقية الترخيص
- سياسة الخصوصية
- خصم طلابي
Page Table of Contents
في الوقت الحاضر، يتم نشر المزيد والمزيد من الألعاب الساخنة على Steam، وهي منصة التوزيع الرقمي لألعاب الفيديو الشهيرة. وعلى موقع YouTube، يعرض العديد من مستخدمي YouTube مقاطع فيديو خاصة باللعب لجذب عدد كبير من المعجبين لمشاهدتها.
سواء كنت تريد تسجيل لقطات اللعبة على Steam Deck ، فلا غنى عن مسجل الألعاب الرائع لتسجيل فيديو Steam. ونظرًا لذلك، فقد أجرينا اختبارًا على المنتجات الأكثر شيوعًا في السوق.
✅الخلاصة: EaseUS RecExperts هو أفضل مسجل ألعاب يمكن استخدامه لتسجيل مقاطع فيديو ألعاب Steam. يمكنك تجربتها بالضغط على الزر هنا.
ثم دعونا نتحقق من تفاصيل المقارنة أدناه:
| 🗂️طرق | ⏱️الفعالية | 😁صعوبة |
|---|---|---|
| EaseUS RecExperts | High - قم بتسجيل لعبة Steam بدون حد زمني. | ⭐ |
| شريط ألعاب إكس بوكس | متوسط - قم بتسجيل الشاشة لمدة تصل إلى ساعتين . | ⭐⭐ |
| ستوديو او بي اس | عالي - يوفر وظيفة تسجيل الشاشة متعددة المسارات. | ⭐⭐⭐⭐ |
| مسجل شاشة الآيس كريم | متوسط - سجل مناطق مختلفة من الشاشة. | ⭐⭐⭐ |
| بانديكام | متوسط - تسجيل الشاشة بواجهة واضحة. | ⭐⭐ |
كيفية التسجيل على Steam باستخدام EaseUS RecExperts على نظامي Win وMac
بالنسبة للمستخدمين الذين يرغبون في تسجيل اللعب على Steam، فإن EaseUS RecExperts هو الخيار الأفضل. هذا البرنامج عبارة عن مسجل شاشة متكامل لنظامي التشغيل Mac وWindows يساعدك على تسجيل ألعاب Steam باستخدام الصوت وكاميرا الويب.
يمكن تسجيل جميع الألعاب الشعبية. CS: GO، وElden Ring، وCall of Duty، وما إلى ذلك، كلها مدعومة. لتسجيل فيديو اللعبة بدقة 1080 بكسل و60 إطارًا في الثانية، يمكنك ضبط جودة الفيديو وضبط معدل الإطارات على 60. كما يسمح للمستخدمين بتسجيل اللعبة والوجه في وقت واحد، مما يمكنه إنشاء فيديو تعليق على اللعبة.
دلائل الميزات:
- تسجيل جزء من الشاشة بنقرة واحدة
- قم بقص التسجيلات لعمل فيديو رد فعل
- إيقاف التسجيل أو تقسيمه تلقائيًا
- جدولة التسجيل لبدء التسجيل تلقائيًا
اغتنم هذه الفرصة لتنزيل مسجل الشاشة هذا! لا يلزم التسجيل.
كيفية تسجيل اللعب على Steam على نظام التشغيل Windows:
الخطوة 1. ابدأ لعبة اللعب التي تريد تسجيلها وقم بتشغيل مسجل ألعاب EaseUS. بعد ذلك، حدد وضع اللعبة.

الخطوة 2. انقر على أيقونة الجوز لفتح نافذة الإعدادات، ثم انقر على "فيديو" لضبط معدل الإطارات (من 1 إلى 144)، وجودة الفيديو، وتنسيقه، وما إلى ذلك.
بالإضافة إلى ذلك، يمكنك النقر على زر "اللعبة" لتغيير بعض خيارات تراكب اللعبة. بمجرد الانتهاء، انقر فوق "موافق".

الخطوة 3. ارجع إلى واجهة وضع اللعبة وانقر على "تحديد لعبة" لاختيار طريقة اللعب التي تريد التقاطها. بعد ذلك، انقر فوق REC لبدء تسجيل اللعبة.

الخطوة 4. سترى شريطًا صغيرًا يوضح وقت السجل الخاص بك. إذا لزم الأمر، يمكنك التقاط لقطات شاشة أثناء التسجيل، أو ضبط الوقت المحدد لإيقاف التسجيل عن طريق النقر على أيقونة "الساعة" على شريط الأدوات.

الخطوة 5. بمجرد الانتهاء، يمكنك مشاهدة وتحرير اللقطات المسجلة باستخدام محرر الفيديو المدمج. في الفيديو المسجل، يمكنك قص التسجيلات كما تريد.

كيفية تسجيل الفيديو على Steam Windows 10 باستخدام Game Bar
يعد Game Bar أداة التقاط فيديو قوية مدمجة في نظام التشغيل Windows 10. تم تصميم هذا البرنامج للاعبين على نظام التشغيل Windows لالتقاط لقطات شاشة على سجل الكمبيوتر المحمول وبث ألعاب الفيديو. إلى جانب تسجيل الألعاب، يدعم هذا البرنامج تسجيل شاشة الكمبيوتر بالكامل.
إذا كنت من مستخدمي Windows، فلن تحتاج إلى تنزيل أي برنامج لتتمكن من استخدام هذا البرنامج مجانًا. وهذا البرنامج سهل الاستخدام، ويمكنك فتحه مباشرة في قائمة "ابدأ".
كيفية تسجيل الفيديو باستخدام مسجل Windows الافتراضي:
الخطوة 1. انقر فوق القائمة "ابدأ" للبحث عن Windows Game Bar وفتحه أو استخدم اختصار لوحة المفاتيح الافتراضي "Windows + G" لتشغيله.
الخطوة 2. قبل التسجيل، تحتاج إلى فتح اللعبة. وبعد ذلك، على الشاشة الرئيسية للمسجل، يمكنك تغيير إعدادات التسجيل ، مثل "عام" و"البث" و"الصوت" وغيرها من الإعدادات.
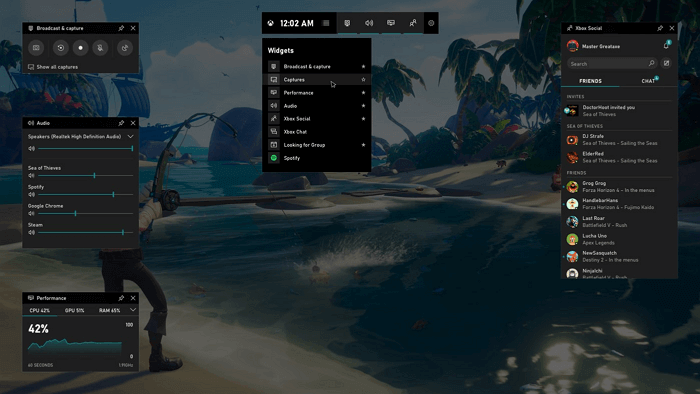
الخطوة 3. عند الانتهاء من التحرير، يمكنك النقر فوق الزر "ابدأ" لبدء التسجيل. عندما تريد إنهاء التسجيل، انقر فوق إيقاف لإنهاء تسجيل اللعبة، ويتم حفظ فيديو اللعبة على جهاز الكمبيوتر الخاص بك.
في النهاية، تأكد من أن هذا البرنامج مفتوح عند استخدامه لتسجيل الفيديو. بشكل عام، يتم تمكين هذا البرنامج بشكل افتراضي. يمكنك التحقق من أن هذا البرنامج مفتوح أم لا عن طريق "الإعدادات" > "الألعاب" > "شريط الألعاب". هذه الخطوات ليست ضرورية. إذا لم يكن هذا البرنامج مفتوحًا، فسوف تفوت تسجيلاتك للأجزاء المميزة. يا للأسف!
فيما يلي بعض اختصارات لوحة المفاتيح شائعة الاستخدام في مسجل الفيديو الرائع والتي يمكنك استخدامها:
- Windows + G: افتح هذا البرنامج
- Windows + Alt + R: بدء/إيقاف التسجيل
- Windows + Alt + T: إظهار/إخفاء مؤقت التسجيل
كيفية تسجيل ألعاب Steam باستخدام OBS Studio
OBS Studio هو مسجل شاشة شهير مفتوح المصدر يدعم تسجيل الفيديو والبث المباشر. باستخدام هذا البرنامج، يمكنك إنشاء مشاهد تتكون من مصادر متعددة، مثل لقطات النوافذ والصور والنصوص ونوافذ المتصفح وكاميرات الويب وما إلى ذلك.
عندما تقوم بتسجيل ألعاب Steam باستخدامه، يمكنك تحديد دقة مختلفة وإطار في الثانية وفقًا للمتطلبات الفعلية. على سبيل المثال، يمكنك اختيار التسجيل بدقة شاشة الويب القياسية، 1920 × 1080. يسمح لك باختيار 30 إطارًا في الثانية القياسي أو اختيار 60 إطارًا في الثانية إذا كانت اللعبة التي تريد التقاطها سريعة الخطى.

سجل طريقة لعب Steam باستخدام OBS Studio:
الخطوة 1. قم بتثبيت وتشغيل OBS Studio على جهاز الكمبيوتر الخاص بك. ثم قم بتنفيذ طريقة اللعب التي تريد التقاطها.
الخطوة 2. بعد ذلك، انقر فوق أيقونة علامة الجمع في مربع المصادر والمشاهد لتحديد مصادر التسجيل. وفي الوقت نفسه، تحتاج إلى ضبط خيارات الصوت والفيديو في الإعدادات.
الخطوة 3. لالتقاط الألعاب على Steam، انقر فوق خيار "بدء التسجيل" في الجانب الأيمن السفلي. عندما تريد إنهاء مهمة التسجيل، انقر فوق الزر "إيقاف التسجيل".
2 التقاط فيديو Steam آخر لتسجيل ألعاب Steam
سيكون هناك ثلاثة برامج أخرى لتسجيل شاشة Steam للمستخدمين الذين يرغبون في الحصول على المزيد من الخيارات لتسجيل المقاطع على Steam في هذا الجزء. يمكنك اختيار التطبيق الذي يناسبك.
1. مسجل شاشة الآيس كريم
Icecream Screen Recorder هو برنامج تسجيل شاشة سهل الاستخدام. يمكنك استخدام هذا البرنامج لالتقاط فيديو Steam أو تسجيل أي منطقة من شاشتك أو حفظها كلقطة شاشة. يتيح لك هذا البرنامج تسجيل مكالمة Skype ، أو تطبيق، أو لعبة، أو فيديو تعليمي، أو ندوة عبر الإنترنت، أو بث مباشر، وما إلى ذلك.
على الرغم من أن هذا البرنامج سهل الاستخدام، إلا أنه يمكن للمستخدمين استخدامه بحرية لمدة خمس دقائق، ويقوم فقط بحفظ الفيديو كملف WEBM. لاستخدامه لفترة طويلة أو تغيير تنسيقات الفيديو، عليك أن تدفع ثمنه.

الايجابيات:
- التقط لقطات شاشة لشاشتك
- أفضل مسجل ألعاب لالتقاط اللعب بجودة عالية
- دعم إضافة السجل الخاص بك إلى تسجيل الشاشة
سلبيات:
- لا يدعم البث المباشر أثناء تسجيل الشاشة
- تقديم عدد قليل من التنسيقات وبرامج ترميز الفيديو
2. بانديكام
Bandicam هو مسجل ألعاب Steam الشهير لتسجيل الفيديو على جهاز الكمبيوتر الذي يعمل بنظام التشغيل Windows 10 . يوفر لك هذا البرنامج القدرة على ضغط التسجيلات بحجم أصغر. لذلك، لا داعي للقلق بشأن مساحة التخزين إذا كان عليك تسجيل طريقة اللعب لفترة طويلة.
باستخدام برنامج تسجيل الألعاب هذا، يمكنك التقاط الألعاب على Steam وتصدير الفيديو بدقة عالية. للتحكم في جودة التسجيلات، فإنه يعرض الإطارات الخاصة بك في الثانية أثناء التسجيل.

الايجابيات:
- انخفاض استخدام موارد النظام
- نسبة ضغط عالية
- دعم الرسم في الوقت الحقيقي
سلبيات:
- أدلة الملفات مربكة بعض الشيء في الاستخدام
- مشكلة في الصوت المقسم في بعض الأحيان
كيفية نشر فيديو على البخار
في بعض الأحيان قد ترغب في نشر مقاطع فيديو على Steam ولكنك لا تعرف كيفية الحصول عليها. العثور على الجواب هنا. وفي ما يلي، يمكنك معرفة كيفية تحميل مقطع فيديو على شارة Steam باستخدام حسابك على YouTube.
الخطوة 1. قم بتحميل الفيديو الخاص بك على YouTube وتأكد من تعيين الفيديو على "عام" ويسمح بالتضمين.
الخطوة 2. قم بتشغيل Steam وقم بتسجيل الدخول إلى حسابك. بعد ذلك، انقر فوق "ربط حساب YouTube" بصفحة جديدة.
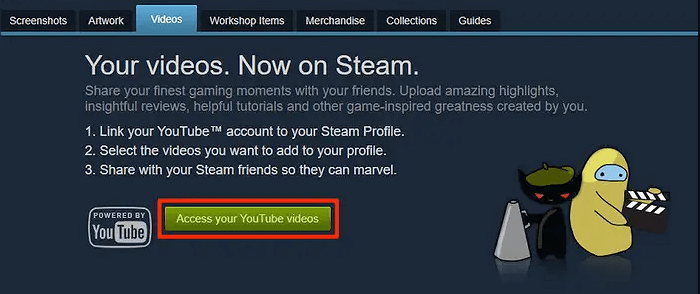
الخطوة 3. في الصفحة التالية، انقر فوق "الوصول إلى مقاطع فيديو YouTube" لربط الحساب بصفحة Steam الخاصة بك. بعد ذلك يمكنك عرض مقاطع الفيديو العامة وتحديد الفيديو المستهدف الذي تريد نشره على Steam. بمجرد التحديد، انقر فوق "إضافة فيديو" ، وستتم إضافة مقاطع الفيديو إلى ملف تعريف Steam الخاص بك.
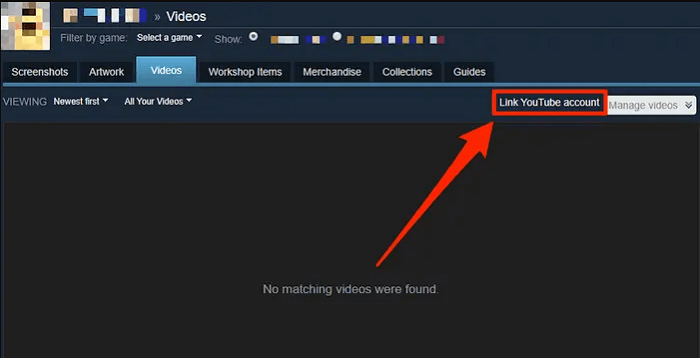
خاتمة
خلاصة القول، ناقشت هذه التدوينة أفضل خمسة برامج تساعد Steam في تسجيل الفيديو على نظام Windows. يمكنك اختيار المناسب وفقا لاحتياجاتك. على الرغم من أن كل برنامج له ميزاته الخاصة، إلا أن EaseUS RecExperts هو الأفضل للأشخاص الذين يحتاجون إلى مسجل شاشة خفيف الوزن. لمعرفة المزيد عنه، انقر فوق الرابط التالي لتنزيله وتجربته! باختصار، هذا البرنامج هو خيار يستحق!
الأسئلة الشائعة حول كيفية تسجيل الفيديو والألعاب عبر Steam
فيما يلي قائمة بالأسئلة حول تسجيل اللعب على Steam. لمعرفة المزيد من المعلومات حول هذا الموضوع، تابع القراءة.
1. كيف يمكنني تسجيل ألعاب Steam على نظام التشغيل Windows 10؟
يعد تسجيل لقطات اللعب هو حالة الاستخدام الأساسية لشريط اللعبة، ويعمل كما هو معلن: اضغط على Win + G لإظهار برنامج تسجيل اللعبة المدمج، ثم اضغط باستمرار على Win + Alt + R لبدء التسجيل.
2. هل لدى Steam مسجل شاشة؟
لا، لا يوفر Steam مسجل شاشة مدمجًا، ولكنه يسمح بتسجيل لقطات الشاشة على Steam.
3. كيفية تسجيل فيديو على Steam؟
كيف يمكنني تسجيل فيديو على Steam؟ هذا سؤال متكرر، ولكن الإجابة واضحة ومباشرة، فأنت تحتاج فقط إلى مسجل شاشة قوي لالتقاط لقطات اللعب على Steam.
يعتبر EaseUS RecExperts أفضل مسجل شاشة Steam لأنه يسمح بتسجيل الفيديو بمعدل 60 إطارًا في الثانية. يمكنه تسجيل الألعاب بمعدل إطارات مرتفع بوضوح وسلاسة.