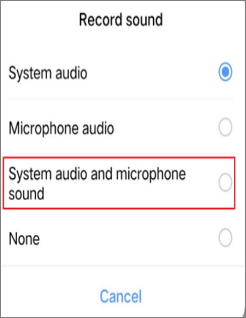- حول
- اكتشف EaseUS
- التقييمات والجوائز
- اتفاقية الترخيص
- سياسة الخصوصية
- خصم طلابي
Page Table of Contents
هناك العديد من الأسباب التي قد تدفعك إلى تسجيل الصوت الداخلي على نظام التشغيل Windows 10 الكمبيوتر أكثر أو أقل في حياتك اليومية. في بعض الأحيان، قد تحتاج إلى تسجيل محاضرة، أو محادثة، أو مقابلة، أو تسجيل صوتي من موقع ويب ، وما إلى ذلك.
ومع ذلك، ليس لدى معظمكم أي فكرة عن التقاط صوت النظام على نظام التشغيل Windows 10. وبالنظر إلى ذلك، فإن هذا المنشور مفيد. ما عليك سوى مواصلة القراءة لتتعلم كيفية تسجيل الصوت الداخلي على نظام التشغيل Windows 10 بدون أي متاعب!
✍️خطوات سريعة لتسجيل صوت النظام على نظام التشغيل Windows 10: 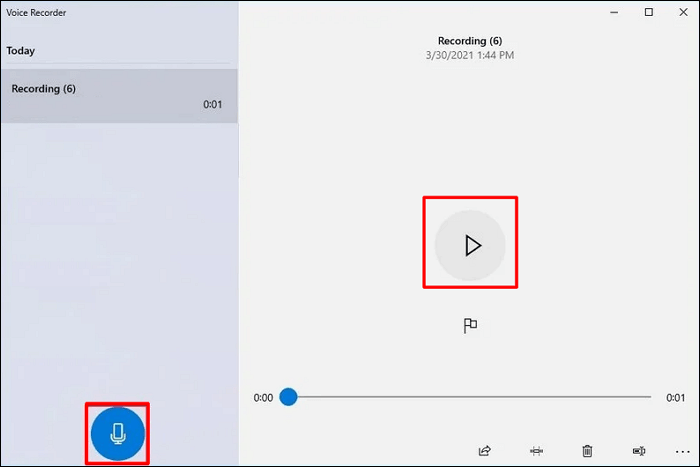
- افتح مسجل الصوت. اضغط على زر الميكروفون لبدء التسجيل.
- اضغط على زر الإيقاف المؤقت لإيقاف التسجيل مؤقتًا؛ اضغط عليه مرة أخرى للاستئناف.
- اضغط على زر الإيقاف لإيقاف التسجيل. المزيد من التفاصيل
قبل الغوص في تفاصيل كل طريقة، تحقق من جدول المقارنة الخاص بها أولاً.
| طُرق | فعالية | صعوبة |
|---|---|---|
| EaseUS RecExperts | عالي - بنقرة واحدة لتسجيل الصوت؛ السماح بضبط معلمات التسجيل؛ دعم ميزة الحد من الضوضاء. | سهل للغاية |
| مسجل الصوت | متوسط - يدعم فقط التقاط صوت الميكروفون؛ | سهل |
| الجرأة | عالي - تسجيل الصوت بإعدادات مخصصة ولكن بتنسيقات إخراج محدودة؛ | واسطة |
| مزيج ستيريو | عالي - تسجيل صوت النظام فقط؛ لا يمكن ضبط جودة التسجيل؛ | صعب |
| كابل للصوت | متوسط - بحاجة إلى إعداد بعض الكابلات والمحولات؛ | صعب |
كيفية تسجيل صوت النظام على نظام التشغيل Windows 10 باستخدام EaseUS RecExperts
التوافق: ويندوز 11/10/8.1/8/7، ماك 10.13 أو أحدث
الأفضل لـ: المبتدئين والمحترفين الذين يريدون شاشة شاملة وسهلة الاستخدام ومسجل صوت.
يعد EaseUS RecExperts أحد أكثر مسجلات الصوت شيوعًا وإفادة لنظام Windows. فهو يسمح لك بتسجيل صوت الكمبيوتر أو صوتك أو كليهما في نفس الوقت ببضع نقرات بسيطة. علاوة على ذلك، يمكن أن يساعدك على ضبط مستوى الصوت بسهولة واختيار مصدر التسجيل الصوتي.
بمساعدتها، يمكنك تسجيل تدفق الصوت من أي موقع تقريبًا دون عناء، مثل Pandora، وتصديره بجودة كريستالية. علاوة على ذلك، فهو يتيح لك ضبط معدل البت ومعدل أخذ العينات وحتى تنسيق الإخراج وفقًا لاحتياجاتك. والأهم من ذلك، أن هناك بعض أدوات التحرير المتاحة لإثراء ملفك الصوتي المسجل.
إذا كانت هذه الوظائف مفيدة لك، فلا تتردد في تنزيل هذا البرنامج الآمن والمتعدد الاستخدامات. جرب مسجل الصوت البسيط هذا لتسجيل الصوت على جهاز كمبيوتر يعمل بنظام Windows 10 دون عناء.
إليك كيفية تسجيل الصوت الداخلي على نظام التشغيل Windows 10 باستخدام RecExperts:
الخطوة 1. قم بتشغيل EaseUS RecExperts على جهاز الكمبيوتر الخاص بك، وانقر فوق "الصوت" (يشبه مكبر الصوت) على الجانب الأيسر من الواجهة الرئيسية.

الخطوة 2. لتسجيل الصوت الداخلي، تحتاج إلى تحديد خيار "صوت النظام" في النافذة التالية. يمكنك ضبط مستوى الصوت من خلال النقر على "صوت النظام" > "الخيارات المتقدمة" .

الخطوة 3. بعد ذلك، انقر فوق الزر الأحمر "REC" لبدء التسجيل. أثناء التسجيل، يمكنك إيقاف التسجيل مؤقتًا أو إيقافه من خلال النقر على الأزرار المناسبة.

الخطوة 4. بمجرد الانتهاء من ذلك، يمكنك العثور على التسجيلات في نافذة قائمة التسجيل المنبثقة.

إذا كنت تفضل مشاهدة فيديو تعليمي لحل مشكلتك، يمكنك التحقق مما يلي:
- 01:07 - 01:31 قم بتغيير الإعدادات
- 01:32 - 03:52 سجل الصوت
- 03:53 - تحرير التسجيل
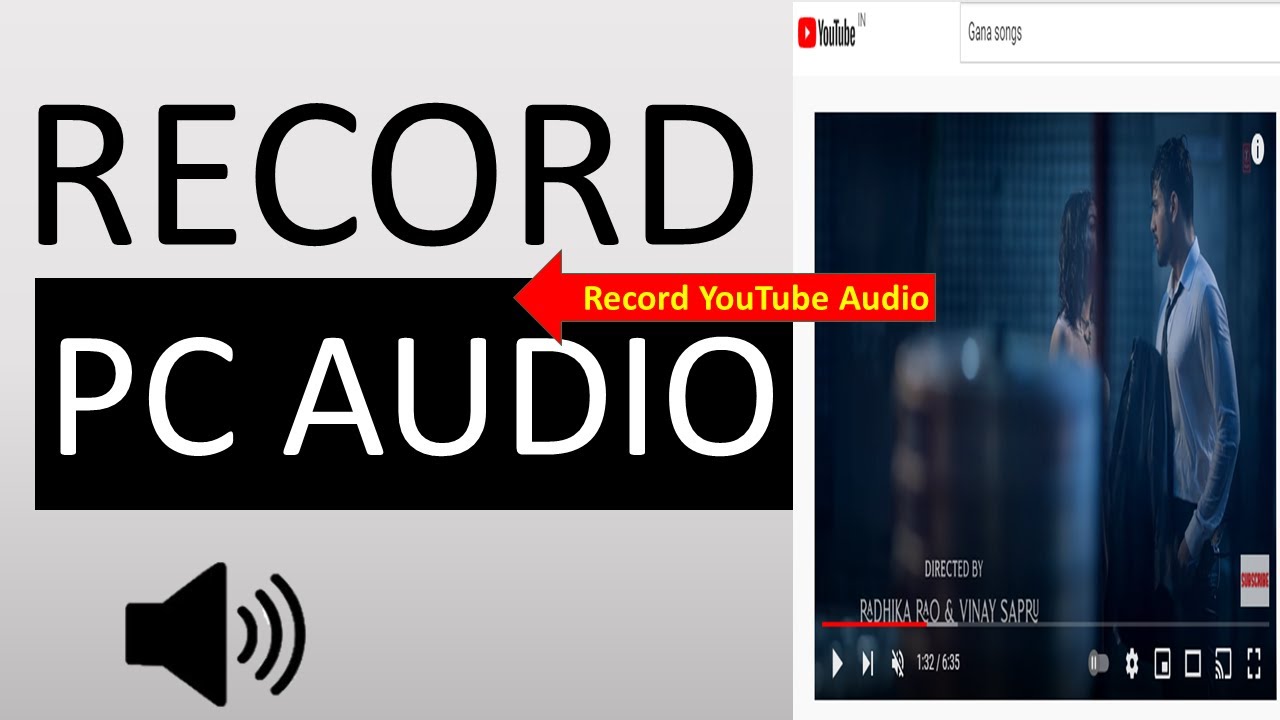
كيفية تسجيل صوت الكمبيوتر على نظام التشغيل Windows 10 باستخدام مسجل الصوت
التوافق: إصدار Windows 11 22000.0 أو أعلى
الأفضل لـ: الأشخاص الذين يحتاجون إلى وظيفة تسجيل الصوت الأساسية دون تنزيل أي شيء.
Windows Voice Recorder هو تطبيق مجاني لتسجيل الصوت مضمن في نظام التشغيل Windows 10. إذا لم تتمكن من العثور عليه، فيمكنك تنزيله يدويًا من متجر تطبيقات Microsoft. باستخدام هذا التطبيق، يمكنك تسجيل المحاضرات والمحادثات والمقابلات وما إلى ذلك بسرعة وسهولة.
أفضل شيء في مسجل الصوت هذا هو أنه يأتي مدمجًا في جهاز الكمبيوتر الذي يعمل بنظام Windows. لذلك، ليست هناك حاجة لتنزيله وتثبيته، مما قد يوفر لك الكثير من الوقت. سيوضح لك هذا الدليل كيفية تسجيل صوت الكمبيوتر على نظام التشغيل Windows 10 بسهولة. كل ما عليك القيام به هو إتباع الخطوات أدناه.
الخطوة 1. ابحث عن مسجل الصوت على جهاز الكمبيوتر الخاص بك، وانقر على النتيجة العليا لفتحه.
الخطوة 2. انقر على زر "تسجيل". ولمساعدة نفسك على الانتقال إلى الجزء المهم من الملف الصوتي لاحقًا، انقر فوق الزر "Flag" لإضافة علامة أثناء التسجيل. لن تؤدي هذه العملية إلى مقاطعة عملية تسجيل الصوت.
الخطوة 3. انقر على زر "إيقاف مؤقت" لإيقاف التسجيل مؤقتًا، أو انقر على زر "إيقاف" لإنهاء التسجيل الصوتي.
الخطوة 4. بعد التسجيل، سيتم حفظ الملف الصوتي تلقائيًا بتنسيق .m4a في مجلد "التسجيلات الصوتية" أسفل "المستندات".
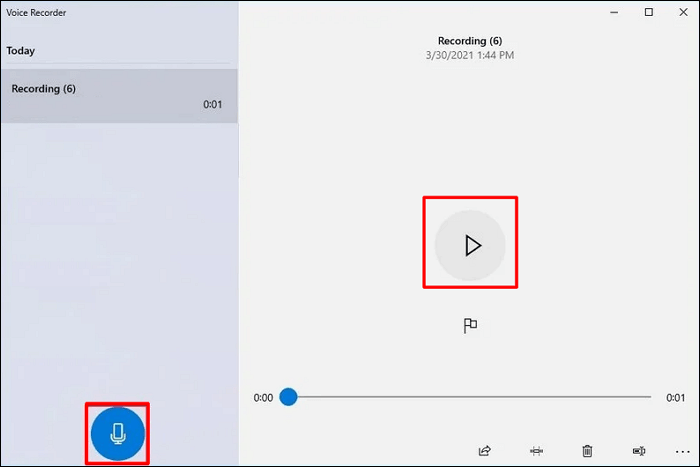
كيفية التقاط الصوت الداخلي على نظام التشغيل Windows 10 باستخدام Audacity
التوافق: Windows 11/10/8.1/7/Vista، Mac OS X 10.7 Lion والإصدارات الأحدث
الأفضل لـ: الأشخاص الذين لا يحبون التطبيقات المدفوعة ويريدون تسجيل صوت نظام Windows مجانًا.
Audacity هو محرر ومسجل صوتي مجاني وسهل الاستخدام ومتعدد المسارات تم تطويره بواسطة مجموعة من المتطوعين. يمكنه تسجيل الصوت المباشر من خلال ميكروفون أو جهاز مزج الأصوات أو رقمنة التسجيلات من الوسائط الأخرى. بعد التسجيل، يمكنك بسهولة تحرير ملفك الصوتي عن طريق القص والنسخ واللصق والحذف.
والأهم من ذلك، أنه يمكنك تصدير تسجيلاتك بالعديد من تنسيقات الملفات المختلفة، بما في ذلك ملفات متعددة في وقت واحد. يعد هذا مفيدًا لك إذا كنت بحاجة إلى نشر تسجيلاتك على منصات مختلفة بتنسيقات مختلفة. اتبع هذه الخطوات لتسجيل الصوت في نظام التشغيل Windows 10 الآن.
كيف يمكن لـ Audacity تسجيل صوت الكمبيوتر في نظام التشغيل Windows 10:
الخطوة 1 . تأكد من توصيل الميكروفون بجهاز الكمبيوتر الخاص بك.
الخطوة 2. تحقق من إعدادات Audacity. انقر فوق "تحرير" > "التفضيلات" لضبط جودة الصوت والقنوات.
الخطوة 3. ابدأ في تسجيل الصوت الخاص بك. اختر زر التسجيل الأحمر وتحدث في الميكروفون. عند التحدث، يمكنك ضبط مستوى التسجيل في التحكم في مستوى الصوت في Windows.
الخطوة 4. بمجرد الانتهاء، انقر فوق زر التوقف الأصفر لإيقاف التسجيل. إذا كنت بحاجة، يمكنك النقر فوق "تحرير" لقص ملفك الصوتي أو حذفه أو تقسيمه.
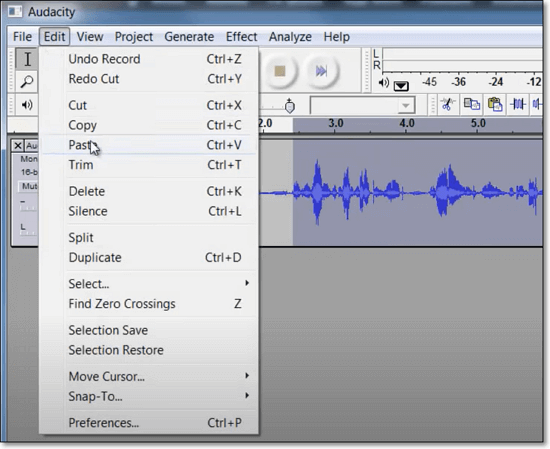
الخطوة 5. عندما يسير كل شيء على ما يرام، انقر فوق "ملف" واختر "تصدير باسم..." لحفظ ملفك الصوتي المسجل.
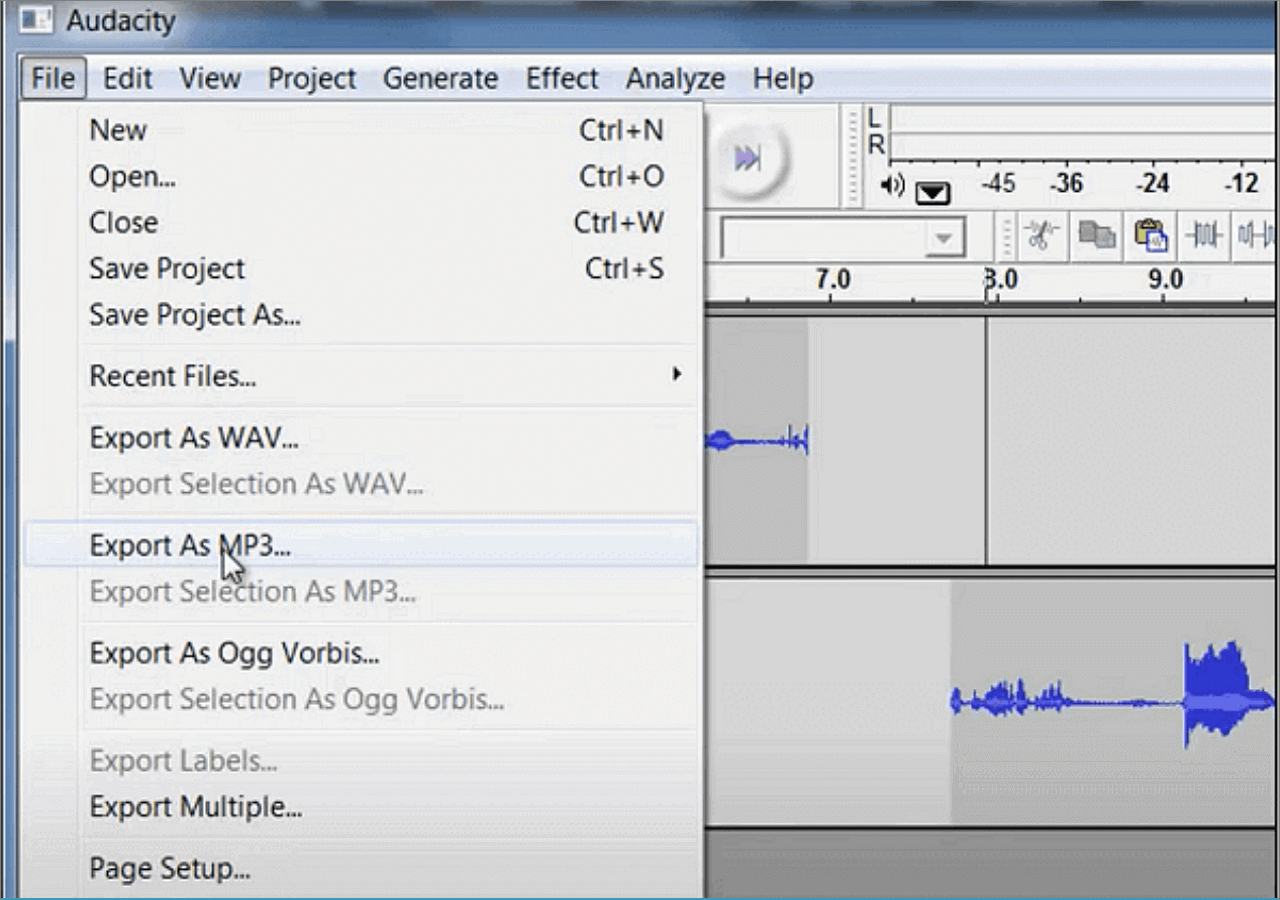
كيفية تسجيل صوت الكمبيوتر ويندوز 10 مع مزيج ستيريو
التوافق: ويندوز 10/8/7/فيستا/XP
الأفضل لـ: المستخدمين الذين يريدون مسجل صوت متوافق مع جميع بطاقات الصوت.
يعد Stereo Mix خيار تسجيل خاصًا على جهاز كمبيوتر يعمل بنظام Windows، وهو يركز على أي تطبيق لتسجيل نفس الصوت الذي يخرجه جهاز الكمبيوتر الخاص بك من مكبرات الصوت أو سماعات الرأس الموجودة على نظام Windows. بعد تمكينه، يمكنك البدء في تسجيل صوت النظام من Windows 10 باستخدام Setero Mix.
يجد بعض الأشخاص صعوبة في الاستخدام لأنهم بحاجة إلى تغيير إعدادات الكمبيوتر لهذه الأداة. ومع ذلك، بمجرد تغيير الإعدادات، سيكون التسجيل سهلاً كما تتوقع. لا تفوت هذه الأداة.
الخطوة 1. تمكين مزيج ستيريو. انقر فوق رمز Windows > الإعدادات > النظام > الصوت > لوحة التحكم في الصوت. في نافذة الصوت، انقر فوق "تسجيل" للعثور على مزيج الاستريو، ثم انقر بزر الماوس الأيمن فوقه وحدد خيار "تمكين".
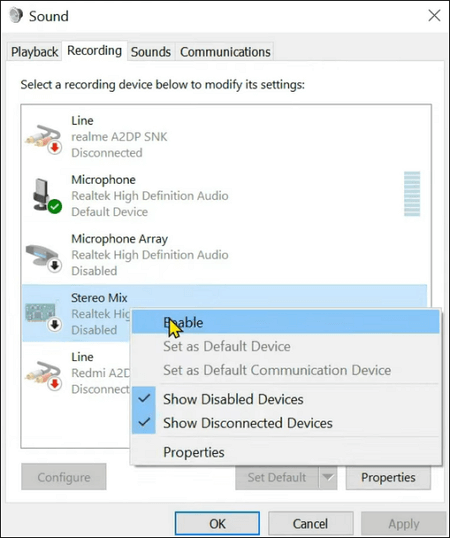
الخطوة 2. افتح ابدأ واكتب "Video Recorder" في شريط البحث، ثم اضغط على "Enter" على لوحة المفاتيح، وافتح البرنامج. انقر فوق الزر "تسجيل" لبدء تسجيل الصوت.
الخطوة 3. يمكنك النقر فوق زر العلم لإضافة علامة إلى التسجيل. عند الانتهاء، انقر فوق الزر "إيقاف"، وستظهر لك نافذة جديدة تظهر لك التسجيلات المتاحة.
الخطوة 4. انقر على الملف الصوتي المسجل واختر الزر "تشغيل" لمعاينة ملفك الصوتي. هنا يمكنك أيضًا تصدير الملفات الصوتية الموجودة على جهاز الكمبيوتر الخاص بك أو قصها أو حذفها.
كيفية تسجيل الصوت الداخلي على نظام التشغيل Windows 10 باستخدام كابل الصوت
التوافق: أي جهاز كمبيوتر يعمل بنظام Windows
الأفضل لـ: المستخدمين الذين لديهم كابل ومحول ويريدون تجربة تسجيل مستقرة.
وبصرف النظر عن برنامج مسجلات الصوت الداخلية، هناك أيضًا طريقة بسيطة لمساعدتك في التقاط الصوت الداخلي من جهاز الكمبيوتر الخاص بك. كل ما تحتاجه هو بريد مقاس 3.5 ملم ومحول صوت USB.
كميزة أساسية لتسجيل الشاشة على أجهزة الكمبيوتر التي تعمل بنظام Windows، يمكن لكابل الصوت أن يقدم لك أداءً عاديًا فقط. إذا كنت بحاجة إلى المزيد، يمكنك اختيار خيارات أخرى في هذا المنشور.
الخطوة 1. قم بتوصيل أحد الطرفين بمقبس الميكروفون الموجود على جهاز الكمبيوتر الخاص بك، والطرف الآخر بمقبس سماعة الرأس الخاص بمحول الصوت.
الخطوة 2. انتقل إلى لوحة التحكم في الصوت، وقم بتعيين جهاز الصوت USB كجهاز افتراضي.
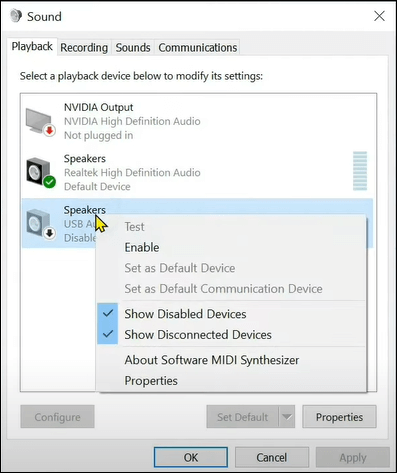
الخطوة 3. في علامة تبويب التسجيل، قم بتعيين الميكروفون كجهاز الاتصال الافتراضي. انقر بزر الماوس الأيمن على "الميكروفون" وانقر على "خصائص" لتمكين "الاستماع إلى هذا الجهاز"، ثم انقر على "تطبيق".
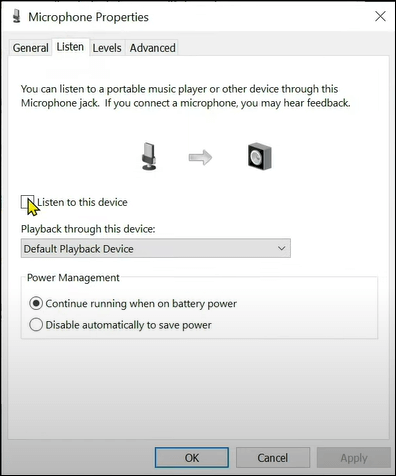
الخطوة 4. أخيرًا، يمكنك استخدام أي برنامج تسجيل صوتي لالتقاط صوت الكمبيوتر على نظام التشغيل Windows 10.
خاتمة
في هذه المقالة، نقدم خمس طرق سريعة وسهلة حول كيفية تسجيل الصوت على نظام التشغيل Windows 10. ومن بين مسجلات الصوت الخمسة التي ذكرناها أعلاه، يمكنك اختيار الأفضل وفقًا لاحتياجاتك.
إذا كنت تريد التقاط النظام وصوتك في وقت واحد، فإن EaseUS RecExperts هو خيارك الأفضل. لا يساعدك برنامج التسجيل هذا على تسجيل الصوت فحسب، بل يلتقط الشاشة وكاميرا الويب واللعب دون عناء.
الأسئلة الشائعة حول تسجيل الصوت في نظام التشغيل Windows 10
نجمع هنا بعض الأسئلة التي يطرحها معظم الأشخاص بشكل متكرر، ويمكنك إلقاء نظرة عليها.
1. هل يحتوي نظام التشغيل Windows 10 على مسجل صوت؟
نعم، يحتوي Windows 10 على مسجل صوت يسمى تطبيق Voice Recorder. إذا كنت بحاجة إلى طريقة سريعة لتسجيل الصوت على جهاز الكمبيوتر الخاص بك، فيمكن أن يساعدك هذا التطبيق. يمكنك استخدامه لتسجيل المقابلات والمحادثات والمحاضرات وأي شيء يمكن أن يصدر صوتًا.
2. كيف يمكنني تسجيل الصوت من جهاز الكمبيوتر الخاص بي؟
يمكن أن تساعدك Audacity في تسجيل الصوت من جهاز الكمبيوتر الخاص بك. يمكنك اختيار تسجيل الصوت الداخلي أو الميكروفون أو صوتك والميكروفون في نفس الوقت. علاوة على ذلك، يمكنك استخدامه لتسجيل شاشتك وألعابك المفضلة.
3. كيف يمكنني تسجيل الصوت الداخلي فقط؟
- قم بتنزيل وتثبيت EaseUS RecExperts ، وقم بتشغيل هذا البرنامج على جهاز الكمبيوتر الخاص بك، وانقر فوق "الصوت" على الواجهة الرئيسية.
- انقر على أيقونة الصوت في أسفل اليسار لتحديد "صوت النظام" كمصدر للتسجيل.
- انقر فوق "REC" لبدء التسجيل.