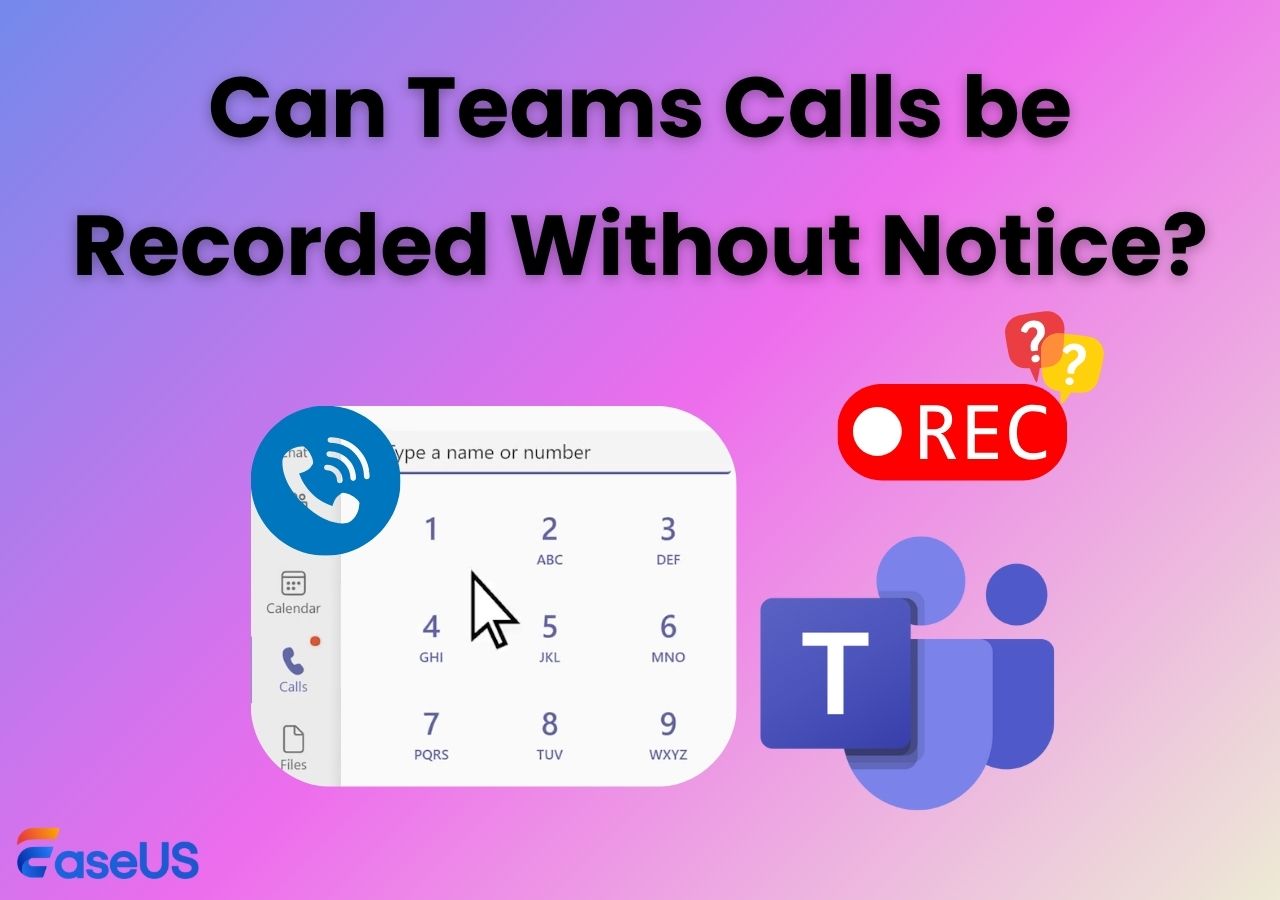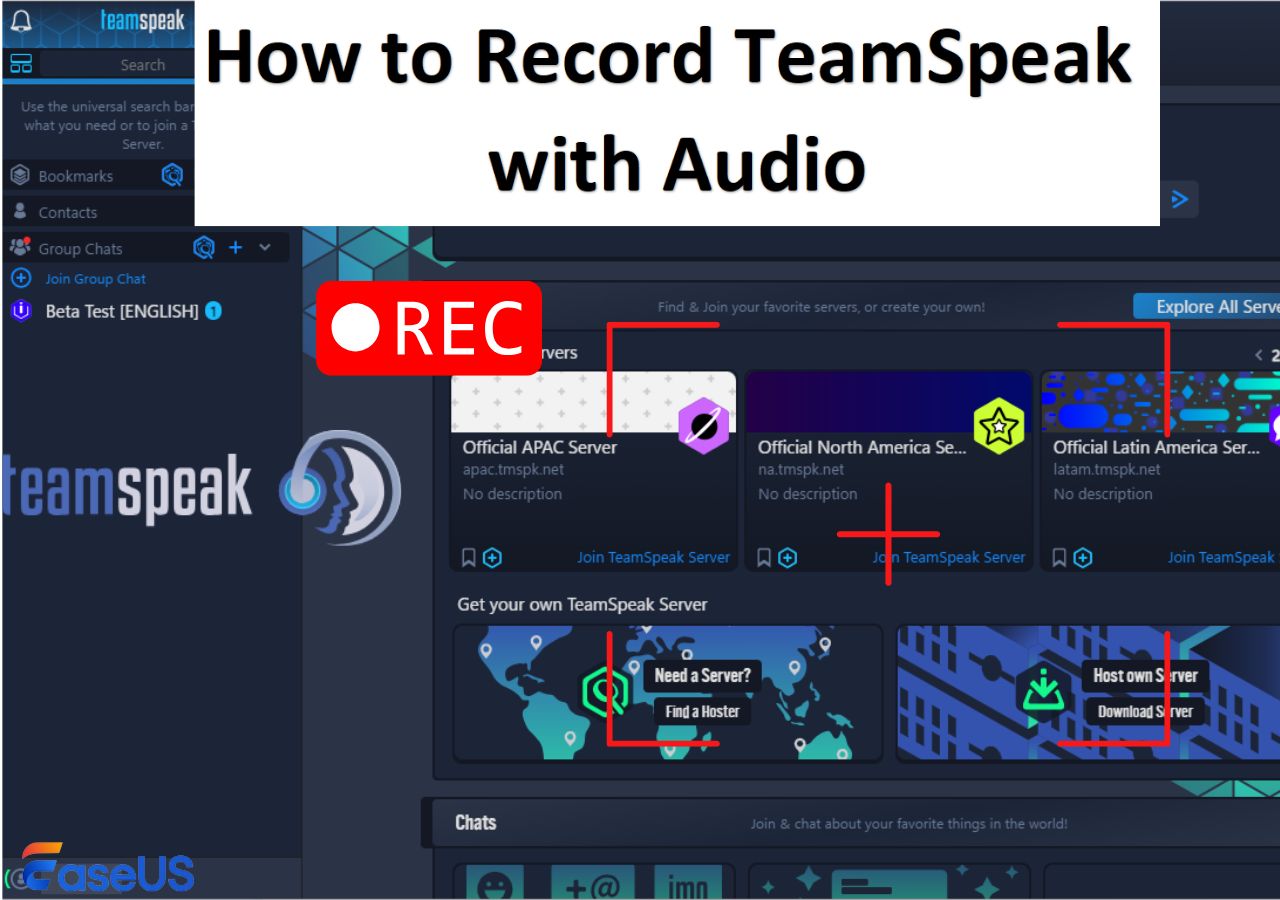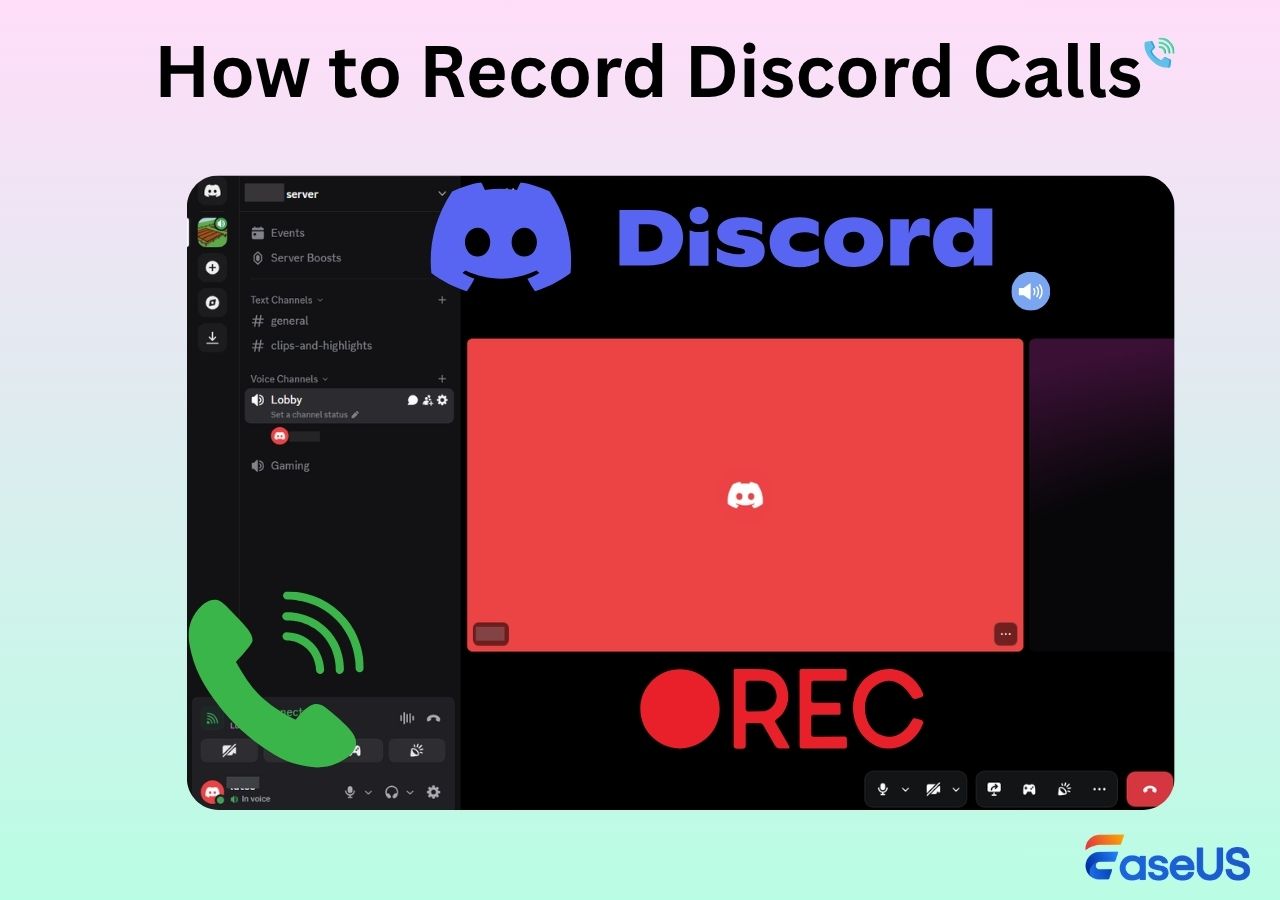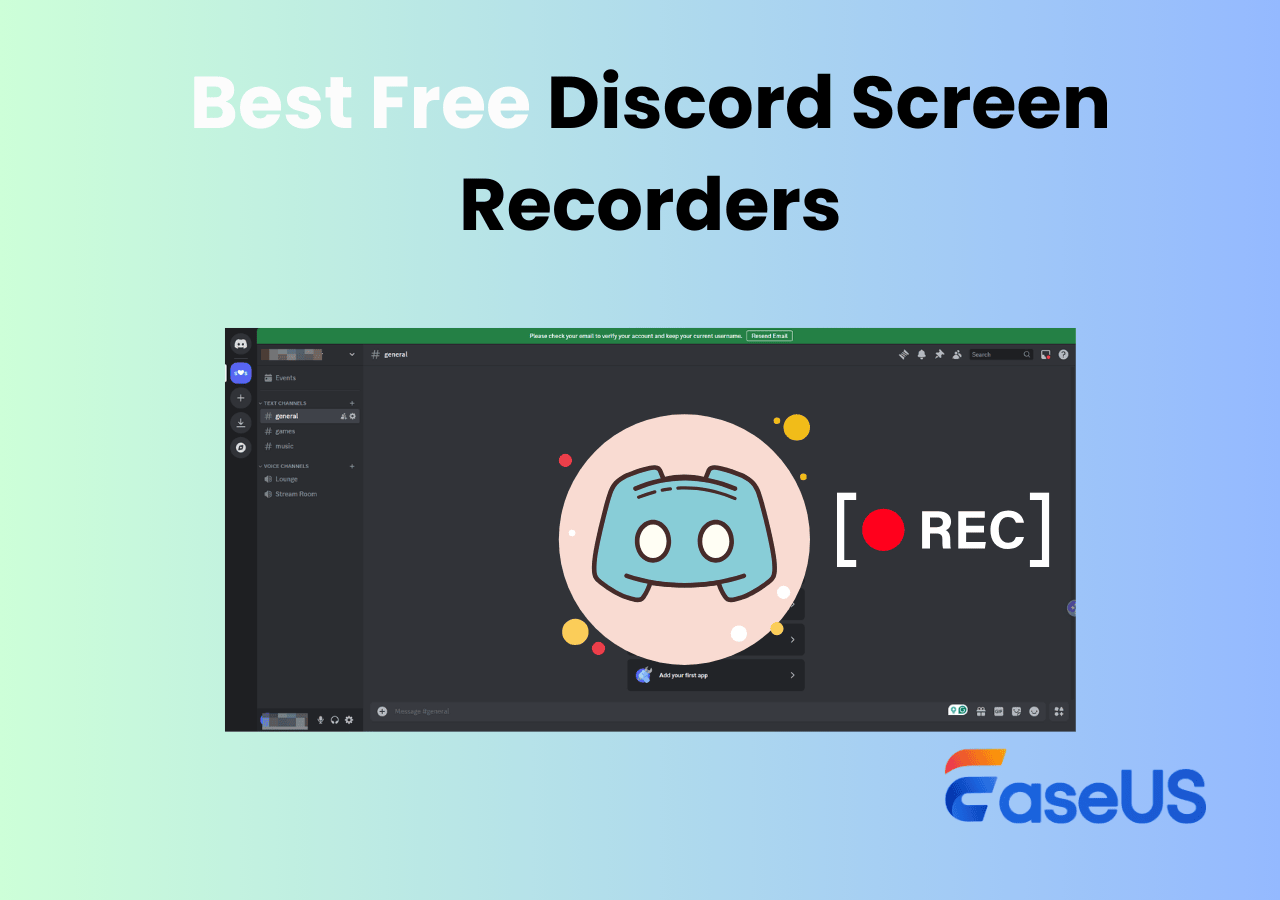-
![]()
Daisy
Daisy is the Senior editor of the writing team for EaseUS. She has been working in EaseUS for over ten years, starting from a technical writer to a team leader of the content group. As a professional author for over 10 years, she writes a lot to help people overcome their tech troubles.…Read full bio -
Jane is an experienced editor for EaseUS focused on tech blog writing. Familiar with all kinds of video editing and screen recording software on the market, she specializes in composing posts about recording and editing videos. All the topics she chooses …Read full bio
-
![]()
Alin
Alin is an experienced technical blog writing editor. She knows the information about screen recording software on the market, and is also familiar with data cloning and data backup software. She is expert in writing posts about these products, aiming at providing users with effective solutions.…Read full bio -
Jean is recognized as one of the most professional writers in EaseUS. She has kept improving her writing skills over the past 10 years and helped millions of her readers solve their tech problems on PC, Mac, and iOS devices.…Read full bio
-
![]()
Jerry
Jerry is a fan of science and technology, aiming to make readers' tech life easy and enjoyable. He loves exploring new technologies and writing technical how-to tips. All the topics he chooses aim to offer users more instructive information.…Read full bio -
![]()
Rel
Rel has always maintained a strong curiosity about the computer field and is committed to the research of the most efficient and practical computer problem solutions.…Read full bio -
![]()
Gemma
Gemma is member of EaseUS team and has been committed to creating valuable content in fields about file recovery, partition management, and data backup etc. for many years. She loves to help users solve various types of computer related issues.…Read full bio -
![]()
Shelly
"I hope my articles can help solve your technical problems. If you are interested in other articles, you can check the articles at the bottom of this page. Similarly, you can also check my Twitter to get additional help."…Read full bio
Page Table of Contents
0 Views |
0 min read
How do I record discord audio and gameplay at the same time?
___yaboirainbow04 from Reddit
Discord is one of the biggest and most popular platforms for gamers and other communities to chat together. While discussing with others, you may want to record Discord calls to keep precious moments, but this tool doesn't offer you the option to capture the sound. Then how to record Discord audio?
Actually, it is not difficult to do that if you have powerful a Discord audio recorder. Here, we will introduce easy-to-use Discord screen recorders and show you how to record Discord calls on computers and mobile phones.
PAGE CONTENT:
- How to Record Discord Audio on Windows/Mac - No Time Limit
- How to Record Discord Calls with Audacity - Open Source
- How to Capture Discord Audio in OBS Studio - Open Source
- How to Record Discord Audio with Xbox Game Bar
- How to Record Discord Calls on iPhone/Android Using Craig
- Pro Tips to Record High-Quality Discord Audio
- FAQs About Recording Discord Calls
How to Record Discord Audio on Windows/Mac - No Time Limit
EaseUS RecExperts is one of the most versatile but lightweight Discord internal audio recorders on the market. Its simple and intuitive interface makes it easy for everyone, even for beginners. This screen recorder helps record any sound on your device, including recordings on Discord, Hulu, etc.
It can record system audio and microphone at the same time or separately. When you want to share the recordings with others or post the files on a website, the platform may have strict restrictions about the file format.
Now install EaseUS RecExperts and check the below tutorials to see how to screen record audio on Discord.
How to Record Discord Audio on Mac/PC:
Step 1. Launch EaseUS RecExperts and choose Audio mode (looks like a speaker) from the main interface.

Step 2. Select the sound source by clicking on the speaker sign (the system sound) or the mic sign (the microphone). Or, you can record them both at the same time.

Step 3. Click the drop-down buttons next to the Speaker and Microphone to adjust the audio source settings.
- In the Speaker tab, you can adjust the volume, test the speaker and microphone, record silently, or open the volume mixer.
- In the Microphone tab, you can also enable Microphone boost and Microphone noise reduction features.

Step 4. To change the output format, bitrate, or sampling rate, you can click the Settings button in the lower right corner of the page. Of course, you can also set the automatic stop audio recording and automatic audio segmentation as needed.

Step 5. Hit the REC button to start recording audio. To finish it, just click on the red square icon to stop the recording.
Step 6. Once finished, the audio recording will be saved automatically. You can listen to or edit the recording with built-in tools.

👉Check an intuitive video tutorial below:
- 0:25 - Intro
- 0:26 - Record audio with Xbox Game Bar
- 1:10 - Go to the recording

How to Record Discord Calls with Audacity - Open Source
Audacity is a free, open-source, easy-to-use audio editor and recorder for Windows, macOS, Linux, and other operating systems. It can assist you in recording live audio through a microphone or mixer or recording from other media and export your recordings in many different formats, including multiple files at once. You can also record Skype audio with Audacity. Now, let's check how to record Discord voice chat with Audacity.
How to Record a Discord Call using Audacity for Free:
Step 1. Download and launch Audacity on your computer.
Step 2. On the main interface, select Edit and Preference, and then choose the Devices from the popup window. Choose the Microphone as your recording device.
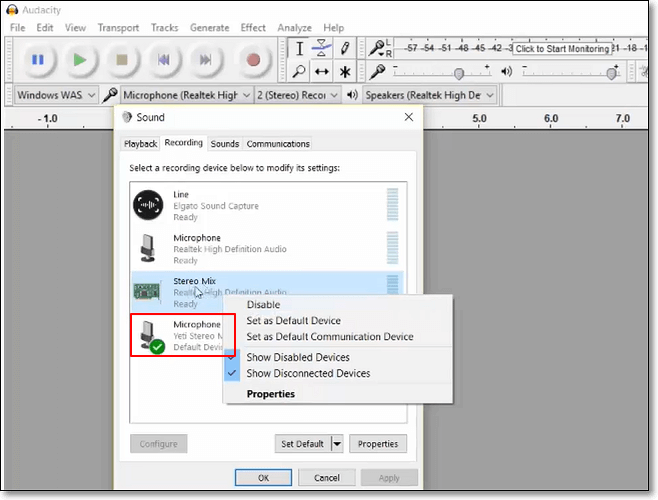
Step 3. Fire up Discord and join a voice channel. Then click the green button to start recording your Discord call.
Step 4. When you need to finish the recording, click the red circular button. Then, choose the "file" button and select "Export" to select a location to save your recording file.
How to Capture Discord Audio in OBS Studio - Open Source
OBS Studio is a free and open-source screen recorder and an audio recorder as well. You can use this software as a Discord recorder that is compatible with Windows, macOS, and Linux. It offers a quick and reliable method of recording Discord audio on your computer. You can also record gameplay on a PC with no lag.
Apart from that, it can help you record streaming video and capture various audio and visual channels, including your desktop audio and your microphone. But for novices, it is a little challenging to handle. There is a detailed tutorial on how to screen record audio on Discord with OBS, and you can follow it to get the audio you need.
How to Record Audio from Discord with OBS Studio:
Step 1. Download and open OBS Studio. Then click "Sources" > "+" at the bottom-left of the main interface. From the drop-down menu, select "Audio Output Capture".
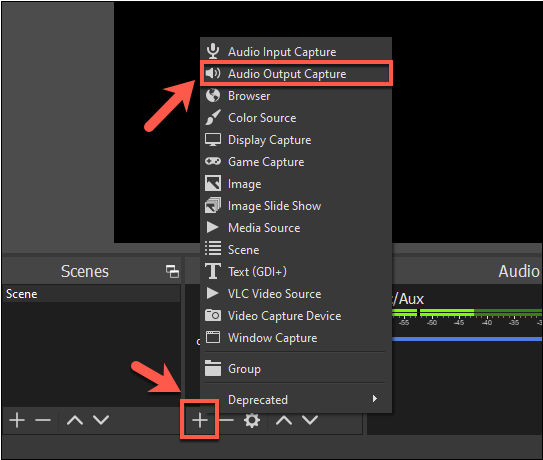
Step 2. Click "File" > "Settings" > "Output" to set the mode for your output recording file.
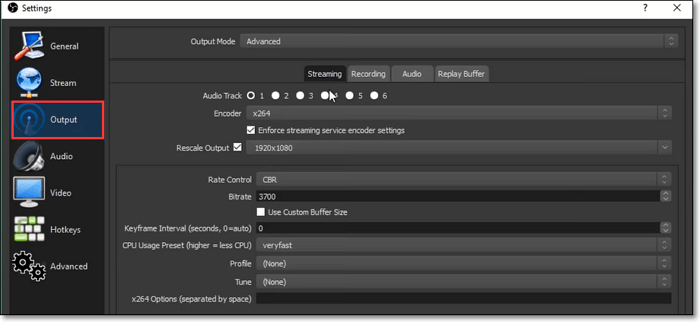
Step 3. Choose the "OK" button to save all the settings that you just selected.
Step 4. Click on the "Start Recording" button to begin recording the Discord audio. Once done, you can play the recording file on your computer.
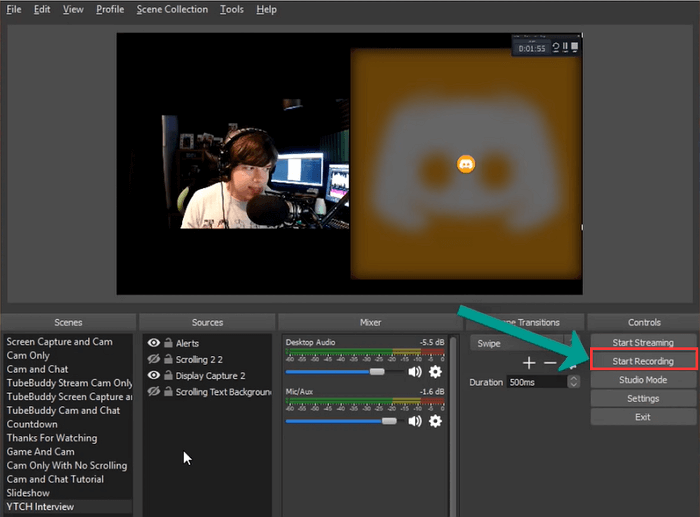
You can share this article with more people in need on your social media.
How to Record Discord Audio with Xbox Game Bar
Xbox Game Bar is the built-in recording feature on your Windows 10 and Windows 11 computer. It captures the screen, the audio, and the gameplay from your PC. You can use it to record Discord audio, too. If you are using a Windows computer running these systems, follow the steps below to record Discord audio with the Xbox Game Bar.

How to record Discord audio with Xbox Game Bar:
Step 1. Launch the Xbox Game Bar and press "Windows" + "G" on your keyboard. Then, click "Settings" > "Widgets" > "All (Game, enabled mic, apps, system)".
Step 2. Make sure the "System Sounds" is selected from the top menu.
Step 3. Launch Discord and click "Capture" > "Start recording" on the Xbox Game Bar to begin.
Step 4. Click on "Stop recording" from the taskbar to finish recording.
How to Record Discord Calls on iPhone/Android Using Craig
If you need to record Discord calls on mobile phones, you can rely on a powerful tool – Craig Bot. It is the multi-track voice channel recording bot to record Discord audio. It means that when Craig records your Discord voice channel, you get a separate audio file for each speaker, and you can edit these audio files independently. In addition, it offers an invaluable ability for podcasts.
What's more, Craig will record your Discord audio for up to 6 hours and keep your audio file for you to download for seven days. No matter how long your recording is or how many speakers are recorded, every audio file delivered will perfectly sync with each other.
How do you screen record Discord audio or record Discord calls or videos on iPhone or Android? The following part is about the method of recording audio from Discord with Craig Bot. Follow it to capture what you need now.
How to Record Discord Calls on iPhone and Android:
Step 1. Create a server in Discord. Then go to the Craig Bot website, click "Invite Craig To Your Discord Server," and log in before using it.
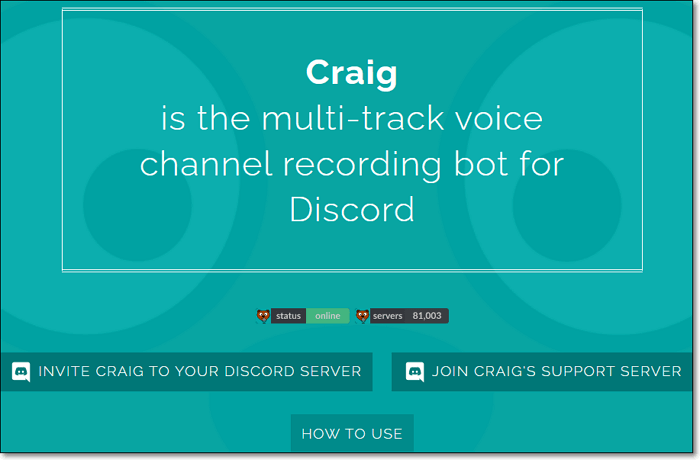
Step 2. Select the service from the drop-down list of Add Bot To, then click "Authorize".
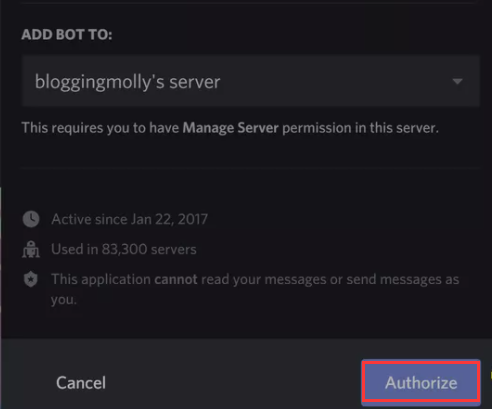
Step 3. Invite Craig Bot to the desired server. Type "craig:, join" to start recording in the voice chat you are in.
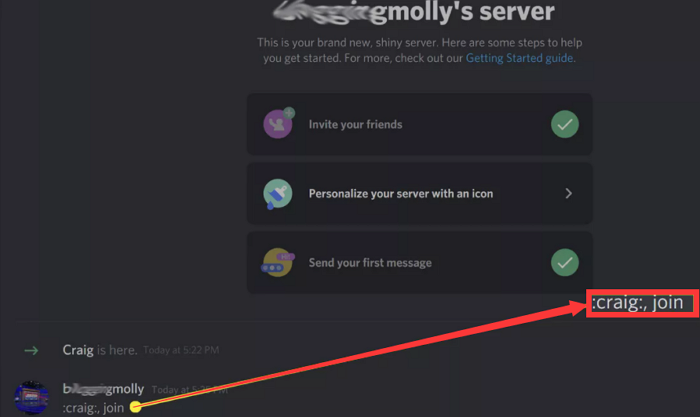
Step 4. When you finish the recording, type "craig:, leave" to stop the recording process. Then, the Craig bot will DM you a link to the recording file. Here, you can pick either FLAC or AAC to download straight onto your iPhone or Android to edit.
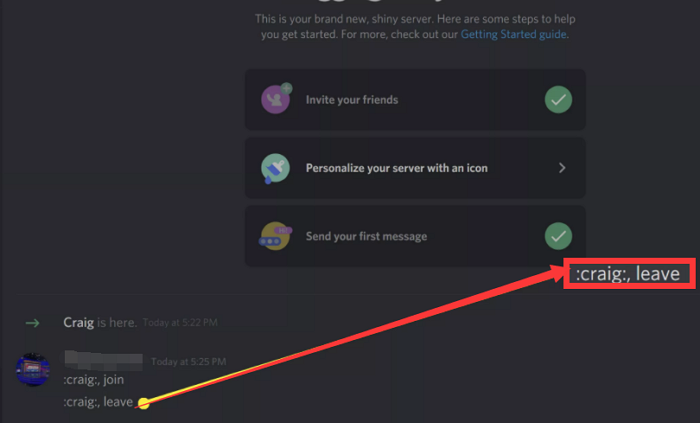
- Notice:
- Using this Discord voice recorder on your computer, you can download the recording in the .wmv format to edit the audio and upload it to YouTube directly.
Pro Tips to Record High-Quality Discord Audio
Here are some tips to record Discord audio in high quality. Make sure you follow them when recording.
- Record uncompressed audio. Compressing will lower the quality of an audio file. Therefore, you need to make sure the recording is not compressed.
- Make sure your computer has power and a steady internet connection. If the internet connection is not steady, your recording may be interrupted. If your computer is running out of power, it won't keep recording.
- Turn off other programs that may use your speaker. Many programs will use the computer speaker to play audio. If another program uses the speaker when you are recording internal audio from Discord, the recording will be interrupted.
- Use good recording software. A good audio recording program promises quality. EaseUS RecExperts offers noise reduction technology to ensure the audio is clean and clear.
The Bottom Line
On this page, we have introduced four Discord screen recorders and tutorials on how to record Discord audio on Windows PCs, MacBooks, and mobile phones. There must be a suitable one for your needs.
Considering the functionality of those Discord recorders, EaseUS RecExperts must be the best choice for beginners and people who want to capture audio with no lag. This software can help you record your voice and the system sound of your device separately or simultaneously.
FAQs About Recording Discord Calls
There are some related questions people also ask. You can go on reading to find more helpful information.
1. Can you record Discord audio?
Yes, you can record the Discord audio with a Discord call recorder. For example, you can use EaseUS RecExperts to do that.
Step 1. Install the recorder on your PC and launch it.
Step 2. Click on the "Audio" button and click on the icon in the lower-left corner to choose a suitable audio source.
Step 3. Click on the "REC" button to start recording.
Step 4. When you record all the sounds you need, click on the button to stop the recording. The audio will be saved to your computer automatically.
2. How do you record on Discord?
To record audio on Discord, you can use Discord recorders like EaseUS RecExperts. You can move to Part 1 to check the tutorial on recording Discord audio.
3. How do you record Discord voice chat on your iPhone?
You can record Discord audio on your iPhone easily with Craig. You can move to Part 3 to find the detailed steps to complete the task.
4. Are discord voice calls recorded?
As far as we know, Discord calls are not recorded. Discord uses end-to-end encryption, and while a nation-state could theoretically record them, why would they? Millions of people spend millions of hours per year chatting on Discord. Even if someone wanted to record those calls, the storage overhead would be huge.
EaseUS RecExperts

One-click to capture anything on screen!
No Time Limit, No watermark
Start Recording