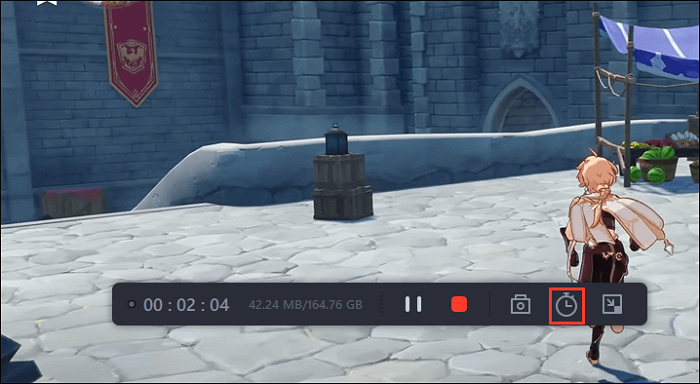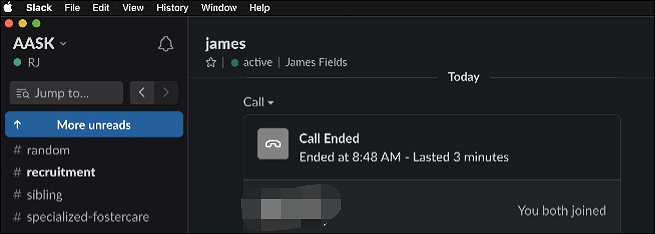- حول
- اكتشف EaseUS
- التقييمات والجوائز
- اتفاقية الترخيص
- سياسة الخصوصية
- خصم طلابي
Page Table of Contents
محتوى الصفحة:
- قم بتسجيل علامة تبويب واحدة فقط في Chrome باستخدام مسجل الشاشة الاحترافي
- قم بتسجيل Chrome Tab عبر Xbox Game Bar
- قم بتسجيل علامة تبويب معينة في Chrome باستخدام مسجل الشاشة عبر الإنترنت
- أسئلة مكررة
يمكن أن يكون هناك العديد من الأسباب التي تجعل الأشخاص يرغبون في تسجيل علامة تبويب Chrome، خاصة علامة تبويب واحدة. إذا كنت تقوم بتسجيل علامة تبويب واحدة بدلاً من الشاشة بأكملها، فإنها تستخدم موارد أقل، مما يؤدي إلى تحسين كفاءة النظام. فهو يمنحك المزيد من التحكم في ما تريد تسجيله والكاميرا التي تحتاجها. كما أنه يساعدك على تسجيل المحتوى الذي تريد التقاطه والتأكيد عليه. يعمل هذا مع برنامج تعليمي عبر الإنترنت أو منصة بث مباشر أو فيديو توضيحي أو عرض تقديمي.
ولكن كيف يمكننا التقاط أو تسجيل أي علامة تبويب في المتصفح؟ حسنًا، يصبح الأمر صعبًا بعض الشيء إذا لم تكن خبيرًا في التكنولوجيا، خاصة إذا كنت تريد التقاط علامة تبويب واحدة فقط في Chrome. ستناقش هذه المقالة كيفية تسجيل علامة تبويب واحدة فقط في Chome باستخدام الميزات المدمجة وبرامج التقاط الفيديو . دعونا نتعمق في الأمر.
قم بتسجيل علامة تبويب واحدة في Chrome باستخدام مسجل الشاشة الاحترافي
EaseUS RecExperts هي أداة احترافية لتسجيل الشاشة لتسجيل الشاشة والتقاطها. يمكنك تسجيل شاشتك أثناء اللعب والبرامج التعليمية عبر الإنترنت وتسجيل مقاطع الفيديو المشفرة على منصات البث مثل Netflix وAmazon Prime وغيرها الكثير. تتضمن الميزات تسجيل الشاشة والصوت وكاميرا الويب وبرنامج تسجيل صوتي مخصص لتسجيل صوت النظام والميكروفون. تضيف الأدوات المدمجة مثل محرر الفيديو، وقاطع الفيديو، وبرنامج لقطات الشاشة قيمة هائلة للأداة.
إذا كنت ترغب في تسجيل علامة تبويب Chrome واحدة، فيمكنك استخدام مسجل الشاشة هذا لتسجيل منطقة محددة أو علامة تبويب المتصفح. يمكنك قص مقاطع الفيديو وتحريرها بمساعدة محرر يحمل في ثناياه عوامل. يتم تجميع كل هذا بمساعدة واجهة مستخدم بسيطة لإكمال كل شيء ببضع نقرات فقط، دون أي علامات مائية.
الميزات الرئيسية لبرنامج EaseUS RecExperts:
- تسجيلات المنطقة الشاملة والمختارة
- سجل كاميرا الويب الخاصة بك والصوت مع الشاشة
- يسجل مقاطع فيديو بدقة 4K UHD حتى 144 إطارًا في الثانية بتنسيقات متعددة
- محرر فيديو ذو قيمة مضافة وقاطع فيديو مجانًا، إلى جانب البرنامج
إليك كيفية تسجيل الشاشة باستخدام EaseUS RecExperts:
الخطوة 1. قم بتشغيل EaseUS RecExperts على جهاز الكمبيوتر الخاص بك. قبل التسجيل، يمكنك الاختيار من بين وضعين للتسجيل. لتسجيل الشاشة بأكملها، اختر وضع "ملء الشاشة" ؛ لتسجيل جزء من الشاشة، اختر "المنطقة" .

الخطوة 2. يمكنك أيضًا اختيار تسجيل الشاشة باستخدام كاميرا الويب وصوت النظام والميكروفون . فقط انقر لتحديدها. يمكنك أيضًا ضبط التقسيم التلقائي والتسجيل التلقائي بوظائف مختلفة على الواجهة.

الخطوة 3. ثم انقر على الزر الأحمر "REC" لبدء التسجيل. لإيقاف التسجيل مؤقتًا، انقر فوق الشريط العمودي الأبيض المزدوج؛ لإنهاء التسجيل، انقر على علامة المربع الأحمر. وهي موجودة في شريط القائمة الذي يظهر على شاشتك.
الخطوة 4. بعد التسجيل، سيتم نقلك إلى قائمة التسجيل. هنا يمكنك عرض التسجيلات وتقسيمها واستخراجها والتقاط لقطات الشاشة وحذفها وإدارتها وما إلى ذلك. لبدء تسجيل جديد بالإعدادات السابقة، انقر فوق الزر "REC" الموجود أعلى النافذة.

قم بتسجيل Chrome Tab عبر Xbox Game Bar
يعد Xbox Game Bar أداة مدمجة تم تقديمها في نظام Windows البيئي من نظام التشغيل Windows 10 لتسجيل شاشة اللعب والتواصل مع الأصدقاء ومراقبة نشاط وحدة المعالجة المركزية ووحدة معالجة الرسومات وغير ذلك الكثير. تم تصميمه في الأصل لتسجيل اللعب على نظام التشغيل Windows، وهو يسمح بتسجيل تطبيقات سطح المكتب العادية على النظام المتوفر على متجر Microsoft.
الخطوة 1. افتح علامة التبويب Google Chrome التي تريد تسجيلها على جهاز الكمبيوتر الخاص بك.
الخطوة 2. اضغط على Windows + G لتنشيط شريط اللعبة.
الخطوة 3. ستظهر رسالة تطلب الإذن، تقول: "هل تريد فتح Game Bar؟" حدد مربع الاختيار "نعم، هذه لعبة" لبدء تشغيل شريط اللعبة.
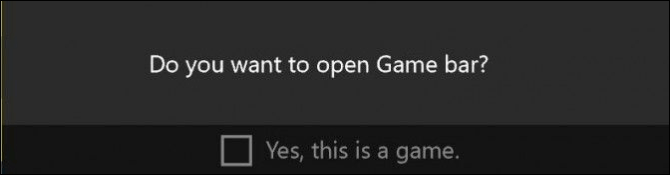
الخطوة 4. اضغط على زر Capture في أداة Game Bar وانقر على Start Recording . يمكنك أيضًا استخدام Windows + Alt + R لالتقاط الشاشة.
الخطوة 5. يمكنك إيقاف التسجيل باستخدام النقطة الحمراء الموجودة على الأداة العائمة. اضغط على Windows + Alt + G لإعادته في حالة اختفاء الأداة.

يمكنك العثور على مقاطع الفيديو المسجلة ضمن المجلد الفرعي لالتقاط الصور أو قائمة Game DVR في تطبيق Xbox. يمكنك تخصيص تفضيلات التسجيل الخاصة بك ضمن قسم الإعدادات > الألعاب > اللقطات .
قم بتسجيل علامة تبويب محددة في Chrome باستخدام مسجل الشاشة عبر الإنترنت
هناك طريقة أخرى وهي استخدام أداة عبر الإنترنت، مثل EaseUS Online Screen Recorder . لا يتطلب أي تثبيت أو تسجيل، مما يعني أنه يمكنك استخدام أداة التقاط الشاشة عبر الإنترنت بحرية. وبمساعدتها، يمكنك تسجيل علامة تبويب Chrome والتقاط سطح المكتب وتطبيقات Windows الأخرى. والأهم من ذلك، لن تكون هناك علامة مائية على مقاطع الفيديو المسجلة! الآن دعونا نتحقق من كيفية استخدامه:
الخطوة 1. انتقل إلى موقع الويب الخاص به وانقر على "بدء التسجيل".
الخطوة 2. قم بإعداد خيارات الالتقاط المتقدمة. هنا، يمكنك اختيار مصادر التسجيل بمرونة.
الخطوة 3. بمجرد الانتهاء، اضغط على زر "مشاركة" لبدء التسجيل.

الحكم النهائي
يعد تسجيل علامة تبويب واحدة في Chrome طريقة مفيدة لاستخدام مواردك بكفاءة والتركيز بشكل أكبر على محتوى التسجيل. وإذا كنت تتساءل عن كيفية تسجيل علامة تبويب واحدة فقط في Chrome، فهناك العديد من الأدوات المتاحة لتسجيل شاشتك، بما في ذلك الأدوات المدمجة مثل Xbox Game Bar.
لكن الأدوات المضمنة وإضافات Chrome لا يمكنها أبدًا أن ترقى إلى مستوى المعايير والميزات الخاصة بتطبيق كامل مثل EaseUS RecExperts لتقديم مقاطع فيديو بأفضل جودة مع العديد من الأدوات المضمنة للتحرير والتصدير. قم بتنزيل EaseUS RecExperts لتسجيل جميع أنواع الوسائط بسلاسة على جهاز الكمبيوتر الخاص بك.
أسئلة مكررة
فيما يلي بعض الأسئلة الشائعة الأكثر شيوعًا حول هذا الموضوع. إذا كانت لديك استفسارات مماثلة، آمل أن يساعدك هذا.
1. كيف يمكنني تسجيل علامة تبويب معينة؟
لتسجيل علامة تبويب معينة على Google Chrome أو أي متصفح، يمكنك استخدام EaseUS Online Screen Recorder. إنه مسجل شاشة عبر الإنترنت يمكنك استخدامه مباشرة في أي متصفح، بما في ذلك Google Chrome وFirefox والمزيد. لإنجاز المهمة، كل ما عليك فعله هو فتح هذه الأداة عبر الإنترنت، وتحديد علامة التبويب المحددة التي تريد التقاطها وبدء التسجيل. هذا كل شيء!
2. كيف يمكنني تسجيل علامة تبويب معينة في Chrome OBS؟
يمكنك متابعة الدروس التالية:
- قم بتشغيل التطبيق، وحدد خيارات المنطقة الفرعية
- اسحب زوايا وجوانب المربع لتحديد منطقة التسجيل وفقًا لمتطلباتك
- بمجرد الانتهاء، انقر فوق "بدء التسجيل" لبدء التسجيل الخاص بك
3. كيف يمكنني تسجيل نافذة واحدة فقط في نظام التشغيل Windows 10؟
لتسجيل نافذة واحدة فقط على نظام التشغيل Windows 10، يمكنك استخدام الأداة المضمنة، Xbox Game Bar. يتم تقديمه حصريًا في نظام Windows البيئي لالتقاط وتسجيل ومراقبة نشاط وحدة المعالجة المركزية ووحدة معالجة الرسومات لنظام التشغيل. يمكنك البحث في الأداة باستخدام شريط البحث أو استدعاء الأداة باستخدام مفاتيح الاختصار Windows + G.