- حول
- اكتشف EaseUS
- التقييمات والجوائز
- اتفاقية الترخيص
- سياسة الخصوصية
- خصم طلابي
Page Table of Contents
في الآونة الأخيرة، حلت مؤتمرات الفيديو والمكالمات الافتراضية محل الاجتماعات الشخصية للموظفين تدريجيًا. نظرًا لأنه لا يستطيع الجميع حضور كل اجتماع مجدول في العالم الحقيقي، فقد أصبحت هناك حاجة متزايدة إلى عقد اجتماع عبر الإنترنت. علاوة على ذلك، يمنح الاجتماع عبر الإنترنت المستخدمين القدرة على تسجيله والتحقق من التشغيل وقتما يريدون.
هل يمكنك تسجيل Google Meet ؟ كيفية تسجيل جوجل ميت ؟ كيفية تسجيل Google Meet على الهاتف بالصوت؟ كيفية تسجيل Google Meet كطالب؟ المزيد والمزيد من الناس يشعرون بالانزعاج من هذه الأسئلة. إذا كنت واحداً منهم، فهذا المنشور لك. بغض النظر عن نظام التشغيل الذي تستخدمه، يمكنك العثور هنا على برنامج تعليمي مناسب وبرامج تسجيل Google Meet.
قد ترغب في معرفة:
كيفية تسجيل Google Meet على الهاتف باستخدام الصوت كمشارك:
- الخطوة 1. أولاً، تأكد من أنك تقوم بالتسجيل على السحابة. إذا كنت تقوم بالتسجيل محليًا، فلا يوجد زر "تسجيل الاجتماع".
- الخطوة 2. ابدأ اجتماعًا على هاتف Android الخاص بك، وانقر على أيقونة "المزيد" في شريط الأدوات السفلي، ثم انقر على "تسجيل الاجتماع".
- الخطوة 3. لإيقاف التسجيل، تحتاج إلى النقر على أيقونة "المزيد" في شريط الأدوات السفلي وتحديد خيار "إيقاف التسجيل مؤقتًا".
- الخطوة 4. بعد المؤتمر عبر الإنترنت، يمكنك العثور على الفيديو الذي تم التقاطه في علامة التبويب "سجل الاجتماعات".
✅قبل الخوض في التفاصيل، دعونا نتحقق من المقارنة بين الطرق المذكورة. لنضع الاستنتاج أولاً: EaseUS RecExperts هو المُسجل الأكثر فعالية وسهولة في الاستخدام لتسجيل مؤتمر Google Meet. قم بتنزيله من الزر مجانًا!
| 🗂️طرق | ⏱️الفعالية | 😁صعوبة |
|---|---|---|
| EaseUS RecExperts للفوز | عالي - سجل Google Meet بدون إذن؛ لا يوجد حد زمني. | ⭐ |
| مسجل مدمج على أندرويد | منخفض - يقدم ميزة التسجيل الأساسية. | ⭐⭐ |
| مسجل Google Meet على نظام Android | متوسط - قم بتسجيل Google Meet إذا كان لديك إذن. | ⭐⭐⭐ |
| مسجل Google Meet على iPhone | متوسط - سجل عندما يكون لديك إذن المضيف. | ⭐⭐⭐ |
| EaseUS RecExperts لنظام التشغيل Mac | عالي - قم بتسجيل Google Meet على جهاز Mac بنقرة واحدة بلا حدود. | ⭐ |
كيفية تسجيل Google Meet على كمبيوتر محمول يعمل بنظام Windows
هناك طريقتان تم اختبارهما لتسجيل اجتماع Google Meet على نظام التشغيل Windows. دعونا نلقي نظرة عليهم.
1. قم بتسجيل Google Meet على جهاز الكمبيوتر باستخدام EaseUS RecExperts
EaseUS RecExperts هو برنامج تسجيل شاشة كامل المواصفات ولكنه خفيف الوزن ومتوافق مع Windows 11/10/8/7. يمكن تقسيم الوظائف الرئيسية لمسجل شاشة Windows هذا إلى ثلاث فئات: تسجيل شاشة الكمبيوتر، وتسجيل الصوت، وتسجيل كاميرا الويب. يمكّنك خيار "المنطقة" من تخصيص منطقة التسجيل بحرية، مما يعني أنه يمكنك تسجيل منطقة Google Meet دون اقتصاص الفيديو المسجل بعد ذلك.
الشيء الأكثر أهمية هو أنه يمكنك استخدام ميزة مزيل الخلفية بالذكاء الاصطناعي عند تسجيل كاميرا الويب. وهذا يعني أنه يمكنك تحديد تأثير ضبابي أو خلاب أو استوديو أو فصل دراسي أو أي نوع آخر من تأثيرات الخلفية. يُنصح بالبقاء في وضع نقي وثابت من أجل تحسين تأثير الذكاء الاصطناعي. ونتيجة لذلك، يمكن أن يساعدك هذا التأثير على إخفاء خلفيتك الحقيقية.

بالإضافة إلى ذلك، يمكنك أيضًا تحميل الصورة التي ترغب في استخدامها كخلفية لكاميرا الويب. وبعد ذلك، يمكنك تسجيل مقاطع الفيديو بحرية بخلفية افتراضية . باختصار، يُعتقد أن ميزة الذكاء الاصطناعي هذه يمكنها تلبية احتياجاتك وتجعلك راضيًا.
قبل تسجيل الصوت، لا تنس تخصيص مصدر الصوت. يمكنك تسجيل صوت النظام أو صوت الميكروفون أو تسجيلهما معًا في وقت واحد. بعد التسجيل، يمنحك هذا المسجل مجموعة من الأدوات المدمجة لمعاينة التسجيلات وتحريرها.
دلائل الميزات:
- التقط الشاشة والصوت وكاميرا الويب بحرية
- سجل الاجتماعات والفصول الدراسية والندوات عبر الإنترنت
- جدولة التسجيل لالتقاط الشاشة في وقت محدد
- دعم تقسيم التسجيلات تلقائيا
- تقديم أدوات التحرير والاستخراج المضمنة
هذا البرنامج هو الاختيار الأمثل لالتقاط كل شيء على جهازك. لا تتردد في الحصول عليه على جهاز الكمبيوتر الشخصي الذي يعمل بنظام Windows أو Mac. لا يشترط التسجيل .
يوجد برنامج تعليمي مفصل حول كيفية تسجيل Google Meet على جهاز كمبيوتر محمول باستخدام هذا المسجل، وسيرشدك خلال الخطوات دون عناء. قبل متابعته لالتقاط ما تحتاجه، يمكنك النقر فوق الزر وتنزيل هذا البرنامج مجانًا.
كيفية تسجيل Google Meet على نظام Windows كمشارك:
الخطوة 1. انتقل إلى الاجتماعات التي تريد تسجيلها. ثم قم بتشغيل EaseUS RecExperts على أجهزتك. اختر وضع التسجيل "ملء الشاشة" أو حدد منطقة التسجيل في وضع "المنطقة" .

الخطوة 2. اختر تسجيل كاميرا الويب أو صوت النظام أو صوت الميكروفون أو لا شيء من خلال النقر على الأزرار المناسبة.

الخطوة 3. يوفر للمستخدمين مغير خلفية AI وميزة الشاشة الخضراء. يمكنك تغيير خلفية مؤتمر الفيديو كما تريد. عند الانتهاء من كل شيء، انقر فوق الزر "REC" الأحمر للبدء وانقر فوق "F10" و "F9" لإيقاف التسجيل مؤقتًا أو إيقافه.

الخطوة 4. بعد التسجيل، يمكنك عرض مقاطع فيديو الاجتماع في قائمة التسجيل المنبثقة. يمكنك أيضًا النقر فوق "تحرير" > "مساعد الذكاء الاصطناعي" > "ابدأ" للحصول على ملف نصي لما قيل.

2. قم بتسجيل Google Meet باستخدام OBS
OBS هو مسجل شاشة مفتوح المصدر يستخدمه العديد من الأشخاص لتسجيل أي شيء يحدث على شاشتهم. لذلك، يمكنك استخدامه لتسجيل فيديو Google Meet أيضًا. وهو مجاني تمامًا للاستخدام.
علاوة على ذلك، يمكنه بث الألعاب والاجتماعات ومقاطع الفيديو بسهولة التشغيل. كل ذلك مجانا. الشيء الوحيد الذي يجب عليك ملاحظته هو أن المبتدئين قد يجدون الأمر مربكًا بعض الشيء عند استخدامه لأول مرة.
كيفية تسجيل Google Meet باستخدام OBS:
الخطوة 1. بعد تثبيت OBS، اختر "التحسين للتسجيل فقط، لن أقوم بالبث" في النافذة المنبثقة. ثم حدد دقة الفيديو وجودته وانقر على "تطبيق" بعد الخيار التالي.

الخطوة 2. اضغط على الزر "+" من "المصدر" واختر "عرض الالتقاط". يمكنك أيضًا تكرار العملية أعلاه لتحديد مصادر الصوت والميكروفون الداخلية.

الخطوة 3. انتقل إلى شاشة Google Meet وانقر على "بدء التسجيل" في OBS. توقف عندما تريد الانتهاء.

كيفية تسجيل لقاء Google Meet على أندرويد
نقدم لك في هذا الجزء طريقتين لتسجيل اجتماع Google Meet على نظام Android. اختر الشخص الذي يعجبك.
1. استخدم المسجل المدمج على نظام Android
لتسجيل الشاشة على هاتف Android، يمكنك استخدام وظيفة تسجيل الشاشة الافتراضية لهاتفك. والعملية بسيطة للغاية. المشكلة الوحيدة هي أن هذه الطريقة تتطلب مساحة تخزين كبيرة على الأجهزة المحمولة. إذا كانت لديك مساحة كافية على هاتفك المحمول، أو كنت تحتاج فقط إلى تسجيل جزء صغير من Google Meet، فيمكنك تجربة هذه الطريقة. كل ما عليك القيام به هو إتباع الخطوات أدناه.
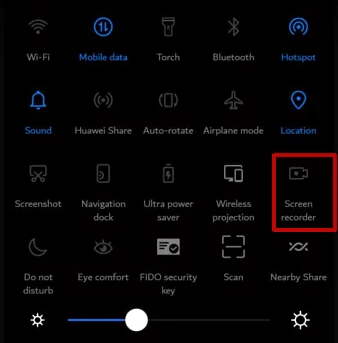
خطوات تسجيل Google Meet على Android باستخدام الصوت:
الخطوة 1. احصل على رابط دعوة Google Meet. وانقر على "انضمام" للانضمام إلى الاجتماع.
الخطوة 2. اسحب الجزء العلوي من الشاشة واختر "مسجل الشاشة" من القائمة.
الخطوة 3. انقر على رمز الميكروفون لتسجيل نشاط الشاشة بالصوت.
الخطوة 4. انقر على الزر الأحمر لإيقاف التسجيل. وبعد ذلك، يمكنك العثور على مقاطع الفيديو المسجلة في المعرض.
2. قم بالتسجيل باستخدام وظيفة Google Meet على نظام Android
Google Meet هي خدمة جديدة لعقد مؤتمرات الفيديو أصدرتها Google وتقدم حزمة مجانية تمامًا للاستخدام بالإضافة إلى أحدث الميزات. يوفر لك Google Meet أيضًا القدرة على الانضمام عبر مكالمة هاتفية، بالإضافة إلى القدرة على عرض شاشتك بدلاً من بث الفيديو الخاص بك.
في نافذة "لقاء"، انقر على "الانضمام الآن" للانضمام إلى الاجتماع. إذا انضممت إلى الاجتماع على هاتفك، فلا يزال بإمكانك استخدام الكمبيوتر الشخصي أو سطح المكتب لمشاهدة الفيديو بينما يمكن للهاتف تشغيل الصوت. لتسجيل Google Meet على هاتف، مثل Android، لا تحتاج إلى أي تطبيقات تابعة لجهات خارجية. ما عليك سوى تسجيله باستخدام وظيفة التسجيل المدمجة.
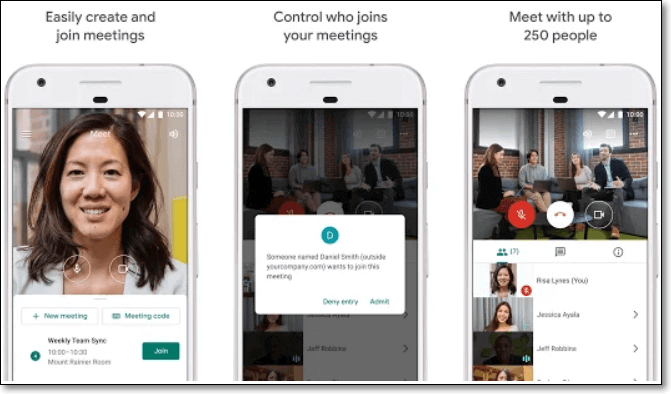
كيفية تسجيل Google Meet على الهاتف باستخدام الصوت كمشارك:
الخطوة 1. أولاً، تأكد من أنك تقوم بالتسجيل على السحابة. إذا كنت تقوم بالتسجيل محليًا، فلن يكون هناك زر "تسجيل الاجتماع".
الخطوة 2. ابدأ اجتماعًا على هاتف Android الخاص بك، وانقر على أيقونة "المزيد" في شريط الأدوات السفلي، ثم انقر على "تسجيل الاجتماع".
الخطوة 3. لإيقاف التسجيل، تحتاج إلى النقر على أيقونة "المزيد" في شريط الأدوات السفلي وتحديد خيار "إيقاف التسجيل مؤقتًا".
الخطوة 4. بعد المؤتمر عبر الإنترنت، يمكنك العثور على الفيديو الذي تم التقاطه في علامة التبويب "سجل الاجتماعات".
- نصيحة
-
1. شارك رمز الاجتماع مع المشاركين الجدد، وانسخ معلومات الانضمام والصقه في تطبيق المراسلة.
2. أرسل دعوة عبر البريد الإلكتروني، وانقر على "إضافة أشخاص"، وأدخل أسمائهم أو عنوان بريدهم الإلكتروني، ثم انقر على "إرسال دعوة".
3. لدعوة شخص ما عبر الهاتف، انقر فوق "إضافة أشخاص" ثم انقر فوق خيار الاتصال.
كيفية تسجيل Google Meet على iPhone
___badal1947 من مجتمع Apple
لا يقتصر Google Meet على استخدام الكاميرات الموجودة على جهاز iPhone الخاص بك لإعادة تشغيل الفيديو فقط. إذا كنت ترغب في تقديم عروض تقديمية مباشرة، أو عرض الأفكار، أو تدريب الموظفين، أو القيام بأي شيء يتضمن بث الشاشة، فإن Google Meet يجعل ذلك أكثر من ممكن. ولكن كيف يمكنك تسجيل ومشاركة شاشتك في Google Meet على iPhone وiPad؟
قبل بدء تسجيل الشاشة في Google Meet، من الجيد دائمًا أخذ المشكلات المحتملة المتعلقة بالخصوصية في الاعتبار. نظرًا لأن Google Meet سيبث كل شيء على شاشتك دون استثناءات، فخطط لجلسات مشاركة الشاشة مسبقًا حتى لا تشارك البيانات الشخصية عن طريق الخطأ مع المشاركين الآخرين.
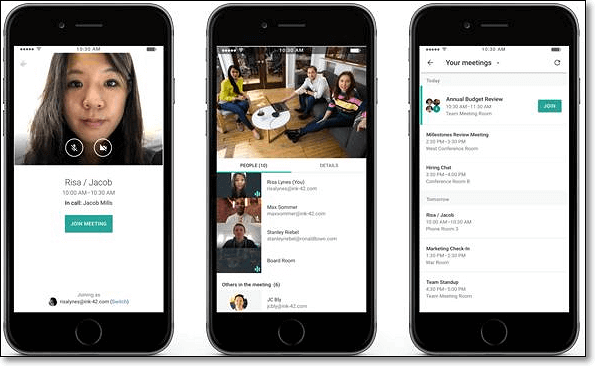
لتجنب الإزعاج، عليك تفعيل خيار "عدم الإزعاج". يمكنك استخدام مركز التحكم لتشغيل/إيقاف خيار "عدم الإزعاج"، ولكن من الأفضل أيضًا التحقق من ضبط الميزة للعمل حتى مع إلغاء قفل الشاشة. بمجرد بدء اجتماع Google Meet أو الانضمام إليه، تصبح مشاركة الشاشة على iPhone أمرًا سهلاً للغاية طالما أنك تعرف ما يجب فعله. دعونا نتحقق من كلتا الطريقتين أدناه.
كيفية تسجيل Google Meet على iPhone:
- الخطوة 1. تأكد من أنك تقوم بالتسجيل على السحابة، ثم ابدأ الاجتماع من جهاز iPhone الخاص بك.
- الخطوة 2. اضغط على أيقونة "المزيد" في شريط الأدوات السفلي وانقر على "تسجيل الاجتماع".
- الخطوة 3. لبدء مشاركة شاشتك أثناء وجودك في اجتماع، ابدأ بالنقر على جزء الفيديو. في القائمة التي تظهر، اضغط على "عرض الشاشة" ثم اضغط على "بدء البث".
- الخطوة 4. عندما تكون على وشك الانضمام إلى اجتماع بعد إدخال رمز الاجتماع أو بدء اجتماع مجدول، انقر فوق "عرض".
- الخطوة 5. اضغط على "بدء البث". سيبدأ Google Meet العد التنازلي من ثلاثة إلى صفر قبل بدء البث.
بعد بث شاشتك، عد إلى تطبيق Google Meet واضغط على زر "إنهاء العرض التقديمي". سيؤدي ذلك إلى إنهاء العرض التقديمي، ولكنك ستظل متصلاً بالاجتماع، والذي يجب عليك مغادرته يدويًا إذا أردت ذلك.
كيفية التسجيل في Google Meet على نظام Mac
إلى جانب إصدار Windows، يحظى EaseUS RecExperts أيضًا بإشادة كبيرة. تجعل الواجهة الأنيقة وسهلة الاستخدام من السهل للغاية استخدام أداة التسجيل هذه لالتقاط كل ما يحدث على شاشة جهاز Mac الخاص بك. سواء كنت مستخدمًا مبتدئًا أو متمرسًا، يمكنك العثور بسرعة على الزر الذي تحتاجه لتسجيل الفيديو والصوت بحرية.
عندما تخطط لتسجيل Google Meet الذي سيبدأ في لحظة معينة، يمكن أن يساعدك برنامج جدولة المهام المدمج. لا تحتاج إلى البقاء بجانب جهاز Mac، وسيبدأ مسجل شاشة Mac تلقائيًا وينفذ المهمة المحددة مسبقًا بمساعدة برنامج تسجيل الشاشة والصوت الشامل هذا.
لا تفوّت مسجل الشاشة الرائع هذا لتسجيل Google Meet على جهاز Mac. قم بتنزيله وتسجيل الاجتماعات الآن!
كيفية التسجيل على Google Meet باستخدام جهاز MacBook:الخطوة 1. قبل الانضمام إلى الاجتماع، قم بتنزيل وتشغيل EaseUS RecExperts لنظام التشغيل Mac. ثم اختر منطقة تسجيل الاجتماع المناسبة من بين خيارين: "ملء الشاشة" أو "المنطقة".

الخطوة 2. ثم انقر على زر "الصوت" في الزاوية اليسرى السفلية لتحديد مصدر الصوت المناسب. يتوفر الزران الموجودان في نافذة "تحديد تسجيل الصوت" لتحديد ما إذا كنت تريد التقاط صوت النظام أو صوت الميكروفون أو كليهما.

(اختياري) لالتقاط كاميرا الويب مع شاشة الاجتماع، يمكن أن تساعد أيقونة "كاميرا الويب" الموجودة بجوار زر "الصوت" في تنشيط الكاميرا المدمجة أو الكاميرا الخارجية.

بعد ضبط الإعدادات، اضغط على "REC" لبدء التسجيل.
الخطوة 3. أثناء التسجيل، سيكون هناك شريط أدوات عائم يمكّنك من إيقاف التسجيل مؤقتًا أو إيقافه، بالإضافة إلى التقاط لقطات الشاشة. عندما تريد حفظ الفيديو الذي قمت بالتقاطه، انقر فوق "إيقاف" على شريط الأدوات هذا.

الخطوة 4. عندما يتوقف التسجيل، سينبثق مشغل مدمج، ويمكنك مشاهدة الفيديو المسجل مباشرة.

مقالة ذات صلة: >> كيفية تسجيل اجتماع Zoom بدون إذن
خاتمة
باختصار، إذا كنت تريد مراجعة محتوى اجتماع Google Meet، فإن أفضل طريقة هي تسجيل الاجتماع أثناء حدوثه. كيفية تسجيل جوجل ميت ؟ يقدم لك Google Meet أداة تسجيل مدمجة لتسجيل Google Meet على الهاتف بالصوت. ومع ذلك، تحتاج إلى تغيير إعدادات جهازك لاستخدام هذه الوظيفة المدمجة. إذا كنت لا ترغب في تغيير الإعدادات، فأنت بحاجة إلى مسجل طرف ثالث.
لكل من مستخدمي Windows وMac، يعد EaseUS RecExperts بالتأكيد الخيار الأفضل. مسجل الشاشة هذا كامل المواصفات وسهل الاستخدام لأنه مصمم في الغالب للمبتدئين. إذا لم تكن لديك خبرة كبيرة في تسجيل اجتماع Google Meet، فيجب عليك تجربتها. قم بتنزيل البرنامج وتثبيته بالضغط على الزر.
الأسئلة الشائعة حول تسجيل Google Meet
هذا الجزء مخصص لأولئك الذين لا يزال لديهم أسئلة حول تسجيل جلسات Google Meet على منصات مختلفة. تعال وابحث عن الحل الأفضل لمشاكلك.
1. كيفية تسجيل Google Meet على الهاتف كمشارك؟
إذا كنت تريد تسجيل Google Meet كمشارك، فيمكنك اختيار تنزيل وتثبيت مسجل شاشة تابع لجهة خارجية. يوجد برنامج تعليمي حول تسجيل Google Meet على الهاتف المحمول. اتبعه لتسجيل مقاطع الفيديو الخاصة بك الآن.
الخطوة 1. قم بتشغيل AZ Screen Recorder واضغط على أيقونة الترس لتخصيص الإعدادات، مثل معدل الإطارات ودقة إخراج الفيديو.
الخطوة 2. افتح التطبيق الذي تريد تسجيله واضغط على الزر الأحمر لبدء التسجيل.
الخطوة 3. عند الانتهاء من التسجيل، قم بإيقاف التسجيل مؤقتًا أو إيقافه في إشعار AZ.
2. هل يمكنني تسجيل شاشة Google Meet بالصوت؟
إذا كنت تريد تسجيل مكالمات Google Meet على جهاز كمبيوتر يعمل بنظام Windows أو MacBook، فإن EaseUS RecExperts، وهو مسجل فيديو ممتاز، هو كل ما تحتاجه. اتبع الخطوات لتسجيل Google Meet الآن.
الخطوة 1. قم بتشغيل EaseUS RecExperts على جهازك.
الخطوة 2. اختر "ملء الشاشة" أو "المنطقة" لتحديد منطقة التسجيل على شاشتك.
الخطوة 3. انقر على الخيار الموجود في الجانب الأيسر السفلي من واجهة المستخدم، ومن ثم يمكنك تخصيص مصدر الصوت.
الخطوة 4. ابدأ التسجيل بالنقر فوق الزر "REC". اضغط على "إيقاف التسجيل" عندما تريد حفظ الفيديو الذي تم التقاطه.
3. أين تذهب تسجيلات Google Meet؟
يمكنك العثور على تسجيلات Google Meet الخاصة بك في مجلد "تسجيلات الاجتماعات" الخاص بالمنظم في ملفاتي. أو ستتلقى بريدًا إلكترونيًا يحتوي على رابط التسجيل. اختر من بين الخيارات المختلفة، وسوف تقوم بتنزيل التسجيل أو مشاركته أو تشغيله.
4. كيف يمكنني تسجيل لقاء Google Meet على الهواتف؟
إذا كنت تستخدم هاتفًا يعمل بنظام التشغيل Android، فسترشدك الخطوات أدناه خلال تسجيل Google Meet على الهاتف المحمول.
- الخطوة 1. بالنسبة للمستخدمين الذين يقومون بالتسجيل على السحابة، يوجد زر "تسجيل الاجتماع".
- الخطوة 2. ابدأ الاجتماع عبر الإنترنت على هاتف Android الخاص بك.
- الخطوة 3. اضغط على زر "المزيد" واختر خيار "تسجيل الاجتماع".
- الخطوة 4. انقر على زر "إيقاف التسجيل مؤقتًا" عندما تريد حفظ التسجيل. وبعد ذلك، ستجد الفيديو الذي تم التقاطه في علامة التبويب "سجل الاجتماعات".


