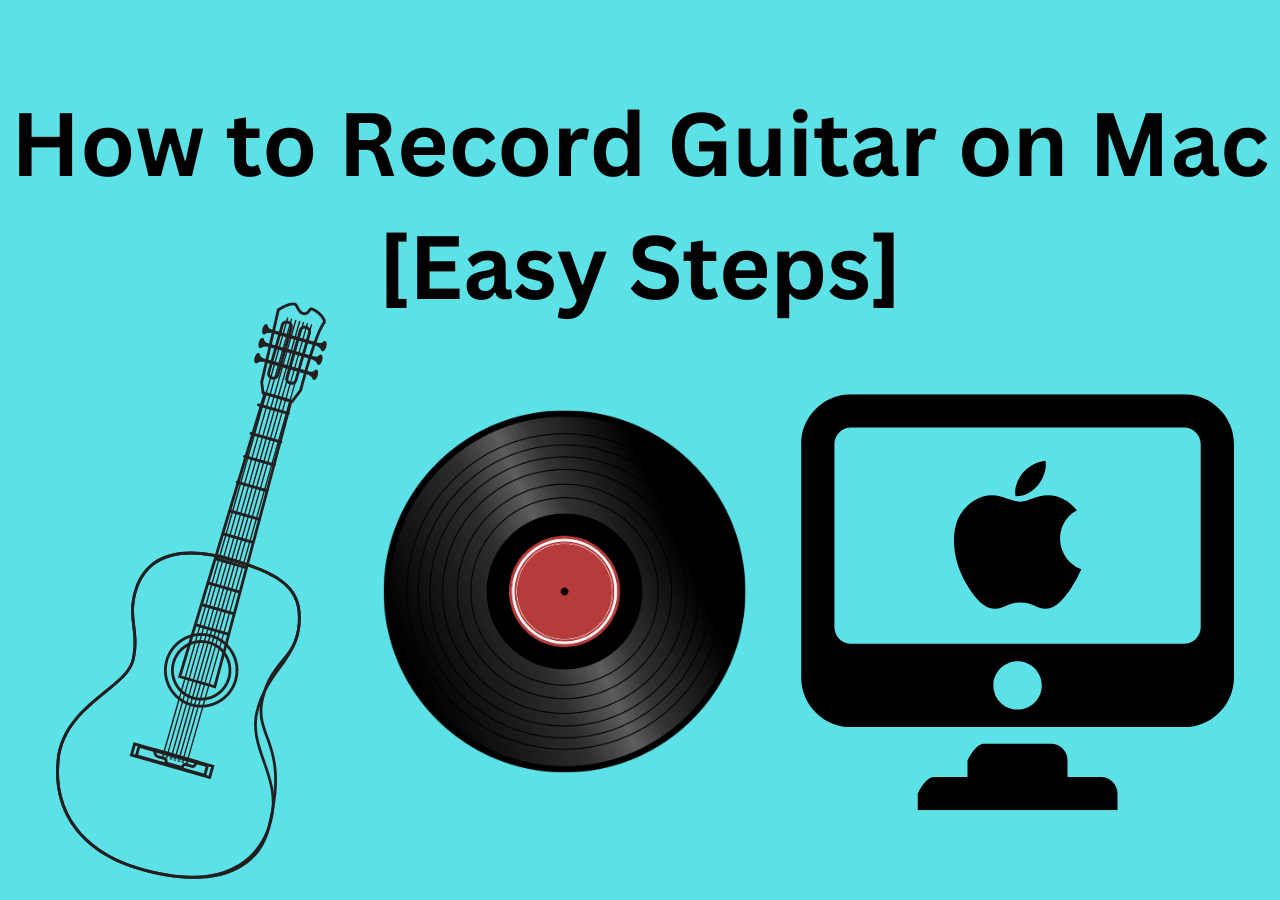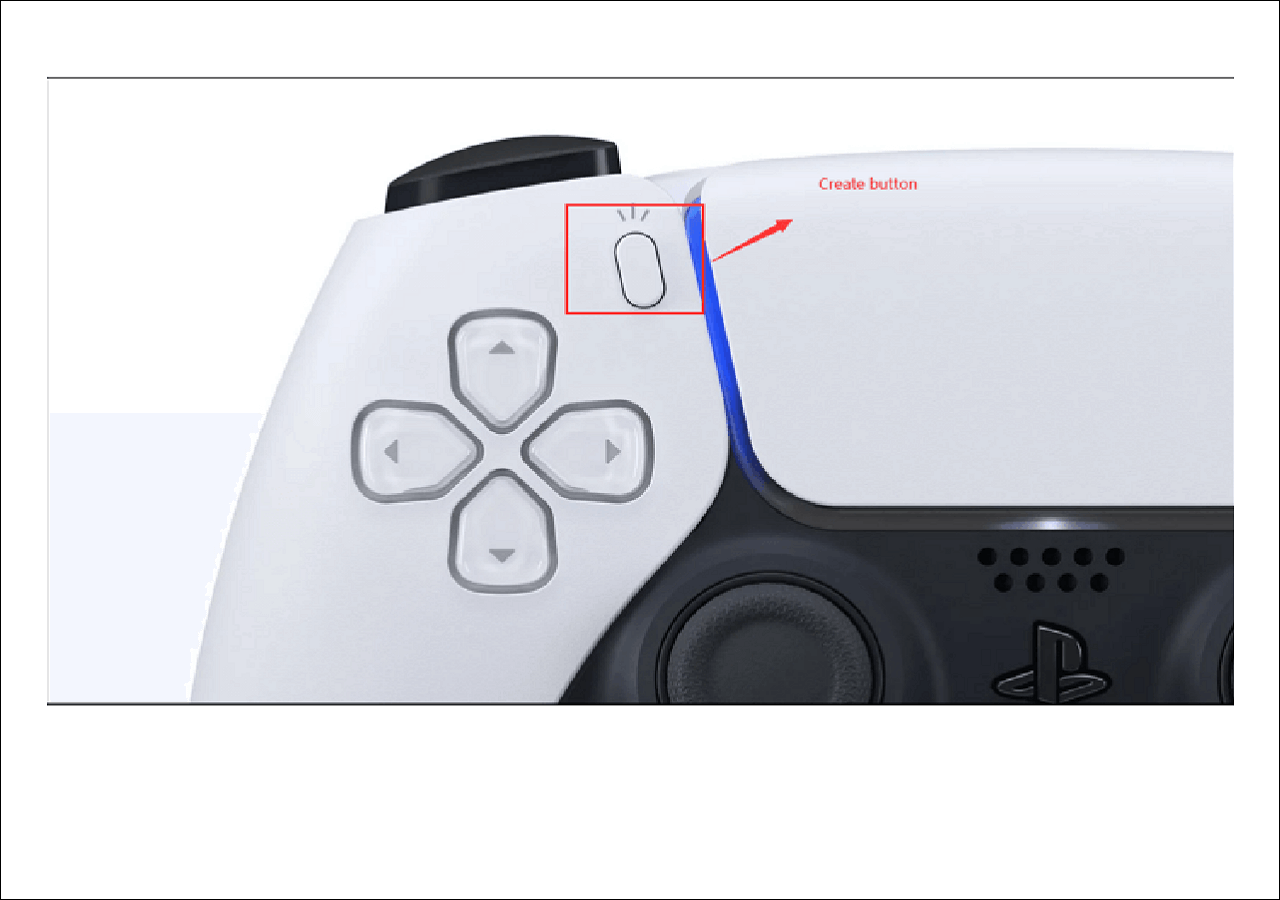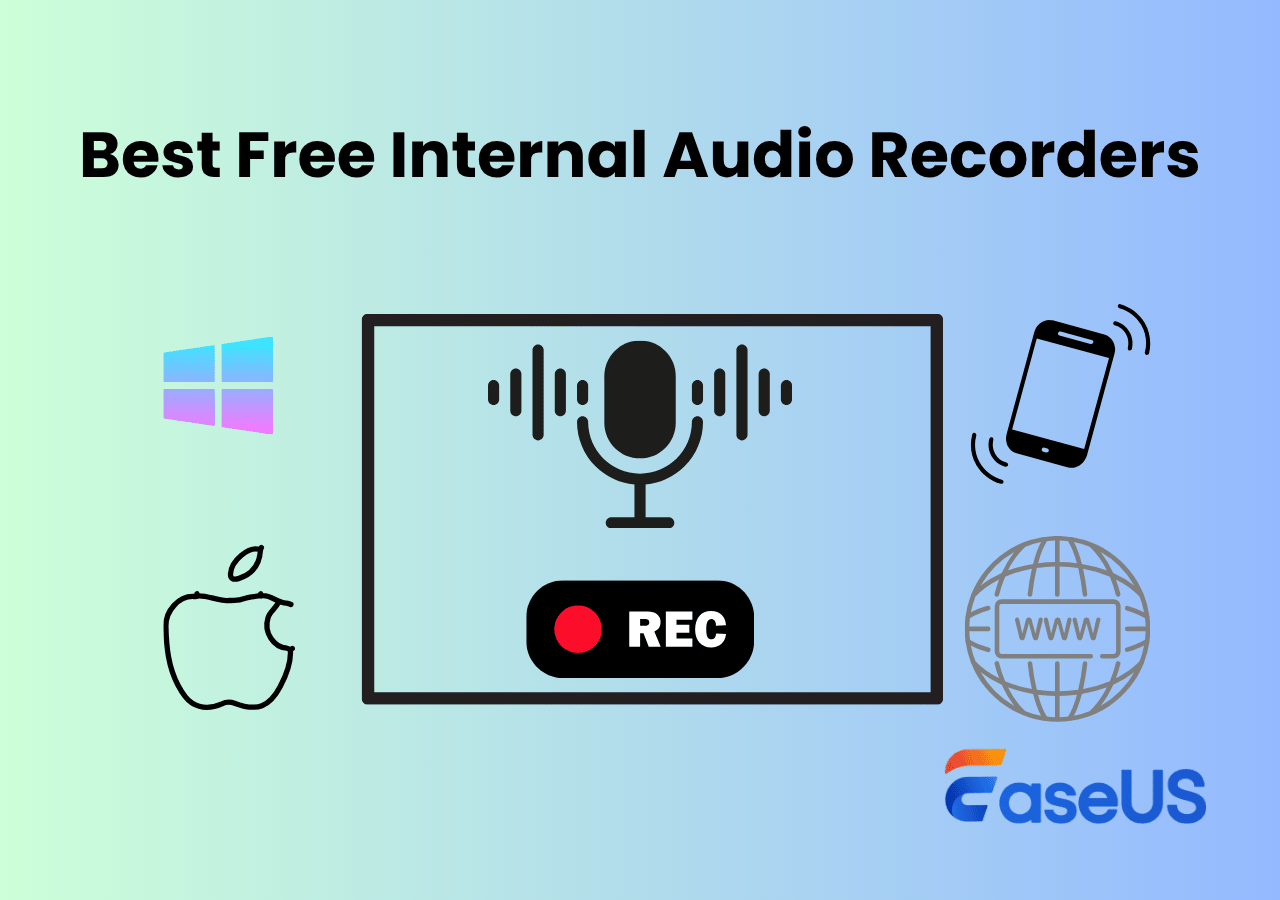-
![]()
Daisy
Daisy is the Senior editor of the writing team for EaseUS. She has been working in EaseUS for over ten years, starting from a technical writer to a team leader of the content group. As a professional author for over 10 years, she writes a lot to help people overcome their tech troubles.…Read full bio -
Jane is an experienced editor for EaseUS focused on tech blog writing. Familiar with all kinds of video editing and screen recording software on the market, she specializes in composing posts about recording and editing videos. All the topics she chooses …Read full bio
-
![]()
Alin
Alin is an experienced technical blog writing editor. She knows the information about screen recording software on the market, and is also familiar with data cloning and data backup software. She is expert in writing posts about these products, aiming at providing users with effective solutions.…Read full bio -
Jean is recognized as one of the most professional writers in EaseUS. She has kept improving her writing skills over the past 10 years and helped millions of her readers solve their tech problems on PC, Mac, and iOS devices.…Read full bio
-
![]()
Jerry
Jerry is a fan of science and technology, aiming to make readers' tech life easy and enjoyable. He loves exploring new technologies and writing technical how-to tips. All the topics he chooses aim to offer users more instructive information.…Read full bio -
![]()
Rel
Rel has always maintained a strong curiosity about the computer field and is committed to the research of the most efficient and practical computer problem solutions.…Read full bio -
![]()
Gemma
Gemma is member of EaseUS team and has been committed to creating valuable content in fields about file recovery, partition management, and data backup etc. for many years. She loves to help users solve various types of computer related issues.…Read full bio -
![]()
Shelly
"I hope my articles can help solve your technical problems. If you are interested in other articles, you can check the articles at the bottom of this page. Similarly, you can also check my Twitter to get additional help."…Read full bio
Page Table of Contents
0 Views |
0 min read
Want to record a Google Meet session but find the Google Meet recording unavailable? Whether you're a participant without permission, using Android or iPhone, or just need audio and video recording, you're not alone. This guide shows you how to record Google Meet with sound, even without host rights, covering mobile, desktop, laptop, and third-party screen recorder solutions for all scenarios.
Quick Answer: Can You Record on Google Meet?
Yes, you can record a Google Meet, but only under specific conditions:
- Google Meet's built-in recording feature is currently available only on desktop. Mobile devices, such as iPhones or Android devices, do not support native recording in Google Meet.
- Requires a Google Workspace account with supported plans (like Business Standard, Enterprise, or Education editions).
- Only meeting organizers, co-hosts, or users granted recording permissions can use this feature.
If you don't have access or need a free way to record as a participant, consider using third-party tools like EaseUS RecExperts to capture your screen with system audio and microphone sound.
For mobile users, built-in screen recorders may be helpful, but they often fail to capture internal audio. In such cases, third-party apps can offer limited support depending on your OS and device.
- Notice:
- For detailed information, check the official document from Google Meet Help.
- Always inform others before recording, as Google Meet recordings may raise privacy or legal issues depending on your location.
Share this post to help others in need!
How to Record Google Meet on Laptop or PC
To record Google Meet or a video call with audio on a laptop, you have two options:
1️⃣Use the native screen recording feature of Google Meet if you have met the requirements.
2️⃣Use a reliable screen recording software to record the video call on Google Meet for free without permission.
How to Record Google Meet on Laptop Using the Built-in Recorder
If your Google Workspace account (such as Business Standard, Enterprise, or Education editions) has access to the built-in recording option, and you are the meeting organizer or someone with recording permission, you can record a Google Meet session directly on your laptop or PC.
🚩How to Record Google Meet on Laptop with Audio:
Step 1. Start or join the Google Meet session on your computer. Ensure you're signed in with a Google Workspace account that supports recording.
Step 2. At the bottom right, click the three-dot menu (Activities).

Step 3. Select Recording from the list. Click Start recording, then.
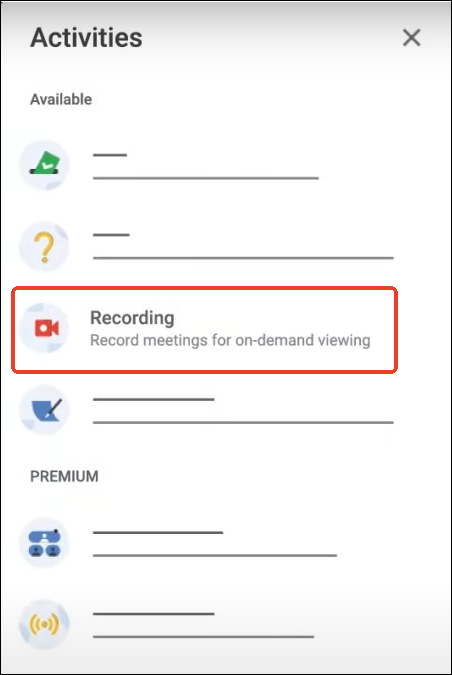
Step 4. A consent message will appear. Click Start to begin recording. All participants will see the recording notification in the upper left corner of their screen.
Step 5. To stop recording, return to the menu and select Activities > Stop recording.
Step 6. The recording will be automatically saved to the organizer's My Drive > Meet Recordings folder. A link will also be emailed to the organizer and the person who started the recording.
- Editor's Tips:
-
1. Workspace admins must turn on the Meet recording setting in the Google Admin console before anyone in the organization can record. If this option is disabled, even eligible users won't see it. Check more details from the official document.
2. When recording starts, all participants will hear an audio message and see a banner indicating the session is being recorded. This cannot be turned off, in compliance with Google's privacy policy.
3. Only the meeting organizer and the initiator of the recording will receive the file. Others must request access unless it's shared manually.
Share this post to help others in need!
How to Record Google Meet for Free with EaseUS RecExperts
If you're not eligible to use Google Meet's built-in recorder, EaseUS RecExperts provides a free and powerful alternative. This Google Meet, Team, and Zoom meeting recording app allows you to record Google Meet sessions with audio, including both system sound and microphone, without requiring host permissions.
It works on Windows and Mac, supports scheduled recordings, and allows you to capture a full screen, a window, or a custom area, making it perfect for online meetings, video calls, and virtual classes. No watermark, no lag, and beginner-friendly.
🚩How to Record Google Meet as a Participant for Free:
Step 1. Open the video conference you want to record, such as a meeting on Zoom, Microsoft Teams, Google Meet, or Skype. Then, launch EaseUS RecExperts on your device. Choose Full Screen, Custom, or Window to capture the entire meeting window, manually select the specific conference area, or record a specific window without distractions.

Step 2. Select your recording inputs by toggling on the Webcam, Speaker, and Microphone. You can choose to record all sources, just one, or none, depending on whether you want to include your own voice, the speaker's audio, or video feed. This flexibility is helpful when recording online meetings, remote interviews, or training sessions.

Step 3. If needed, apply the built-in AI background changer after toggling Webcam to customize your webcam view. You can blur your background, replace it with a virtual image, or insert a personalised backdrop, perfect for maintaining professionalism in your video call recordings.
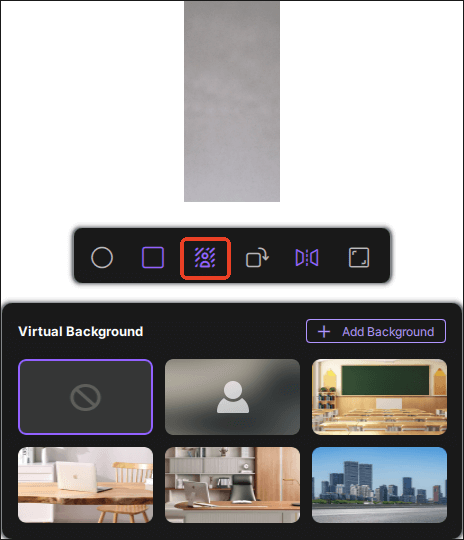
Step 4. Once everything is ready, click the red REC button to start recording. You can also press F10 to pause and F9 to stop the recording quickly.
Step 5. After recording, your meeting video will appear in the pop-up recording preview interface. From here, you can play back, rename, or edit the file. If you need a meeting transcript, click Transcript with AI to generate an AI-powered text summary of everything that was said, ideal for post-meeting documentation or sharing with absent team members.

- Editor's Tip
- EaseUS RecExperts allows you to record online meetings for free with video and audio easily. For example, you can also use it to record Zoom meeting on laptop as a participant for personal and legal use.
Share this post to help others in need!
How to Record Google Meet on Android/Tablet
Recording online meeting on Android can be done using two main methods. Some phones come with a built-in screen recorder, while others may require a third-party app especially if the default tool is missing or limited.
1. Use the Built-in Recorder on Android
Most newer Android phones (Android 10 and above) from brands like Samsung, Xiaomi, or Oppo include a built-in screen recorder. However, some devices (e.g., Samsung A15) may not include this feature.
🚩Steps to record a Google meeting call on Android:
Step 1. Join the Google Meet meeting.
Step 2. Swipe down to open the quick settings panel and tap Screen Recorder.
Step 3. Tap the microphone icon to record your voice (system audio may not be captured).
Step 4. Start recording, then stop when done. The file is saved to your gallery.
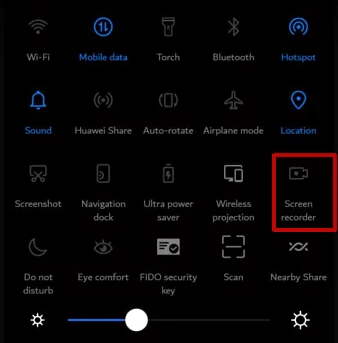
2. Use Third-Party Screen Recorder
If your phone lacks a built-in tool, use screen recorder apps like:
- XRecorder (by InShot)
- AZ Screen Recorder
- ADV Screen Recorder
🚩General steps to record meetings on Android:
Step 1. Download and install the app from the Play Store.
Step 2. Launch the app and enable microphone/system audio (if supported).
Step 3. Open Google Meet and start the screen recording overlay.
Step 4. Stop recording when done. Files are saved locally in the app or gallery.
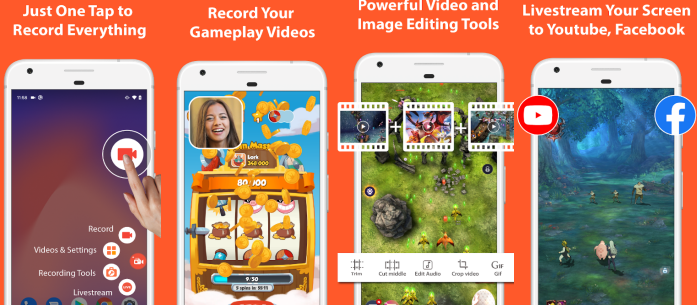
Share this post to help others in need!
How to Record Google Meet on iPhone/iPad
Hi, I am not able to do my Google Meet recording on my screen recorder. If I do, then only video is seen, not audio. Please guide me to do screen recording in Google Meet with both audio and video for iPad.
___badal1947 from Apple Community
iPhones and iPads also lack a built-in Google Meet recording option. However, you can use Apple's default screen recorder (available on iOS 11 and later) or limited-use third-party tools to capture your meeting.
1. Use iOS Built-in Screen Recorder
This method records your voice, but not internal audio from the call.
🚩Steps to record Google Meet on iPhone:
Step 1. Join your Google Meet call.
Step 2. Open the Control Center and long-press the Screen Recording option.
Step 3. Tap the Microphone On, then Start Recording.
Step 4. End the recording from Control Center, then find the video in Photos.
2. Use Third-Party Apps
Apps like Record it!, TechSmith Capture, or DU Recorder offer video management or editing, but due to iOS restrictions, none can capture internal system audio during Google Meet sessions. In this way, we suggest you record meetings on a computer if possible.
Share this post to help others in need!
How to Record on Google Meet on Mac
Besides the Windows version, the EaseUS RecExperts is also highly acclaimed. The neat and user-friendly interface makes it extremely convenient to utilize this recording tool to capture whatever happens on your Mac screen. Whether you're a novice or an experienced user, you can quickly find the button you need to record video and audio freely.
When you plan to record Google Meet that will start at a certain moment, a built-in task scheduler can help. You don't need to stay beside the Mac, and the Mac screen recorder will start automatically and perform the preset task with the help of this all-in-one screen & audio recording software.
Don't miss this wonderful screen recorder for Google Meet recording on Mac. Download it and record the meetings now!
🚩How to Record on Google Meet Using a MacBook:
Step 1. Go to the meetings that you want to record. Then, launch EaseUS RecExperts on your devices. Choose the "Full Screen" recording mode or select the recording area in the "Region" mode.

Step 2. Choose to record the webcam, system sound, microphone sound or none by clicking on the according buttons.

Step 3. It offers an AI background changer and green screen feature to users. You can change the video conference background as you like. When all is done, click on the red "REC" button to begin and click "F10" and "F9" to pause or stop recording.

Step 4. After recording, you can view the meeting videos in the pop-up recording list. You can even click "Edit" > "AI Assistant" > "Start" to get a text file of what has been said.

Conclusion
Recording a Google Meet session depends heavily on your device type and account access. If you're using a computer with a supported Google Workspace plan, the built-in recording option is the most straightforward method. However, for most mobile users or participants without host permission, alternative solutions like built-in screen recorders or third-party apps become essential, though they may not capture internal audio.
For a more reliable and flexible solution, especially if you want to record Google Meet with both screen and audio on Windows or Mac, we recommend using EaseUS RecExperts. It supports full HD recording, internal and mic audio capture, scheduled recording, and more, making it an ideal tool for online meetings, virtual learning, and remote collaboration.
Whether you're a student, remote worker, or business user, finding the right recording method ensures you never miss important content during your meetings.
FAQs About Google Meet Recording
This part is for those who still have questions about recording Google Meet sessions on different platforms. Come and find the best solution to your problems.
1. How to record Google Meet on phone as a participant?
If you want to record a Google Meet as a participant, you can choose to download and install a third-party screen recorder. There is a tutorial on recording a Google Meet on mobile. Follow it to record your videos now.
Step 1. Launch AZ Screen Recorder and tap the gear icon to customize the settings, such as the frame rate and the resolution of the output video.
Step 2. Open the app you want to record and tap the red button to start recording.
Step 3. When you finish recording, pause or stop recording in the A-Z notification.
2. Can I screen record Google Meet with audio?
If you want to record Google Meet calls on a Windows PC or a MacBook, EaseUS RecExperts, an excellent video recorder, is all that you need. Follow the steps to record a Google Meet now.
Step 1. Launch EaseUS RecExperts on your device.
Step 2. Choose Full Screen or Region to select the recording area on your screen.
Step 3. Click on the option at the bottom left side of the user interface, and then you can customize the sound source.
Step 4. Start recording by clicking on the "REC" button. Hit the "Stop recording" when you want to save the captured video.
3. Where do Google Meet recordings go?
You can find your Google Meet recordings in the organizer's "Meet Recordings" folder in My Drive. Or you will receive an email with a recording link. Choose from different options, and you will download the recording, share it, or play it.
4. How do I record a Google Meet on phones?
Google Meet doesn't offer a built-in recording feature on phones. To record a Google Meet on an Android or iPhone device, you can use the phone's built-in screen recorder or a third-party screen recording app.
However, most mobile recorders can only capture microphone input, not internal audio (i.e., the voices of other participants), due to system restrictions.
For Android, tools like XRecorder or AZ Screen Recorder can be helpful.
For iPhone, use the Control Center screen recorder with the microphone enabled.
If you need to record both video and audio reliably, using a desktop screen recorder like EaseUS RecExperts is a better solution.
Share this post to help others in need!
EaseUS RecExperts

One-click to capture anything on screen!
No Time Limit, No watermark
Start Recording