- حول
- اكتشف EaseUS
- التقييمات والجوائز
- اتفاقية الترخيص
- سياسة الخصوصية
- خصم طلابي
Page Table of Contents
في بعض الأحيان، قد تحتاج إلى تسجيل مذكرة أو أغنية أو فصل دراسي بصوت. لهذه الأسباب، هناك حاجة إلى مسجل الصوت. يوجد مسجل صوت يحمل في ثناياه عوامل على Windows، مما يساعد على تسجيل MP3 على Windows 10. يقدم لك هذا المنشور برنامجًا تعليميًا مفصلاً حول كيفية تسجيل MP3 على Windows 10 ويقدم لك العديد من مسجلات MP3 الفعالة. اختر الخيار الأنسب لتسجيل MP3 على جهاز الكمبيوتر. من الرائع أن تجرب.
التنقل في المحتوى:
- EaseUS RecExperts
- تطبيق مسجل الصوت
- مسجل صوت مجاني
- أدوبي الاختبار
- WavePad
- الأسئلة الشائعة حول مسجل MP3 لنظام التشغيل Windows 10
✍️الوجبات الرئيسية:
- 1. لتسجيل ملفات MP3 على جهاز الكمبيوتر الذي يعمل بنظام Windows 10، تأكد من أن جهاز الكمبيوتر الخاص بك يحتوي على بطارية ومساحة تخزين كافية.
- 2. لتسجيل الصوت على جهاز كمبيوتر يعمل بنظام Windows 10، يمكن أن يساعدك مسجل الصوت المدمج في Windows. ومع ذلك، فإنه يحفظ الصوت المسجل بتنسيق M4A. لذلك، تحتاج إلى تحويل التسجيل إلى MP3 باستخدام محول الصوت.
- 3. إذا كنت تريد تسجيل الصوت الداخلي أو الصوت من الميكروفون مباشرة بتنسيق MP3، فيمكن لبرنامج تابع لجهة خارجية يسمى EaseUS RecExperts أن يقدم لك نتيجة مرضية.
قد تحتاج أيضًا إلى:
كيفية تسجيل ملفات MP3 على نظام التشغيل Windows 10 باستخدام EaseUS RecExperts
إذا كنت تريد العثور على مسجل MP3 قوي ومتعدد الاستخدامات على نظام التشغيل Windows 10، فلا تفوت EaseUS RecExperts لنظام التشغيل Windows، أفضل مسجل شاشة لنظامي التشغيل Mac وWindows . يمكن تلبية معظم احتياجاتك لتسجيل الصوت باستخدام هذه الأدوات.
اضغط على زر "الصوت" الموجود على الواجهة الرئيسية، ومن ثم ستجد زرين يمكنك من تسجيل صوت النظام، أو تسجيل الميكروفون، أو كليهما. هناك العديد من الخيارات في "الإعدادات" لتخصيص تنسيق إخراج الصوت المسجل. يمكنك ضبط التنسيق المستهدف على أنه "MP3" لتسجيل ملف MP3 مباشرة بدون خطوات التحويل.
يمكن أن يساعدك هذا البرنامج الغني بالميزات في التقاط الصوت على منصات مختلفة. على سبيل المثال، يمكنك بسهولة تسجيل صوت YouTube أو تسجيل الصوت من موقع الويب . بالطبع، إذا كنت بحاجة إلى التقاط مقطع فيديو، فيمكنه أيضًا أن يعمل بشكل مثالي كأفضل برنامج تسجيل فيديو مجاني لك.
ميزات مذهلة:
- قم بتسجيل اجتماع Zoom بإذن أو بدون إذن
- جدولة التسجيل وقتما تشاء
- التقط صورة من مقطع فيديو أثناء التسجيل
- وهو أيضًا مسجل صوت مجاني فعال
إذا كنت بحاجة إلى مسجل MP3 رائع لتسجيل ملفات MP3 على جهاز الكمبيوتر، فلا تفوت هذا الجهاز. قم بتنزيله لتسجيل MP3 على نظام التشغيل Windows 10 مجانًا الآن.
كيفية تسجيل MP3 على نظام التشغيل Windows 10:
اتبع هذا الدليل، ويمكنك بسهولة تسجيل الملف الذي تريده بصيغة MP3.
الخطوة 1. قم بتشغيل EaseUS RecExperts على جهاز الكمبيوتر الخاص بك، وانقر فوق "الصوت" (يشبه مكبر الصوت) على الجانب الأيسر من الواجهة الرئيسية.

الخطوة 2. لتسجيل الصوت الداخلي، تحتاج إلى تحديد خيار "صوت النظام" في النافذة التالية. يمكنك ضبط مستوى الصوت من خلال النقر على "صوت النظام" > "الخيارات المتقدمة" .

الخطوة 3. بعد ذلك، انقر فوق الزر الأحمر "REC" لبدء التسجيل. أثناء التسجيل، يمكنك إيقاف التسجيل مؤقتًا أو إيقافه من خلال النقر على الأزرار المناسبة.

الخطوة 4. بمجرد الانتهاء من ذلك، يمكنك العثور على التسجيلات في نافذة قائمة التسجيل المنبثقة.

كيفية تسجيل ملف MP3 مع مسجل MP3 آخر لنظام التشغيل Windows 10
على الرغم من أن المسجل الذي ذكرناه أعلاه جيد في تسجيل الشاشة والصوت، إلا أن بعض الأشخاص يريدون فقط التقاط الصوت. سيقدم هذا الجزء بعض مسجلات الصوت على نظام التشغيل Windows 10 للحصول على تسجيل MP3 مجانًا.
تطبيق مسجل الصوت
في نظام التشغيل Windows 10، يعد تطبيق Voice Recorder حلاً سريعًا ومريحًا لتسجيل المقابلات والمحادثات والمحاضرات وما إلى ذلك. على الرغم من وجود الكثير من البدائل، إلا أن مسجل الصوت المجاني هذا لنظام Windows أسهل في الاستخدام من غيره.
ومع ذلك، فإنه سيتم حفظ الصوت المسجل كملف M4A. لذلك، إذا كنت تريد تسجيل MP3 على نظام التشغيل Windows 10 دون تنزيل أي مسجل، فقد تحتاج إلى تحويل ملف M4A إلى MP3 باستخدام محول ملفات آخر، ثم يمكنك حفظ الملف المحول بتنسيق MP3.

كيفية تسجيل ملفات MP3 باستخدام مسجل الصوت المدمج في نظام التشغيل Windows 10:
الخطوة 1. يتم تثبيت برنامج Voice Recorder على نظام التشغيل Windows 10، ولكن يمكنك تثبيته من متجر Microsoft إذا لم يكن لديك.
الخطوة 2. افتح قائمة "ابدأ". ابحث عن مسجل الفيديو، وانقر على النتيجة الأولى لفتح التطبيق .
الخطوة 3. قم بتشغيل ملف MP3 الذي تريد تسجيله وانقر فوق الزر "تسجيل" لبدء التسجيل.
الخطوة 4. (اختياري) انقر فوق الزر "Flag" لإضافة علامة إلى التسجيل أو انقر فوق الزر "Pause" لإيقاف التسجيل دون إنهاء الجلسة.
الخطوة 5. انقر على زر "إيقاف" لإنهاء التسجيل الصوتي.
مسجل صوت مجاني
يمكن لـ Free Sound Recorder تسجيل الصوت على جهاز الكمبيوتر وصوتك لأنه يعمل بالتوازي مع بطاقة الصوت الخاصة بك. يمكنك بسهولة تسجيل الصوت الصادر من أي جهاز كمبيوتر يعمل بنظام Windows حتى إذا لم يكن لديك خيار Stereo Mix.
يدعم هذا البرنامج تدفق الصوت من الإنترنت وأجهزة الإدخال الخارجية مثل LPs والأقراص المضغوطة وأشرطة الموسيقى والميكروفونات والتطبيقات مثل Media Player وQuick Time.
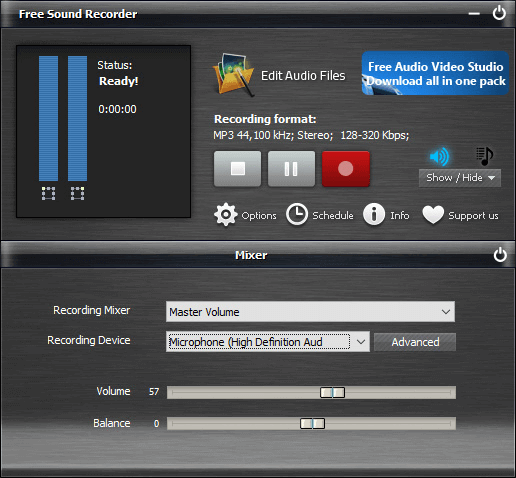
كيفية استخدام مسجل MP3 لنظام التشغيل Windows 10:
الخطوة 1. قم بتنزيل وتثبيت وتشغيل Free Sound Recorder.
الخطوة 2. انتقل إلى "إظهار نافذة الخلاط" لتحديد مصدر الصوت من القائمة المنسدلة "Recording Mixer". ثم اختر جهاز التسجيل من القائمة المنسدلة "جهاز التسجيل".
الخطوة 3. انقر على "خيارات" > "إعدادات عامة" وحدد تنسيق الإخراج بين MP3 وOGG وWAV وWMA. يمكن للبرنامج تسمية الملف المسجل تلقائيًا حسب التاريخ والوقت.
الخطوة 4. انقر على "بدء التسجيل" للبدء وانقر على "إيقاف التسجيل" للإيقاف. يمكنك تشغيل التسجيل باستخدام المشغل المدمج بعد التسجيل.
أدوبي الاختبار
يعد Adobe Audition أحد برامج تسجيل الشاشة التي يمكن تنزيلها مجانًا والتي يمكنك استخدامها لتسجيل ملفاتك الصوتية وتحريرها ومزجها وإصلاحها. يمكنك استخدام Audition لمجموعة واسعة من الأغراض، بدءًا من تسجيل ملفات البودكاست والمقابلات وحتى تسجيل الأغاني.
بمجرد تسجيل المسار الخاص بك، يمكنك استخدام الأداة المدمجة لتغيير مستوى الصوت، وتطبيق تأثيرات مختلفة، أو ربما إضافة تأثير "Studio Reverb" إذا أردت. اتبع الخطوات أدناه لتسجيل MP3 على نظام التشغيل Windows.
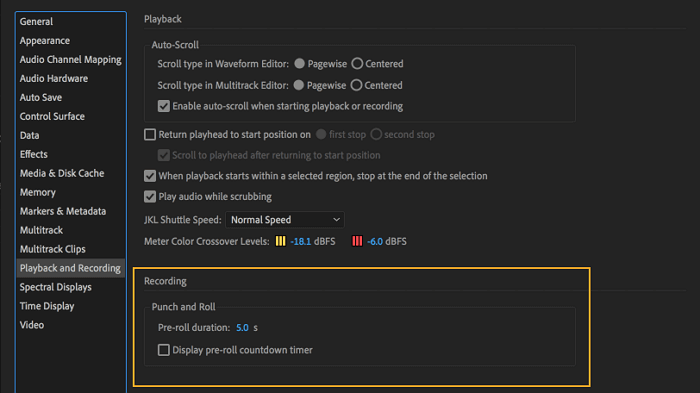
كيفية تسجيل ملف MP3 باستخدام Adobe Audition:
الخطوة 1. قم بتشغيل الملف الذي تريد تسجيله، ثم قم بتشغيل Adobe Audition، ثم انقر فوق الزر "تسجيل" .
الخطوة 2. انقر مرة أخرى على زر "تسجيل" . يجب أن يظهر الشكل الموجي على الشاشة بعد إيقاف التسجيل.
الخطوة 3. بعد التسجيل، يمكنك النقر نقرًا مزدوجًا فوق الملف لتحريره . أو يمكنك النقر على زري "إدراج" و"الصوت" لإدراج ملف صوتي آخر.
WavePad
WavePad هو مسجل صوت احترافي مجاني يقدم ميزات أكثر مما تتخيل. يمكنك تسجيل الأصوات وقصها ونسخها ولصقها ثم إضافة تأثيرات مثل الصدى والتضخيم وتقليل الضوضاء إلى الملف الصوتي الأصلي.
يدعم WavePad جميع الملفات الصوتية تقريبًا، مما يعني أنه يمكنك دائمًا الاعتماد على هذه الأداة لتحرير حتى أنواع الملفات الأكثر غموضًا. اتبع الخطوات أدناه، وسوف تعرف كيفية استخدامه بشكل صحيح.
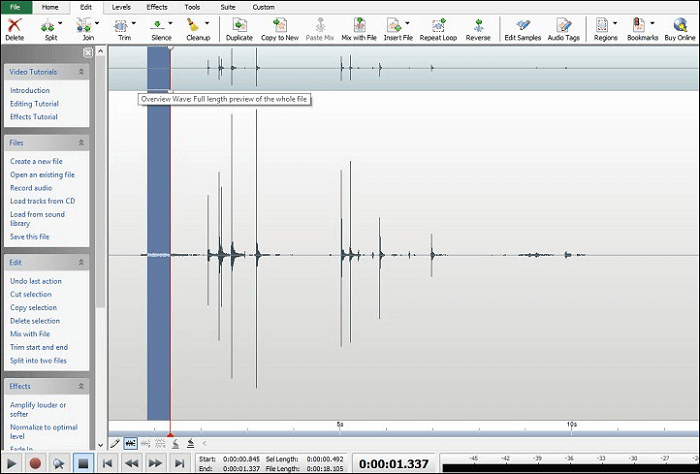
كيفية تسجيل ملفات MP3 على نظام التشغيل Windows 10 باستخدام WavePad المجاني:
الخطوة 1. قم بتشغيل الملف الذي تريد تسجيله وتشغيل WavePad. تحتاج إلى النقر فوق "جديد" والنقر فوق الزر "تسجيل" الأحمر لبدء التسجيل.
الخطوة 2. انقر على "خيارات" لاختيار تسجيل الميكروفون أو صوت النظام.
الخطوة 3. عند اكتمال التسجيل، انقر فوق الزر "إيقاف" الأسود لإيقاف التسجيل.
الخطوة 4. انقر فوق الزر "تشغيل" للتحقق من تسجيل الصوت بشكل صحيح.
الخطوة 5. إذا كنت راضيًا عن الملف الصوتي المسجل، فيمكنك حفظه بالنقر فوق الزر "حفظ" .
الأسئلة الشائعة حول مسجل MP3 لنظام التشغيل Windows 10
تحقق من الأسئلة المتداولة المتعلقة بهذا الموضوع أدناه.
1. كيف يمكنني تسجيل ملف MP3 في نظام التشغيل Windows 10؟
ستحتاج إلى EaseUS RecExperts، فقط قم بتنزيله واتبع الخطوات أدناه.
- 1. قم بتشغيل EaseUS RecExperts واختر "الصوت" .
- 2. حدد مصدر الصوت من خلال النقر على الأيقونة اليسرى السفلية. يدعم نظام تسجيل الصوت، وصوت الميكروفون، وكلاهما. تساعدك الإعدادات الموجودة في "الخيارات" على ضبط مستوى الصوت.
- 3. اضغط على زر "REC" للقيام بذلك بدء تسجيل الصوت. لإنهائه، ما عليك سوى النقر على أيقونة المربع الأحمر لإيقافه .
- 4. سينبثق مشغل الصوت تلقائيًا. يمكنك عرض الصوت المسجل أو قصه باستخدام الأدوات المدمجة.
2. هل يحتوي Windows على مسجل MP3؟
نعم، يوجد مسجل صوت مدمج في نظام التشغيل Windows، مما يساعد في تسجيل ملفات MP3 على نظام التشغيل Windows 10.
3. هل يستطيع Windows 10 تسجيل الصوت؟
نعم، يمكنك تسجيل الصوت في Windows 10 بسهولة باستخدام تطبيق Microsoft Voice Recorder. وبعد التسجيل، يمكنك تصدير ملفاتك الصوتية أو قصها أو حذفها.
خاتمة
خلاصة القول، هناك العديد من مسجلات MP3 التي يمكن لمستخدمي Windows 10 الاستفادة منها لحفظ الصوت كملفات MP3. لقد قدمنا لك العديد منها بينما نقدم لك أيضًا دروسًا تعليمية حول كيفية تسجيل ملف MP3 باستخدامها على جهاز الكمبيوتر الخاص بك.
من بينها، EaseUS RecExperts هو الخيار الأفضل بالنسبة لك. إنه كامل المواصفات وسهل الاستخدام في نفس الوقت. إذا كنت مهتمًا، قم بتنزيله من الزر أدناه.

