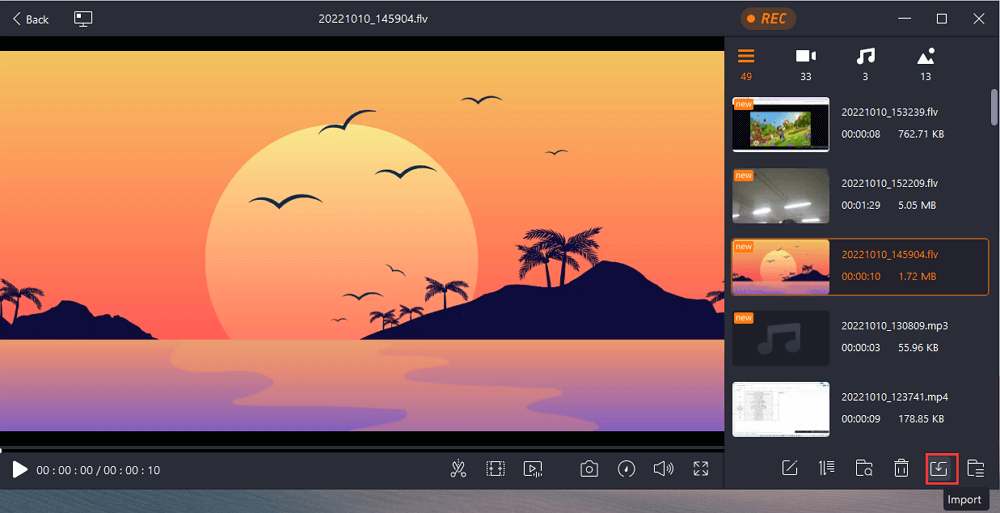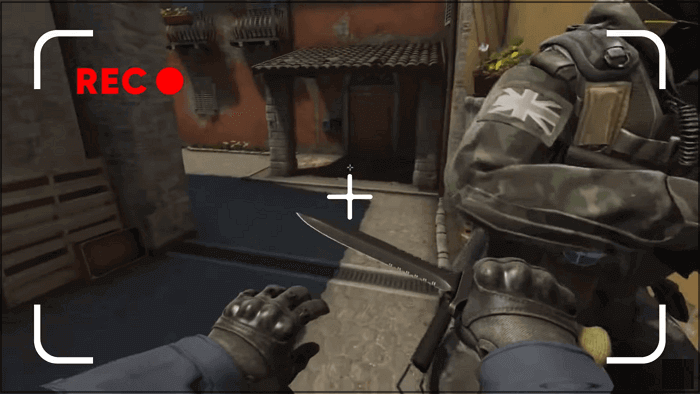- حول
- اكتشف EaseUS
- التقييمات والجوائز
- اتفاقية الترخيص
- سياسة الخصوصية
- خصم طلابي
Page Table of Contents
هل تريد تسجيل شيء ما على ماك؟ هل تريد التقاط اجتماع عبر الإنترنت، أو مقطع فيديو مثير، أو مكالمة فيديو، أو بث مقاطع فيديو مباشرة؟ مهما كان ما تريد التقاطه، هناك حاجة إلى برنامج تسجيل مجاني لنظام التشغيل Mac. هنا، تم إدراج أفضل 11 مسجل شاشة مجاني لنظام التشغيل Mac. لمساعدتك في اختيار أفضل مسجل شاشة مجاني لنظام Mac، يتم تقديم كل برنامج لك مع ميزاته الرئيسية. واصل القراءة لمعرفة المزيد من المعلومات.
اعتبارات لاختيار أفضل مسجل شاشة لنظام التشغيل Mac
📽️خيارات تسجيل الشاشة: هل تحتاج إلى مسجل يمكنه تسجيل شاشتك بأكملها أو منطقة معينة فقط؟ هل تحتاج إلى التقاط الصوت والكاميرا أيضًا؟ أو هل تريد أن يسجل لك نوافذ متعددة في نفس الوقت؟
⚒️ وظائف التحرير: لا يمكن لمسجل الشاشة بدون وظائف التحرير أن يحل مشكلتك مرة واحدة وإلى الأبد. ستحتاج إلى اللجوء إلى محرر الفيديو أيضًا. إذا تمكنت من العثور على مسجل يحتوي على أدوات التحرير، فستكون الأمور أسهل.
✅ واجهة سهلة الاستخدام: تحدد واجهة أفضل برامج تسجيل الشاشة ما إذا كان يمكنك استخدام الأداة بسلاسة. إذا كانت الواجهة معقدة للغاية، فإن مسجل الشاشة ليس هو ما تريده.
⬆️خيارات المشاركة والتصدير: يستخدم العديد من الأشخاص جهاز تسجيل لتسجيل وإنشاء مقاطع فيديو لمنصات التواصل الاجتماعي. تأكد من أن المسجل الذي تختاره يدعم تصدير مقاطع الفيديو الخاصة بك إلى أماكن أخرى.
💰السعر: إذا كانت الوظائف تلبي معاييرك. تحقق مما إذا كان السعر معقولاً. اختر المنتج الذي يتمتع بأفضل قيمة مقابل المال.
بناءً على المعايير المذكورة أعلاه، قمنا باختبار ومراجعة أكثر من 20 مسجل شاشة مجاني لنظام التشغيل Mac لمدة شهر واخترنا أفضل 11 منها. فيما يلي الإحصائيات المحددة التي تم اختبارها.
| 🎛️ برامج مجربة | 28 |
| ⏰كم من الوقت نختبر | شهر واحد |
| 💻 الأجهزة المجربة | جهاز MacBook Air، وجهاز كمبيوتر مكتبي يعمل بنظام Mac |
| 📋 البعد التقييمي | الدقة، والحد الزمني، وميزات التسجيل، وجودة إخراج الفيديو، وتنسيقات الإخراج، وما إلى ذلك. |
| 🥇 أفضل الموصى بها | EaseUS RecExperts |
🍟الآن، دعنا نتعمق في المقدمة المجانية لمسجل شاشة Mac
1.EaseUS RecExperts 👍👍👍
عندما يتعلق الأمر بأفضل مسجل شاشة Mac مجاني مع صوت النظام ، فإن EaseUS RecExperts for Mac هو الخيار الأفضل. يسمح مسجل شاشة Mac هذا بتسجيل الشاشة الكاملة والمنطقة المحددة بمرونة. يمكنك أيضًا تسجيل الشاشة على جهاز Mac مع الصوت في وقت واحد، بما في ذلك صوت النظام أو الميكروفون أو الصوت من أجهزة الصوت الخارجية.
إلى جانب التقاط الشاشة، يمكنك تسجيل الشاشة أو الفيديو كملف GIF بنقرات بسيطة. كما يُسمح لك بتطبيق المزيد من الخيارات، مثل تخصيص مفاتيح التشغيل السريع وما إلى ذلك. وأخيرًا وليس آخرًا، فهو أحد أفضل مسجلات الشاشة لنظامي التشغيل Mac M1 وM2 في السوق.

- تقييم المنتج ⭐⭐⭐⭐
- لا يعد EaseUS RecExperts أرخص برنامج لتسجيل الشاشة، ولكن مسجل الشاشة هذا مع الصوت على نظام Mac يتميز بمجموعة واسعة من الميزات مثل دقة 4K، وتسجيل 60 إطارًا في الثانية، والتقاط الصوت.
- _____ تك رادار
📖 تعرف على المزيد: المراجعة الكاملة لبرنامج EaseUS RecExperts
🚩تحقق مما يوصي به مستخدمي YouTube:
- 00:00 - حدود كويك تايم
- 00:54 - تسجيل الشاشة مجانًا
- 12:49 - إعداد التسجيل
- 14:21 - التسجيل
- 15:35 - تشغيل التسجيل
2. مشغل كويك تايم
يجب أن تكون على دراية بـ QuickTime Player، وهو برنامج تسجيل فيديو مجاني مدمج على نظام Mac. يمكنه تشغيل مقاطع الفيديو وتسجيلها وتحريرها ومشاركتها على نظام Mac. يمكن الوصول إلى تسجيل الشاشة بصوت خارجي.
يتيح لك التقاط شاشة كاملة أو منطقة محددة ببضع نقرات. باستخدام برنامج Screencast هذا لنظام Mac، يمكنك بسهولة تسجيل الاجتماعات عبر الإنترنت أو بث مقاطع الفيديو أو الأنشطة الأخرى على شاشتك. والأهم من ذلك، أنه سهل الاستخدام للمبتدئين بفضل واجهته البديهية.
📋ومع ذلك، فإن هذا البرنامج المدمج له أيضًا عيوب، حيث لا يمكنه تسجيل الصوت الداخلي على جهاز Mac الخاص بك.
دلائل الميزات:
- واجهة مستخدم بسيطة وبديهية
- أحد أفضل مسجلات الشاشة لنظام التشغيل Mac
- تقديم خيارات التسجيل والتحرير
- السماح بمشاركة مقاطع الفيديو المسجلة مع أصدقائك

- تقييم المنتج ⭐⭐⭐
- سيرسم البسمة على وجوه الكثير من المستخدمين أن التطبيق الذي يستخدمونه مفيد لهم، والشيء الرائع في QuickTime Player هو أنه يمكن التحكم فيه. بالإضافة إلى ذلك، فهو يحتوي على الكثير من الإصدارات التي يمكنك اختيارها وأفضل إصدار Pro يناسبك.
- _____ TopSevenReviews
📖معرفة المزيد: المراجعة الكاملة لبرنامج QuickTime Player
3. ماك كاتالينا
أحد مسجلات الشاشة المدمجة الموصى بها في أجهزة Mac هو macOS Catalina، والذي يُعرف أيضًا باسم macOS 10.15. إنها أداة متعددة المنصات مع العديد من الميزات. باستخدام هذا البرنامج، يمكنك التعامل مع الشاشة بأكملها أو الجزء المحدد على جهاز Mac الخاص بك ببضع نقرات فقط. فيما يلي المزيد من الميزات التي يمكنك العثور عليها في هذه الأداة.
دلائل الميزات:
- برنامج عملي لتسجيل الشاشة لنظام Mac مجانًا
- سجل ملء الشاشة أو منطقة معينة
- سجل طريقة اللعب على نظام Mac
- السماح لشريط أدوات واضح باختيار الخيار المناسب
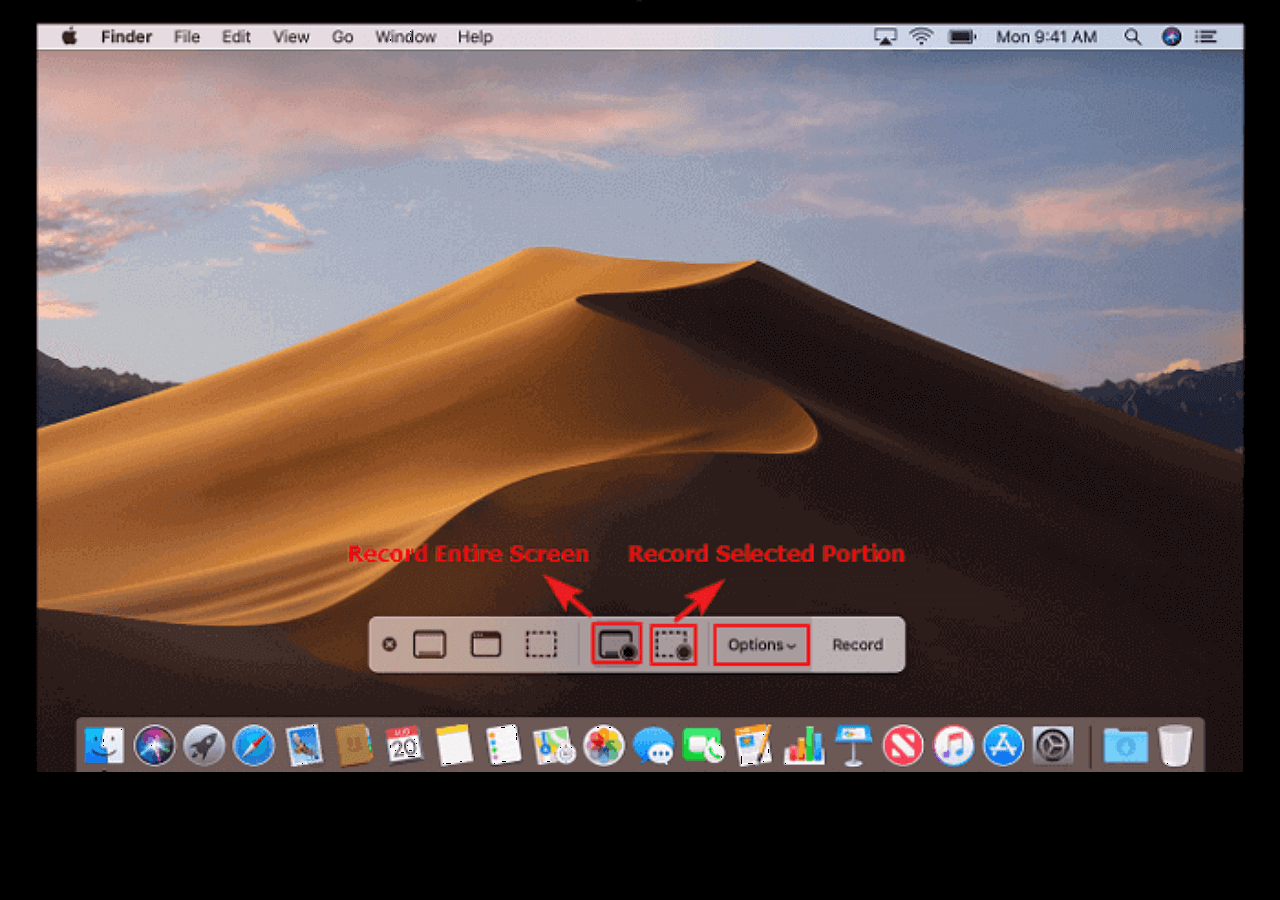
- تقييم المنتج ⭐⭐⭐
- يتطلب نظام التشغيل macOS Catalina 10.15 من المستخدم السماح "بتسجيل الشاشة" حتى تعمل أجهزة DisplayLink بشكل صحيح. يتم إنشاء الرسالة بواسطة نظام التشغيل ولا يتم تسجيل الشاشة فعليًا بواسطة DisplayLink.
- _____ رابط العرض
📖معرفة المزيد: المراجعة الكاملة لنظام التشغيل macOS Catalina
4. ستوديو OBS
OBS Studio هو مسجل شاشة مفتوح المصدر لمستخدمي Mac. فهو يحتوي على خيارات تكوين قوية وسهلة الاستخدام، والتي يمكنها إضافة مصادر جديدة أو ضبط الخصائص دون عناء.
علاوة على ذلك، يوفر مسجل Mac المجاني هذا عددًا غير محدود من المشاهد للتبديل بسلاسة عبر التحولات المخصصة. أيضًا، يمكن استخدام مسجل الشاشة المجاني بدون علامة مائية للبث المباشر، مما يعني أنه يمكنك استخدامه لتسجيل الصوت المتدفق .
دلائل الميزات:
- مجاني تماما لجميع المستخدمين
- السماح بالتقاط الأنشطة في الوقت الفعلي ومقاطع الفيديو المباشرة الرائعة
- تقديم خلاط صوت بديهي مع مرشحات لكل مصدر
- متوافق مع أنظمة التشغيل Windows وmacOS وLinux

- تقييم المنتج ⭐⭐⭐⭐
- أقوى أداة مجانية لتسجيل الشاشة والبث متاحة للاعبين، مع كل ما تحتاجه لتحقيق نتائج احترافية. قد يستغرق الأمر بعض الوقت للتعرف على واجهته، ولكن الجهد المبذول سيؤتي ثماره.
- _____ تك رادار
📖معرفة المزيد: المراجعة الكاملة لبرنامج OBS Studio
5. تدفق الشاشة
ScreenFlow هو مسجل Mac مجاني آخر مع الصوت. يمكن لبرنامج التقاط الشاشة هذا تسجيل أي شيء ويمنحك العديد من خيارات التحرير بمجرد الانتهاء من التسجيل.
باستخدام ScreenFlow، يمكنك تسجيل صوت الكمبيوتر أو الميكروفون أيضًا. بالإضافة إلى ذلك، يمكن لبرنامج تسجيل شاشة Mac هذا ضبط ضغطات المفاتيح وحركات الماوس، مما يجعل تسجيل الشاشة أكثر إثارة للاهتمام.
دلائل الميزات:
- مسجل شاشة خفيف الوزن ومحرر فيديو
- قم بتصدير جميع التنسيقات الرئيسية تقريبًا وتحميل مقاطع الفيديو المسجلة مباشرةً على YouTube
- تمكنك من تسجيل الفيديو والصوت في وقت واحد
- مسجل شاشة ماك مع الصوت مجانا
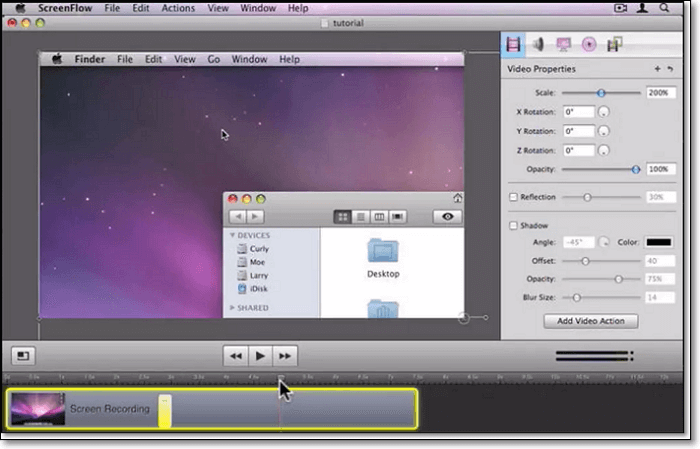
- تقييم المنتج ⭐⭐⭐⭐
- تُعد الميزات الجديدة إضافة مرحب بها إلى حزمة البرامج القوية بالفعل، مما يسمح لك بتسجيل العديد من الشاشات والصوت في نفس الوقت، وإنشاء مشروعك باستخدام وظيفة التحرير المحسنة والقوية في ScreenFlow.
- _____ تك رادار
📖 تعرف على المزيد: المراجعة الكاملة لـ ScreenFlow
يمكنك مشاركة هذا المقطع مع المزيد من الناس!
6. Screencast-O-Matic
Screencast-O-Matic هو مسجل ومحرر شاشة Mac متعدد الاستخدامات. يمكنك إنشاء مقاطع فيديو للشاشة باستخدام برنامج تسجيل الشاشة هذا مجانًا. يمكنك تخصيص الحفظ باستخدام المحرر المدمج عند الانتهاء من تسجيل الشاشة. كما يسمح أيضًا بإضافة التراكبات والنصوص والرسوم المتحركة والمؤثرات المرئية وغيرها الكثير بسرعة إلى الفيديو المسجل الخاص بك.
دلائل الميزات:
- متاح لمستخدمي أنظمة التشغيل Windows، وmacOS، وiOS، وAndroid، وChromebook
- تقديم أدوات تحرير الفيديو الأساسية والمفيدة
- قم بإضافة كاميرا الويب وحجمها للحصول على تأثير صورة داخل الصورة
- شارك مقاطع الفيديو المسجلة على منصات التواصل الاجتماعي مثل YouTube
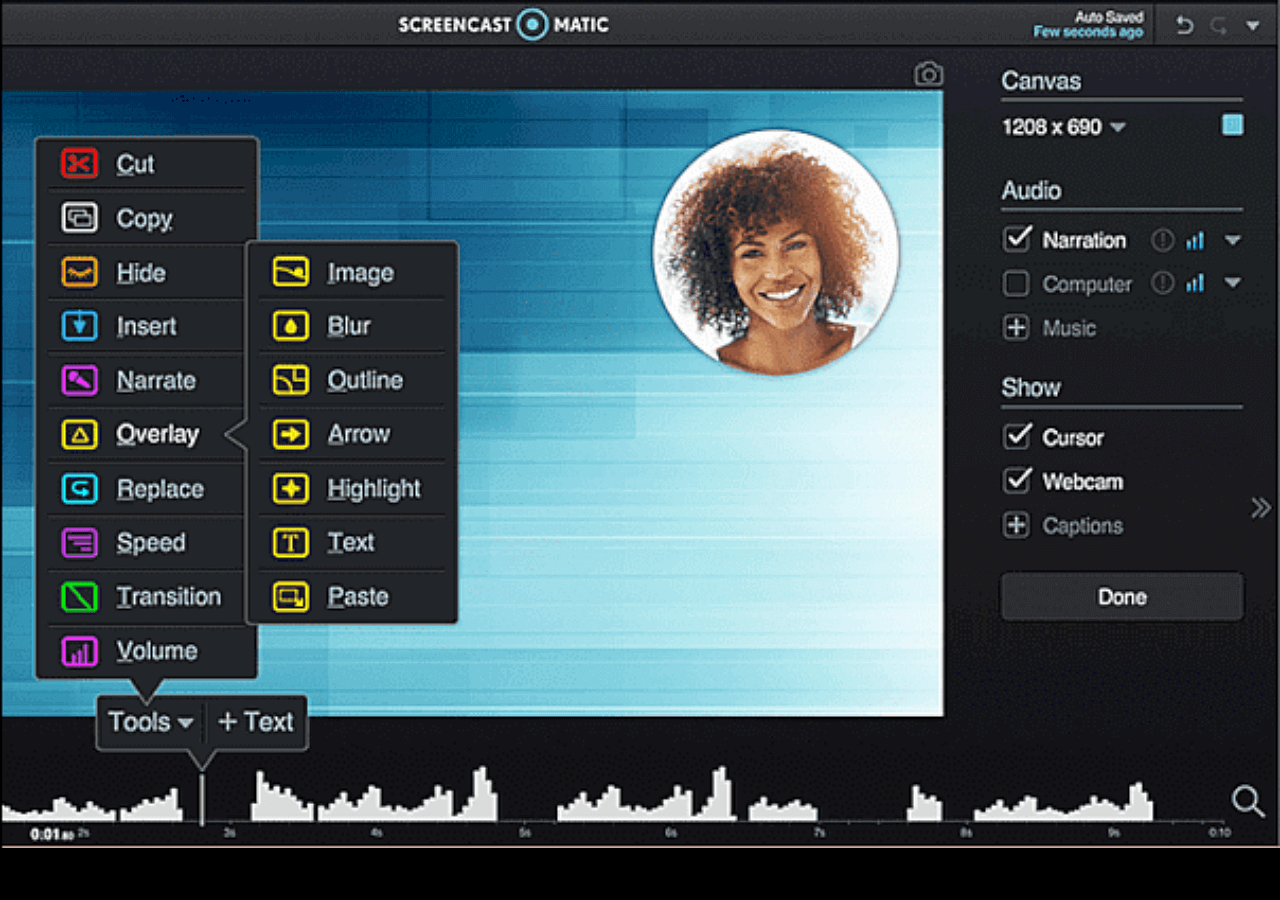
- تقييم المنتج ⭐⭐⭐⭐
- يعد Screen Recorder الخاص بـ Screencast-O-Matic أداة مثيرة للاهتمام لأنه يقدم الكثير مجانًا: يمكنك بسهولة تسجيل شاشتك أو كاميرا الويب أو كليهما ببضع نقرات فقط، وتطبيق وسائل الشرح مباشرة أثناء قيامك بمحادثتك. التحرير هو الحد الأدنى للغاية، والعقل. ومع ذلك، فإن معظم هذا يمكن أن يناسب المستخدم العادي، وإذا كنت بحاجة إلى المزيد من الأدوات، فستجد أنها ليست سوى فئة اشتراك. بالتأكيد يستحق التدقيق بها.
- _____ تك رادار
📖 تعرف على المزيد:المراجعة الكاملة لـ Screencast-O-Matic
7. سناجيت
Snagit هي أداة لتسجيل الشاشة، والتي تمكنك من تسجيل الفيديو والتقاط الصور. يمكن لمسجل شاشة الكمبيوتر المحمول هذا التقاط شاشة Mac بأكملها أو منطقة أو نافذة أو شاشة تمرير. يتيح لك التقاط إطارات فردية بسرعة من مقاطع الفيديو المسجلة أو حفظ ملف الفيديو الخاص بك بسهولة كملف MP4 أو صورة GIF متحركة.
باعتباره مسجل شاشة Mac مجانيًا، يمكنك استخدامه لإزالة أي أقسام غير مرغوب فيها من تسجيلات الشاشة الخاصة بك عن طريق أداة القطع بعد التسجيل.
دلائل الميزات:
- السماح بتسجيل شاشة iOS باستخدام Snagit
- قم بتسجيل الشاشة وكاميرا الويب والصوت وأشياء أخرى على شاشتك
- تحويل الفيديو إلى صورة GIF متحركة وإضافته إلى الموقع
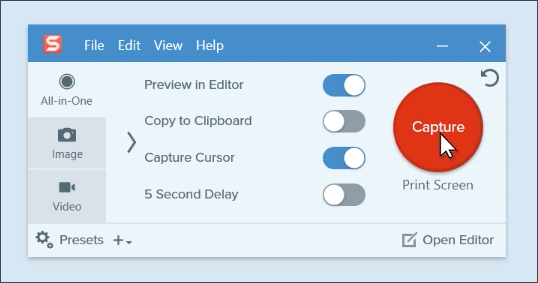
- تقييم المنتج ⭐⭐⭐
- يعد برنامج Snagit من شركة TechSmith هو أفضل برنامج لهذه المهمة. أضافت التحديثات السابقة للتطبيق أدوات جديدة، وجددت الميزات الحالية، وبسطت الواجهة، كما يعمل Snagit 2022 على تحسين التجربة بشكل أكبر.
- _____ PCMag
📖معرفة المزيد: مراجعة Snagit الكاملة
8. مشغل الوسائط VLC
VLC Media Player هو مسجل شاشة آخر مجاني ومفتوح المصدر لنظام Mac. مثل QuickTime Player، فهو يساعدك على تشغيل ملفات الوسائط، وتحويل تنسيقات الملفات، والتقاط شاشة الكمبيوتر. إنه سهل الاستخدام. عندما تريد القيام ببعض أنشطة تسجيل الشاشة السريعة على جهاز Mac، اختر أفضل برنامج مجاني لتسجيل شاشة Mac.
دلائل الميزات:
- مسجل شاشة الكل في واحد، ومحول فيديو، ومشغل فيديو مع التحكم في السرعة
- دفق الوسائط على شبكة الإنترنت
- مسجل شاشة مجاني 100% لنظام التشغيل Mac وسهل الاستخدام
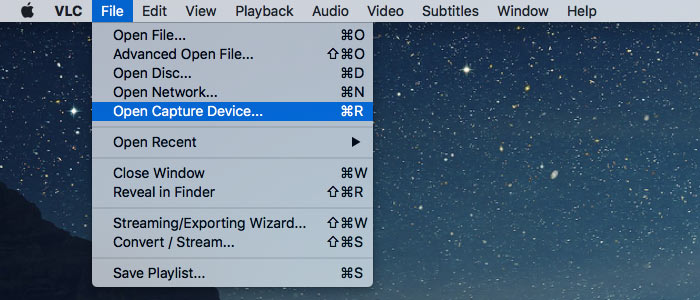
- تقييم المنتج ⭐⭐⭐⭐
- يقدم VLC كل ما قد تحتاجه من مشغل الوسائط - دعم شامل للتنسيقات والبث والتنزيل وغير ذلك الكثير.
- _____ تك رادار
📖معرفة المزيد: المراجعة الكاملة لبرنامج VLC Media Player
9. كامتاسيا
بإمكان Camtasia المساعدة في تسجيل وإنشاء مقاطع فيديو ذات مظهر احترافي على نظامي التشغيل Windows وMac. يعد مسجل شاشة Mac المجاني سهل وسريع التعلم، ولا تحتاج إلى ميزانية كبيرة أو مهارات رائعة في تحرير الفيديو.
باستخدامه، يمكنك تسجيل أي شيء على الكمبيوتر، بما في ذلك التطبيق أو موقع الويب أو مكالمة الفيديو أو عرض PowerPoint التقديمي. وبصرف النظر عن ذلك، فهو يدعم التقاط iOS. يمكنك توصيل جهاز iOS مباشرة بجهاز Mac الخاص بك لتسجيل الشاشة وإضافة بعض التأثيرات إلى مقاطع الفيديو.
دلائل الميزات:
- توفير خيارات لتسجيل الشاشة وكاميرا الويب والصوت
- السماح باستخدام وسائل الشرح والأسهم والأشكال لتسليط الضوء على النقاط المهمة في مقاطع الفيديو
- تم تصميمه باستخدام العديد من القوالب لتقليل وقت التحرير
- قم بتطبيق إطارات الجهاز بمرونة على مقاطع الفيديو وجعلها تعمل بشكل جيد على أجهزة مختلفة

- تقييم المنتج ⭐⭐⭐⭐
- يعد برنامج Camtasia من TechSmith واحدًا من أفضل مسجلات الشاشة التي قمنا بمراجعتها على الإطلاق. الإعداد سهل، والتسجيل لا تشوبه شائبة، وإمكانيات التحرير قوية بشكل لا يصدق، مما يميزه عن المنافسة. التوافق عبر نظامي التشغيل macOS وWindows 1 هو مجرد زينة على الكعكة.
- _____ تك رادار
📖معرفة المزيد: المراجعة الكاملة لبرنامج Camtasia
10. نقرة الشاشة
باعتباره أفضل مسجل شاشة مجاني آخر لنظام التشغيل Mac، يحظى Screenflick بشعبية كبيرة في جميع أنحاء العالم. تساعدك واجهة المستخدم البسيطة على أن تكون أكثر كفاءة لبدء مهام التسجيل. تم تصميمه باستخدام محرك التقاط ذكي، فهو يتيح لك التقاط الشاشة والصوت بأعلى جودة ودقة. علاوة على ذلك، يتم تسجيل الفيديو والصوت وضغطات المفاتيح ونقرات الماوس في مسارات منفصلة بحيث يمكنك تعديلها بسهولة.
دلائل الميزات:
- التقط صوت النظام أو الميكروفون أو الميكروفون الخارجي على جهاز Mac
- استخدم مؤقتًا لإيقاف أو بدء التسجيل تلقائيًا
- إنشاء تسجيلات شاشة بفاصل زمني للمشاريع الطويلة
- برنامج تسجيل مجاني لنظام التشغيل Mac
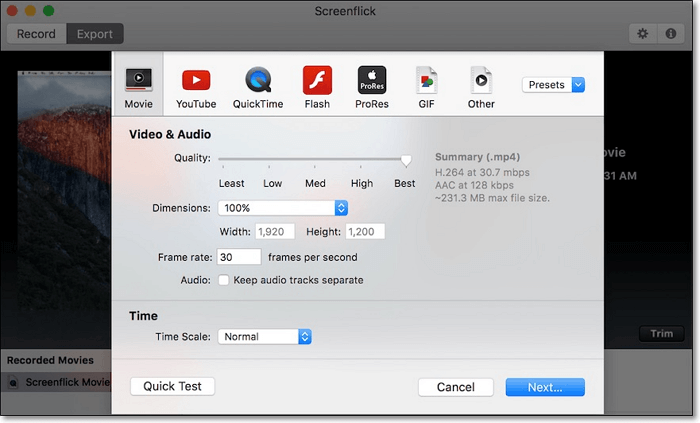
- تقييم المنتج ⭐⭐⭐
- Screenflick هي أداة متعددة الاستخدامات لتسجيل الشاشة على أجهزة Mac. يمكنك التقاط صوت وفيديو عالي الجودة باستخدام ميزات التحرير المتنوعة. ويمكنك التعرف على إيجابيات وسلبيات Screenflick إذا كنت ترغب في شرائه.
- _____ TopSevenReviews
📖 تعرف على المزيد: المراجعة الكاملة لـScreenflick
11. مونوسناب
Monosnap هي أداة مجانية لتسجيل الشاشة لمستخدمي Mac. يأتي مزودًا بخيار التقاط كاميرا الويب والميكروفون وصوت النظام في نفس الوقت قبل بدء التسجيل. يمكنك التقاط الشاشة الكاملة أو المنطقة المحددة أو مقاطع الفيديو أو HIGs باستخدام مفاتيح الاختصار.
بمجرد التسجيل، يمكنك تحرير الفيديو عن طريق إضافة التعليقات التوضيحية. كما أنه يسمح بتحميل الرابط ومشاركته مع الأصدقاء إذا كنت متصلاً بحساب Monosnap.
دلائل الميزات:
- قم بإنشاء لقطات شاشة مثالية للبيكسل
- السماح بتسجيل الشاشة بتنسيق GIF بنقرة واحدة
- قم بتوفير خيارات التحرير لتسليط الضوء على التفاصيل وإخفاء البيانات الحساسة باستخدام أداة Blur
- تحميل ومشاركة الفيديو المسجل مباشرة
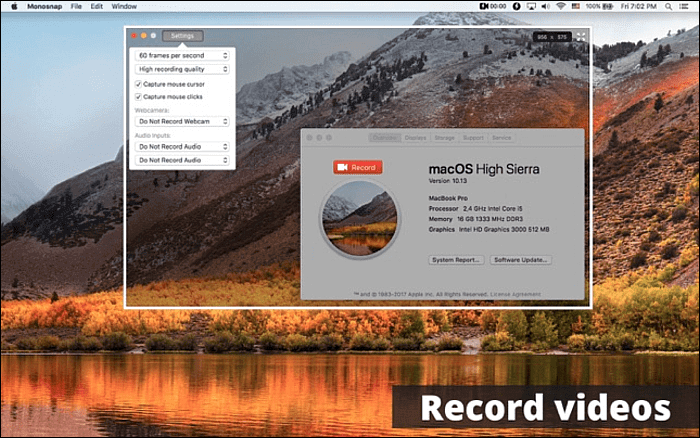
- تقييم المنتج ⭐⭐⭐
- برنامج Monosnap Screenshot لأجهزة Mac والكمبيوتر الشخصي. يمكنك التقاط لقطات الشاشة وتسجيل مقاطع الفيديو وتحميل الملفات مباشرة إلى السحابة. يمكنك التقاط لقطات الشاشة بنقرة واحدة. لكي تكون أكثر إنتاجية ووضوحًا في العمل عن بعد، قم بمشاركة لقطات الشاشة ومقاطع الفيديو. التقط الشاشة أو المنطقة أو النافذة بأكملها. يمكن استخدام مفاتيح التشغيل السريع لإنشاء لقطات شاشة مثالية للبيكسل.
- _____ سلاش دوت
📖معرفة المزيد: المراجعة الكاملة لـ Monosnap
الأسئلة الشائعة حول Screen Recorder Mac Free
تحقق من الأسئلة المتداولة المتعلقة بهذا الموضوع أدناه.
1. ما هو أفضل مسجل شاشة لنظام التشغيل Mac مجانًا؟
بعض من أفضل المسجلات لنظام التشغيل Mac هي كما يلي.
- EaseUS RecExperts
- ستوديو او بي اس
- تدفق الشاشة
- Screencast-O-Matic
- سنجيت
- مشغل الوسائط في إل سي
- كامتاسيا
- نقرة الشاشة
- مونوسناب
2. كيف يمكنني تسجيل شاشة جهاز Mac الخاص بي بالصوت مجانًا؟
تحتاج إلى تنزيل EaseUS RecExperts واتباع الخطوات أدناه.
- 1. قم بتنزيل وتشغيل EaseUS RecExperts على جهاز Mac الخاص بك. لالتقاط الشاشة بأكملها، انقر على زر "ملء الشاشة" من الواجهة الرئيسية. إذا كنت تريد تخصيص منطقة التسجيل، فاختر زر "المنطقة".
- 2. لتسجيل الشاشة بالصوت، اضغط على أيقونة الصوت من الجانب الأيسر السفلي من شريط الأدوات. يمكن أن تكون الموارد الصوتية هي الصوت الخارجي أو صوت النظام. بناءً على احتياجاتك، قم بتمكين خيار الهدف.
- 3. قبل الالتقاط، يمكنك تغيير تنسيق إخراج الفيديو المسجل بالنقر فوق "الإعدادات" من الواجهة الرئيسية. ثم قم بالتمرير لأسفل قائمة تنسيق الإخراج للفيديو. اختر نوع الإخراج كما تريد.
- 4. بمجرد الانتهاء، انقر فوق الزر REC لبدء التسجيل. فهو يلتقط أي شيء معروض على شاشة جهاز Mac الخاص بك. عند الانتهاء، انقر فوق الزر "إيقاف". ثم يمكنك مشاهدة الفيديو المسجل من "التسجيلات".
3. هل يحتوي جهاز Mac على مسجل شاشة مدمج؟
نعم، هذا هو تطبيق QuickTime Player الموجود على جهاز Mac الخاص بك. يمكنك التسجيل باستخدام هذه الأداة عن طريق اختيار "ملف" > "تسجيل شاشة جديد".
الخط السفلي
هنا، يتم تقديم أفضل 11 برنامجًا مجانيًا لتسجيل شاشة أجهزة Mac. ما هي الأداة التي ستختارها؟
مجتمعة، الموصى به هو EaseUS RecExperts. يسمح بالتقاط الشاشة بدقة عالية، بما في ذلك 4K. علاوة على ذلك، يمكنك استخدامه لالتقاط صوت النظام غير المدعوم بواسطة مسجل الشاشة الافتراضي لنظام التشغيل Mac. لا تتردد. فقط قم بتنزيله!