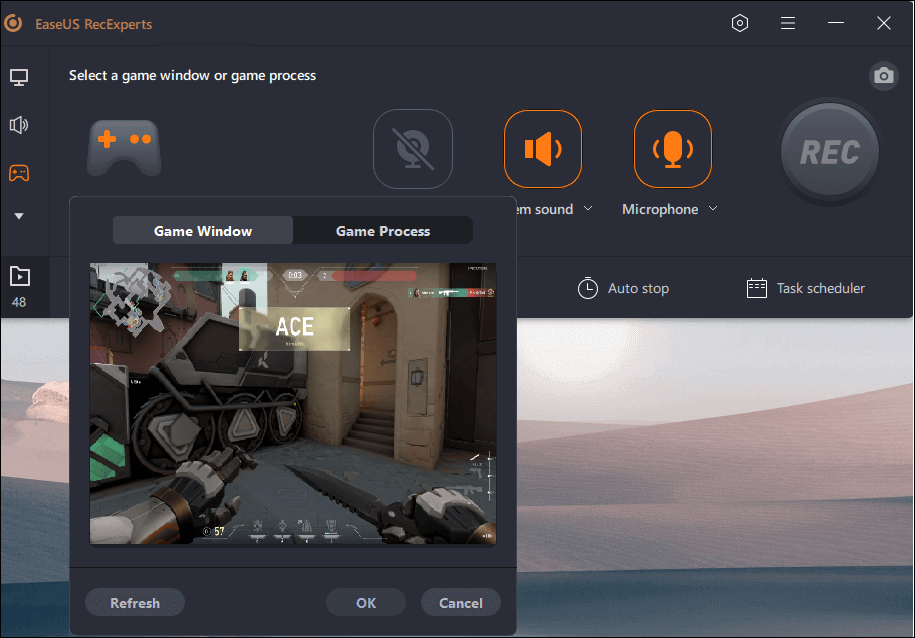- حول
- اكتشف EaseUS
- التقييمات والجوائز
- اتفاقية الترخيص
- سياسة الخصوصية
- خصم طلابي
Page Table of Contents
Roblox هي عبارة عن منصة عبر الإنترنت حيث يمكن للاعبين والمطورين ممارسة ألعاب مختلفة دون عناء دون الآخرين. ويمكنك أيضًا بناء عالمك الافتراضي وإنشاء طريقة اللعب كما تريد. في بعض الأحيان، قد ترغب في الاحتفاظ باللحظات الرائعة والاستمتاع بها أو إظهار إبداعك وتلاعبك الرائع لجمهورك أو أصدقائك، لذا من الضروري وجود مسجل شاشة سهل وقوي لـ Roblox .
ستناقش هذه الصفحة أفضل 8 برامج مسجل شاشة Roblox بالتفصيل. وبالتالي، يمكنك مواصلة القراءة للعثور على الحل الأفضل لتسجيل Roblox بالصوت .
أعلى 1.EaseUS RecExperts
- التوافق: Windows 7/8/8.1/10/11 وmacOS10.13 والإصدارات الأحدث
- الأفضل لـ: إنشاء تسجيل احترافي للعبة Roblox
يتم تصنيف EaseUS RecExperts في أعلى قائمة مسجلات Roblox لدينا، مما يتيح لك تسجيل أي فيديو أو لعبة بدقة عالية أو بدقة أعلى. يتيح لك هذا البرنامج تسجيل جزء من الشاشة ، أو ملء الشاشة، أو نافذة واحدة بمرونة؛ علاوة على ذلك، يمكنك بحرية اختيار إضافة تراكب كاميرا الويب ومصدر الصوت بناءً على حاجتك أثناء التسجيل.
أما بالنسبة لتسجيل لعبة Roblox أو أي لعبة أخرى، فهو يتيح لك أيضًا ضبط معدل الإطارات حتى 144، مما يضمن عدم وجود أي تأخير في تسجيل طريقة اللعب الخاصة بك. والأهم من ذلك، أن مسجل شاشة Windows هذا يسمح لك بالتسجيل طالما تريد ولن يترك أي علامة مائية على التسجيل الخاص بك. ما عليك سوى الضغط على الزر أدناه لاستخدامه لتسجيل لعبة Roblox بجودة جيدة.
الايجابيات:
- يحتوي على واجهة مستخدم سهلة الاستخدام وسير عمل بديهي
- قم بتوفير وضع لعبة لالتقاط طريقة لعب عالية الجودة بنقرات بسيطة
- العمل كمسجل GIF لتسجيل شاشة Roblox بتنسيق GIF
- سجل Roblox بالصوت والوجه
- عرض تسجيل الجدول الزمني وتحرير الفيديو وتشغيل الوسائط والمزيد من الميزات
سلبيات:
- بعض الوظائف غير متوفرة في النسخة المجانية
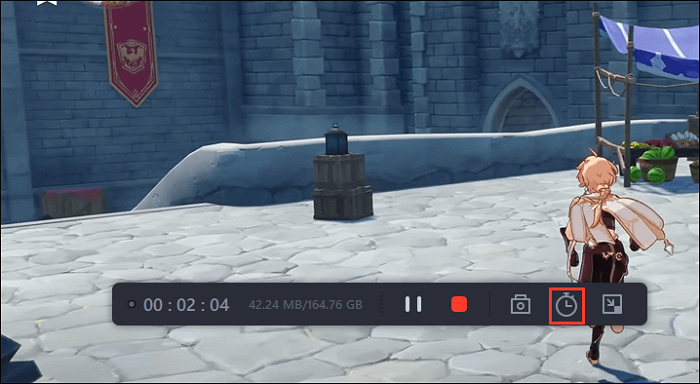
- مراجعة المنتج⭐⭐⭐⭐
- EaseUS RecExperts ليس أرخص برنامج لتسجيل الشاشة، ولكنه يضم مجموعة واسعة من الميزات مثل دقة 4K، وتسجيل 60 إطارًا في الثانية، والتقاط الصوت.
- _____ بقلم مايكل جراو ، من Techradar
أعلى 2. مسجل الشاشة المدمج في Roblox
- التوافق: ويندوز
- الأفضل لـ: تسجيل شاشة Roblox دون تثبيت برامج أخرى بسرعة
إذا كنت معتادًا على تطبيق Roblox، فقد تعلم أن هذا التطبيق يحتوي على برنامج مجاني مدمج لتسجيل شاشة Roblox. يمكنك بسهولة العثور على ميزة تسجيل الشاشة وتمكينها في واجهة القائمة، وبعد ذلك يمكنك البدء في تسجيل طريقة لعب Roblox. من السهل أن تعمل لأي شخص.
ومع ذلك، فإن مسجل الشاشة المدمج هذا يوفر فقط ميزات التسجيل الأساسية - التسجيل بملء الشاشة. سوف تفشل إذا كنت تريد تسجيل منطقة معينة من شاشة Roblox الخاصة بك. بالإضافة إلى ذلك، لا يمكنك تصدير مقاطع فيديو مسجلة عالية الجودة لمشاركتها على بعض منصات التواصل الاجتماعي.
الايجابيات:
- قم بالتضمين في Roblox، ولن تحتاج إلى تنزيله
- توفير ميزات التسجيل اللازمة
- سهل الاستخدام
سلبيات:
- عدم وجود ميزات التسجيل المتقدمة، مثل تسجيل الشاشة الجزئي، وتسجيل الجدول الزمني، وما إلى ذلك.
- خيار التسجيل غير متوفر على نظام التشغيل macOS
- جودة الفيديو المسجل منخفضة
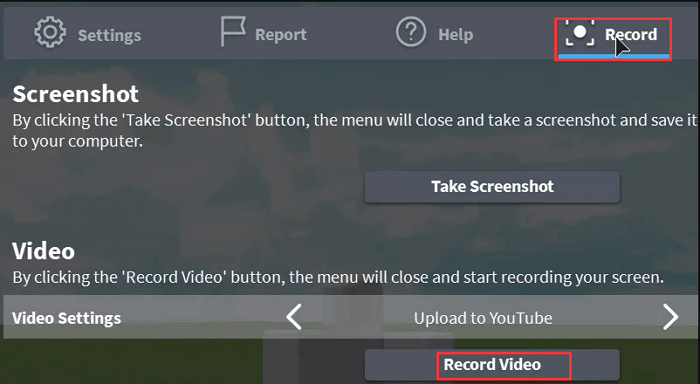
أعلى 3. باندي كام
- التوافق: ويندوز 11، 10، 8، 7 (64 بت)
- الأفضل لـ: تسجيل شاشة Roblox بجودة جيدة على نظام التشغيل Windows
يعد Bandicam أحد أشهر برامج القطع في Roblox للكمبيوتر الشخصي. عند استخدامه لبدء تسجيل Roblox، ستجد أنه لا يوجد أي تأخير أو انخفاض في معدل الإطارات في الثانية لأن برنامج تسجيل الألعاب هذا يستخدم موارد أقل لوحدة المعالجة المركزية ووحدة معالجة الرسومات وذاكرة الوصول العشوائي. بالإضافة إلى ذلك، فإنه يجعل من السهل والممكن تسجيل شاشة Roblox بالصوت، دون المساس بالأداء.
علاوة على ذلك، يمكن لهذا البرنامج تسجيل العديد من الألعاب عالية الدقة بمتطلبات واسعة تصل إلى 4K UHD، ودقة 480 إطارًا في الثانية، ثم تصدير الفيديو المسجل الخاص بك بحجم ملف صغير. ومن الجدير بالذكر أنه يمكنك تحميل أبرز أحداث لعبة Roblox المسجلة مباشرةً على YouTube دون الحاجة إلى تشفير إضافي.
الايجابيات:
- قم بتسجيل اللعب بدقة تصل إلى 4K و480 إطارًا في الثانية
- تحسين أداء التسجيل من خلال تسريع الأجهزة
- قم بتحسين طريقة اللعب أو تسجيل الشاشة باستخدام الأداة المتوفرة في الوقت الفعلي
سلبيات:
- غير متوفر لنظام التشغيل Mac
- سجل ما يصل إلى 10 دقائق في النسخة المجانية

- مراجعة المنتج⭐⭐⭐⭐
- حزمة تثبيت أصغر، وسهولة الإعداد. يعمل من خارج منطقة الجزاء.
- _____ بالصدفة، من النصائح البرمجية
أعلى 4. ستوديو OBS
- التوافق: ويندوز وماك ولينكس
- الأفضل لـ: الالتقاط لعبة roblox مجانية بالكامل
إذا كنت تبحث عن مسجل شاشة Roblox مجاني ومتعدد الوظائف، فلا تبحث عن OBS Studio. إنه مسجل شاشة متعدد المنصات ومفتوح المصدر يساعدك في أنشطة تسجيل الشاشة المختلفة، بما في ذلك التقاط ألعاب Roblox.
مثل برامج القطع Roblox الأخرى المذكورة هنا، يتيح لك OBS Studio عرض تسجيلات Roblox باستخدام الصوت أو كاميرا الويب كما تريد ثم تصدير الفيديو المسجل بالتنسيق المطلوب. ومع ذلك، فهو أفضل من مسجلات شاشة Roblox الأخرى، حيث يدعم هذا البرنامج المجاني أيضًا البث المباشر. وهذا يعني أنه يمكنك بث Roblox في OBS وحتى تسجيله في نفس الوقت.
الايجابيات:
- مجاني تماما
- تقديم العديد من ميزات التسجيل والتحرير المتقدمة
- توفير خيارات تكوين قوية وسهلة الاستخدام
سلبيات:
- معقدة بعض الشيء للاستخدام
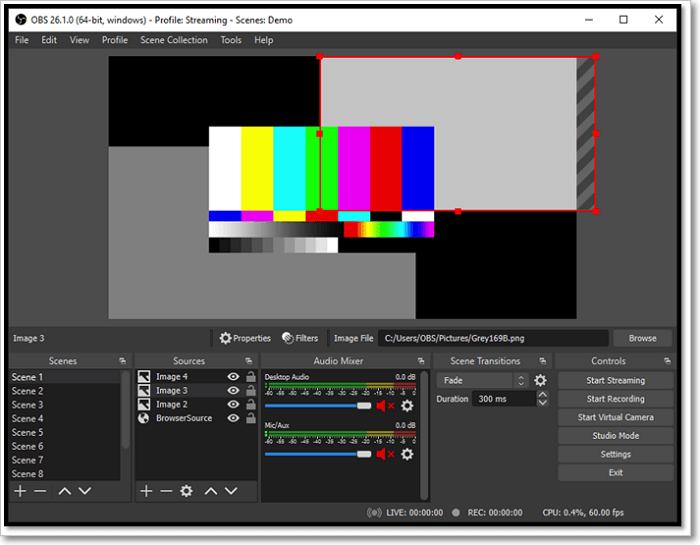
- مراجعة المنتج⭐⭐⭐⭐
- يعد OBS Studio برنامجًا قويًا لا يؤثر كثيرًا على أداء جهاز الكمبيوتر الخاص بك. ومع ذلك، فهي ليست أداة تبدأ وتعمل فقط. فهو يتطلب وقتًا لفهم كيفية عمله وكيفية تحقيق أقصى استفادة منه، والصبر لمعرفة كيفية استكشاف الأخطاء وإصلاحها عندما لا تعمل الأمور كما هو متوقع.
- _____ بقلم إيان بول، من PCWorld
أعلى 5. مشغل كويك تايم
- التوافق: نظام التشغيل Mac OS X v10.5 أو الأحدث، Windows Vista أو Windows 7
- الأفضل لـ: تسجيل لعبة Roblox على نظام التشغيل Mac أو نظام التشغيل Windows الأقدم
إذا كنت تريد مسجل شاشة Roblox على نظام Mac، فإن تطبيق QuickTime المدمج يعد خيارًا جيدًا. يوفر ميزات تسجيل الشاشة وتشغيل الفيديو لكل مستخدم Mac. افتراضيًا، سيتم حفظ الفيديو المسجل بتنسيق MOV. إذا كنت تريد تسجيل الشاشة مع الصوت الداخلي، فستحتاج إلى تثبيت ملحق يسمى Soundflower.
الايجابيات:
- تسجيل الشاشة/اللعب دون تنزيل وتثبيت
- قم بتشغيل التسجيل بسلاسة بعد الالتقاط
- التقاط شاشة الألعاب بجودة HD
سلبيات:
- متوفر فقط لبعض أجهزة Mac وWindows
- لا يمكن تسجيل الصوت الداخلي بدون Soundflower

- مراجعة المنتج⭐⭐⭐⭐
- يمكن لهذا البرنامج تسجيل صوتك فقط، أو تسجيل لقطات الشاشة، أو تسجيل مقطع فيديو لك. إنه سهل الاستخدام والوصول للطالب وكذلك المعلم.
- _____ بقلم جولي AP ، من موقع CommonSense.org
أعلى 6. فرابس
- التوافق: ويندوز XP، 2003، فيستا، وويندوز 7
- الأفضل لـ: تسجيل لعبة Roblox على نظام التشغيل Windows الأقدم
Fraps هو مسجل شاشة Roblox شائع آخر لمستخدمي أجهزة الكمبيوتر. أثناء استخدامه لتسجيل لعبة Roblox، يمكنك معرفة عدد الإطارات التي تحصل عليها في الثانية في زاوية شاشتك. إذا كان لديك مستوى عالٍ للفيديو المسجل، فلا تقلق، حيث يمكن لمسجل الشاشة الاحترافي هذا لـ Roblox التقاط فيديو يصل إلى 7680 * 4800. بالإضافة إلى ذلك، فهو يتيح لك معدلات إطارات مخصصة من 1 إلى 120 إطارًا في الثانية، مما يجعل هناك لا يوجد انخفاض في معدل الإطارات في الثانية في تسجيل اللعب.
علاوة على ذلك، يمكنك اختيار التقاط لقطات الشاشة بالضغط على مفتاح أثناء التسجيل. سيتم حفظ الصور في المجلد الخاص بك تلقائيًا.
الايجابيات:
- تسجيل الشاشة/اللعب مع الصوت في نفس الوقت
- السماح للمستخدمين بالتقاط لقطات الشاشة في أي وقت
- اعرض FPS على شاشتك في الوقت الفعلي
سلبيات:
- متاح فقط لمستخدمي ويندوز
- لا يمكن تسجيل كاميرا الويب

- مراجعة المنتج⭐⭐⭐
- بينما كنت أقوم بإعداد مقطع فيديو لليوتيوب، كنت أقوم بتسجيل الشاشة باستخدام هذا البرنامج.
- _____ بواسطة Aşkın T.، من Capterra
أعلى 7. كامتاسيا
- التوافق: Windows 10 و11 وmacOS 11.0 و13.0 والإصدارات الأحدث
- الأفضل لـ: تسجيل وتحرير لعبة Rolox في نفس الوقت بسهولة وسرعة
آخر مسجل Roblox نوصي به هو Camtasia، وهو متاح لمستخدمي Windows وMac. يمكّنك برنامج التسجيل الخاص بـ Roblox من فحص تسجيل لعبة Roblox بسرعة خلال ثلاث خطوات بسيطة. بمجرد الانتهاء من ذلك، يمكنك تحسين تسجيلاتك باستخدام الكثير من أدوات التحرير، حيث أنها تتضمن محرر فيديو افتراضيًا.
على سبيل المثال، يمكنك إضافة موسيقى خلفية أو إضافة السرد الخاص بك أو إدراج الرموز التعبيرية أو المزيد بناءً على احتياجاتك. عندما تكون راضيًا عن الفيديو المسجل، يمكنك تصديره إلى جهاز الكمبيوتر المحلي الخاص بك أو مشاركته مباشرة مع YouTube أو Vimeo أو المزيد من المواقع عبر الإنترنت.
الايجابيات:
- التقط الشاشة والصوت وكاميرا الويب بشكل منفصل أو في وقت واحد
- تقديم مجموعة واسعة من أدوات التحرير لتحسين الملفات المسجلة
- تتيح لك إجراء بعض التعديلات في الوقت الفعلي في تسجيل الشاشة
سلبيات:
- مكلفة بعض الشيء مقارنة بمسجلات شاشة Roblox الأخرى

- مراجعة المنتج⭐⭐⭐⭐
- نحن نستخدم Camtasia لإنتاج مقاطع فيديو لنشرها على YouTube لحلقات البودكاست، وعادةً ما تكون مدتها ساعة واحدة وتؤدي إلى تصدير ملفات كبيرة، وقد أثبت استخدام برامج تحرير الفيديو السحابية في الماضي أنها بطيئة جدًا في مقاطع الفيديو الطويلة الكبيرة. يعد Adobe Premiere مبالغًا فيه ومبالغًا فيه بالنسبة للمتطلبات البسيطة نسبيًا التي يحتاجها هذا الإخراج المنسق.
- _____ بقلم بيل روبرتس ، من TrustRadius
أعلى 8. التقاط TechSmith
- التوافق: إصدار iOS 13.6 أو أعلى
- الأفضل لـ: تسجيل لعبة Roblox عالية الجودة على iPhone
TechSmith Capture هو مسجل Roblox جيد لمستخدمي iOS، تم إطلاقه من قبل شركة TechSmith في عام 2007. يوفر هذا التطبيق أدوات التسجيل والتحرير التي من شأنها تحسين تجربة تسجيل Roblox الخاصة بك. يمكنك بدء تسجيل شاشة جديد من داخل TechSmith Capture مباشرة من خلال النقر على زر التسجيل الأحمر الموجود في شريط التنقل!
الايجابيات:
- قم بتسجيل مقطع فيديو واحد أو أكثر بملء الشاشة باستخدام واجهات برمجة تطبيقات التسجيل العالمية لنظام iOS
- احتفظ بجميع تسجيلات الشاشة الخاصة بك منظمة في المكتبة
- نقل مقاطع الفيديو إلى Camtasia أو Snagi
سلبيات:
- غير متوفر للأندرويد
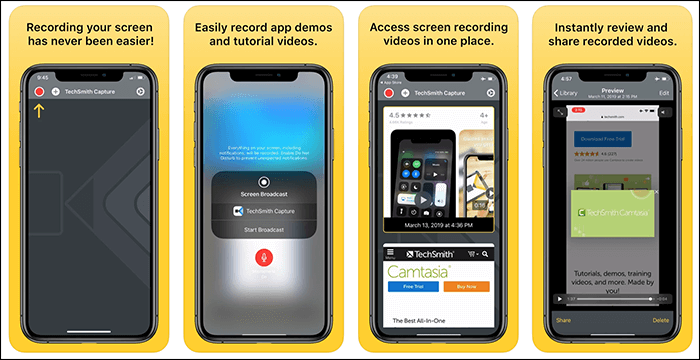
- مراجعة المنتج⭐⭐⭐⭐
- إنه سهل الاستخدام وينجز المهمة. يتم تسجيل مقاطع الفيديو عبر الإنترنت ويجب عليك تسجيل الدخول للحصول عليها. إنه يساعدني في التقاط صور للأشياء لمقاطع الفيديو الخاصة بي على YouTube.
- _____ بقلم جوردان هوكستيتلر ، من G2
أعلى 9. مسجل الشاشة من الألف إلى الياء
- التوافق: أندرويد وiOS
- الأفضل لـ: تسجيل الشاشة على Roblox على الأجهزة المحمولة
هذا هو مسجل Roblox آخر للأجهزة المحمولة، ويستخدم بشكل أساسي لتسجيل اللعب ومقاطع الفيديو التوضيحية والبرامج التعليمية ولقطات الشاشة والمزيد.
أثناء تسجيل لقطات لعبة Roblox باستخدامها، يمكنك اختيار ضبط معلمات التسجيل بناءً على احتياجاتك، بما في ذلك الدقة، وFPS، والاتجاه، والمزيد. بمجرد الانتهاء من ذلك، يمكنك مشاركة جميع تسجيلاتك مباشرة على منصات التواصل الاجتماعي بنقرة واحدة بسيطة.
الايجابيات:
- دعم تسجيل لعبة Roblox مع صوت الميكروفون وصوت النظام
- متاح لنظامي التشغيل iOS وAndroid
- قم بتوفير بعض أدوات التحرير لتحسين لقطات تسجيل لعبة Roblox
سلبيات:
- تحطمت في بعض الأحيان
- ميزات محدودة في النسخة المجانية

- مراجعة المنتج⭐⭐⭐⭐⭐
- يعجبني هذا أفضل من مسجل الشاشة الأصلي المدمج في Android، ولم أقل ذلك مطلقًا عن أي تطبيق من قبل. إن قدرة هذا التطبيق على مشاهدة التسجيل بسهولة والتأكد من أنه يعمل بشكل صحيح، كل ذلك دون فتح تطبيق فيديو ثانوي، مما يجعل AZ Recorder أفضل من تطبيق Android الأصلي. التحكم بالفقاعات العائمة رائع أيضًا. أقوم عادةً بإزالة النجوم عندما يزعجني أحد التطبيقات للتقييم، لكن هذا الشيء يعمل بشكل جيد ومجاني! أنه كان علي أن أعطيها 5 نجوم تستحقها.
- _____ بقلم كارستون واتكينز، من Google Play
ما الذي تبحث عنه في مسجل Roblox
هناك العديد من الأشياء التي يجب مراعاتها عند اختيار مسجل شاشة لـ Roblox. فيما يلي بعض الأشياء التي أخذناها في الاعتبار عند إعداد القائمة أدناه:
💻 التوافق: يمكن تشغيل Roblox على منصات مختلفة، لذلك عليك أولاً اختيار مسجل Roblox المتوافق مع جهازك الحالي.
🎆 ميزات التسجيل: تقدم بعض أجهزة التسجيل عددًا قليلاً من أدوات التسجيل الأساسية فقط، لذلك من الضروري أيضًا التحقق من ميزات التسجيل التي توفرها، مثل معلمات التسجيل المخصصة والمزيد.
🎞️ جودة التسجيل: كلما زاد الوضوح، كان التسجيل أفضل. لا أحد يريد تحميل مقطع فيديو يبدو منخفض الجودة. لذلك، استخدم مسجل شاشة HD أو حتى 4K لـ Roblox.
الخط السفلي
في هذه الصفحة، ناقشنا بالتفصيل أفضل مسجل شاشة مجاني لـ Roblox. بعد الاختبار والمقارنة، يتفوق EaseUS RecExperts بلا شك على جميع مسجلات شاشة Roblox الأخرى في السوق. فهو يوفر وضعًا احترافيًا لتسجيل الألعاب، ويجمع بين تسجيل الشاشة وتسجيل الصوت وتسجيل كاميرا الويب وحتى ميزات تحرير الوسائط، ولن يخيب ظنك أبدًا.
الأسئلة الشائعة حول مسجل الشاشة لـ Roblox
1. هل لدى Roblox مسجل شاشة؟
نعم. يحتوي Roblox على مسجل شاشة مدمج. يوفر مسجل الشاشة هذا ميزات تسجيل أساسية لتبسيط عملية اللعبة بأكملها؛ حتى المبتدئ يمكنه التعامل معها دون متاعب. فيما يلي البرنامج التعليمي للعثور على وتسجيل في Roblox:
الخطوة 1. انتقل إلى التجربة وانقر على زر القائمة في الزاوية اليسرى العليا.
الخطوة 2. بعد ذلك، سترى علامة التبويب تسجيل في القائمة. لبدء تسجيل لعبة Roblox، انقر فوق تسجيل الفيديو لبدء التسجيل.
الخطوة 3. بمجرد الانتهاء، يمكنك العثور على التسجيلات الخاصة بك عن طريق النقر على مقاطع الفيديو الخاصة بي في النافذة المنبثقة.
2. ما هو مسجل الشاشة الأفضل لـ Roblox؟
هناك العديد من مسجلات الشاشة لـ Roblox في السوق، مثل EaseUS RecExperts وOBS Studio وFraps وBandicam وغيرها الكثير. أما بالنسبة لأفضل مسجل شاشة لـ Roblox، فإن EaseUS RecExperts هو الحل. يتيح لك هذا البرنامج تسجيل Roblox بأحجام مخصصة، والتقاطه بصوت أو بدون صوت (كاميرا ويب)، وما إلى ذلك. والأهم من ذلك، أنه يمكنك التسجيل بقدر ما تريد.
3. كيف يمكنك تسجيل Roblox دون تأخير؟
لتسجيل Roblox بدون تأخير، سيكون تسجيل الشاشة بدون تأخير مفيدًا. هنا، نأخذ EaseUS RecExperts كمثال:
الخطوة 1. قم بتنزيل مسجل شاشة Roblox وتثبيته، ثم قم بتشغيله.
الخطوة 2. اختر منطقة التسجيل الخاصة بك، وقم بتمكين خيارات كاميرا الويب والصوت إذا لزم الأمر. بعد ذلك، انقر فوق REC لبدء التسجيل.
الخطوة 3. عند الانتهاء من التسجيل، سيتم نقلك إلى نافذة المعاينة لمشاهدة مقاطع الفيديو المسجلة.
4. هل يمكنني تسجيل Roblox على هاتفي؟
نعم، يمكنك تسجيل Roblox على هاتفك دون عناء. سواء كنت تستخدم أجهزة iOS أو Android، يمكنك دائمًا الاعتماد على مسجل الشاشة المدمج:
الخطوة 1. افتح Roblox والعب اللعبة التي تريد تسجيلها.
الخطوة 2. تمكين ميزة تسجيل الشاشة. بالنسبة لنظام Android، انتقل إلى قائمة الإعدادات السريعة لتمكينها؛ بالنسبة للآيفون، انتقل إلى مركز التحكم لإضافة ميزة تسجيل الشاشة.
الخطوة 3. عندما تكون جاهزًا، يمكنك النقر فوق زر التسجيل لبدء تسجيل لعبة Roblox.