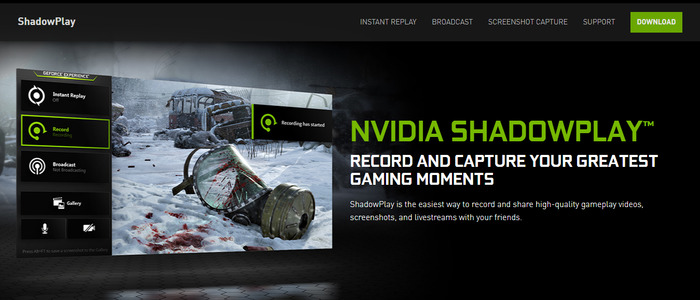- حول
- اكتشف EaseUS
- التقييمات والجوائز
- اتفاقية الترخيص
- سياسة الخصوصية
- خصم طلابي
Page Table of Contents
لا يوجد سوى القليل من الوقت لمشاهدة برنامجنا التلفزيوني المفضل أمام جهاز التلفزيون في عصر المعلومات. إن أكثر ما نحتاجه الآن هو طريقة تسجيل البرامج التلفزيونية ومشاهدتها وقتما نشاء. يعد الكمبيوتر المحمول أفضل جهاز لتسجيل البرامج التلفزيونية على الكمبيوتر نظرًا لتوافقه وقابليته للنقل.
هنا يأتي السؤال: كيفية تسجيل شاشة التلفزيون بالكمبيوتر المحمول ؟ سيوضح لك هذا البرنامج التعليمي كيفية تسجيل شاشة التلفزيون باستخدام جهاز كمبيوتر محمول مجانًا باستخدام أفضل مسجل شاشة التلفزيون. هناك العديد من الحلول، ويمكنك اختيار الحل المناسب وفقًا لنظام تشغيل جهاز الكمبيوتر الخاص بك.
إقرأ أيضاً:
كيفية تسجيل شاشة التلفزيون مع الكمبيوتر المحمول على نظام التشغيل Windows 10/8/7
قامت Microsoft بإزالة Windows Media Center من نظام التشغيل Windows 10 بحيث يفتقر مستخدمو Windows 10 إلى أداة تسجيل مدمجة سهلة الاستخدام لالتقاط البرامج التلفزيونية. وبالتالي، لتسجيل شاشة التلفزيون بنجاح باستخدام جهاز كمبيوتر محمول، وخاصة نظام التشغيل Windows 10، ستحتاج إلى أداة تسجيل شاشة قوية تابعة لجهة خارجية، مثل EaseUS RecExperts لنظام التشغيل Windows .
يقوم برنامج تسجيل الشاشة كامل الميزات هذا بتسجيل كل شيء على شاشة جهاز الكمبيوتر الخاص بك حرفيًا. باستخدامه، يمكنك تسجيل ملء الشاشة على نظام التشغيل Windows 10 ، والتقاط صوت النظام والميكروفون، وتسجيل كاميرا الويب بنقرات بسيطة.
قبل البدء في تسجيل شاشة التلفزيون، تحتاج إلى توصيل الكمبيوتر المحمول بالتلفزيون. اتبع الخطوات أدناه لمعرفة كيفية تسجيل البرامج التلفزيونية على جهاز كمبيوتر باستخدام HDMI.
الخطوة 1. قم بتوصيل موالف التلفزيون الخارجي بالكمبيوتر عن طريق توصيل كابل USB من الموالف بمنفذ USB متاح على الكمبيوتر.
الخطوة 2. قم بتوصيل الكابل من مصدر الإشارة إلى موالف التلفزيون الخارجي.
الخطوة 3. قم ببرمجة القنوات المتاحة في الموالف بالضغط على زر "Auto-Tune" أو "Scan" الموجود على الموالف للعثور على الجهاز.
الخطوة 4. قم بتنزيل مسجل الشاشة وتثبيته على جهاز الكمبيوتر الخاص بك. في البرنامج التعليمي التالي، سنأخذ EaseUS RecExperts كمثال. يمكنك النقر على الزر أدناه لتنزيله.
دليل حول كيفية تسجيل شاشة التلفاز على جهاز الكمبيوتر الذي يعمل بنظام Windows 10
لكي نوضح لك كيفية تسجيل شاشة التلفاز باستخدام أداة التسجيل الغنية بالمميزات، سنقدم لك برنامجًا تعليميًا مفصلاً. اتبع تلك الخطوات الآن.
الخطوة 1. قم بتشغيل EaseUS RecExperts. اختر وضع التسجيل من "ملء الشاشة" أو "المنطقة" . للحصول على تجربة أفضل، نقترح عليك اختيار تسجيل ملء الشاشة.

الخطوة 2. في الغالب، سوف تحتاج إلى تسجيل صوت النظام عند تسجيل الفيديو. ما عليك سوى النقر على علامة التحدث لتحديدها. يمكنك أيضًا تحديد وظيفة "التسجيل بصمت "، بحيث يتم كتم صوت عملية التسجيل دون كتم صوت الفيديو المسجل.

الخطوة 3. بعد هذه الإعدادات، يمكنك الضغط على الزر الأحمر "REC" لبدء التسجيل. إذا كنت تريد إيقاف التسجيل مؤقتًا، فانقر على الزر الأبيض "إيقاف مؤقت" ؛ لإنهاء التسجيل، انقر على زر "إيقاف" الأحمر.
الخطوة 4. بعد التسجيل، سيتم فتح نافذة قائمة التسجيل. هنا يمكنك عرض مقاطع الفيديو المسجلة وتقسيمها وحذفها وإدارتها.

كيفية تسجيل البرامج التلفزيونية على الكمبيوتر المحمول في نظام التشغيل Windows Vista/XP
إذا كنت تستخدم جهاز كمبيوتر محمولًا يعمل بنظام Windows غير Windows 10، فلن تحتاج حتى إلى تثبيت أي تطبيق تابع لجهة خارجية. نظرًا لأن جهاز الكمبيوتر الخاص بك قد يكون مزودًا بـ Windows Media Center، فلا يلزمك سوى موالف تلفزيون لالتقاط الإشارة التي يمكن تسجيلها.
تتوفر أيضًا موالفات التلفزيون الخارجية مع وصلات USB البسيطة. لذلك، ليست هناك حاجة لفتح برج الكمبيوتر أو الكمبيوتر المحمول لتثبيت بطاقات خاصة.
الشروع في العمل مع ويندوز ميديا سنتر
للتحقق مما إذا كنت تمتلك Windows Media Center على جهاز الكمبيوتر الخاص بك، تحتاج إلى النقر فوق الزر "اكتب هنا للبحث" الموجود في الزاوية السفلية اليسرى وإدخال "Windows Media Center" في مربع البحث. إذا ظهر البرنامج، يمكنك استخدامه لتسجيل شاشة التلفزيون مباشرة. إذا لم يكن الأمر كذلك، فستحتاج إلى تنزيله من متجر تطبيقات Microsoft وتثبيته على جهازك.
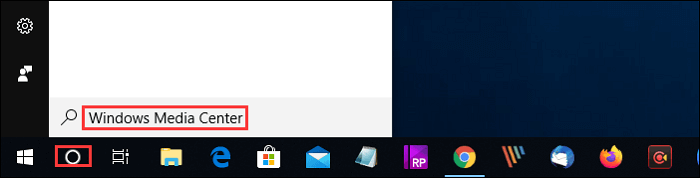
خطوات تسجيل التلفاز على الكمبيوتر مجانًا:
اتبع هذا الدليل، وستكون قادرًا على تسجيل شاشة التلفزيون بحرية.
الخطوة 1. قم بتوصيل موالف التلفزيون الخارجي بالكمبيوتر عن طريق توصيل كابل USB من الموالف بمنفذ USB متاح على الكمبيوتر.
الخطوة 2. قم بتوصيل الكابل من مصدر الإشارة إلى موالف التلفزيون الخارجي.
الخطوة 3. قم ببرمجة القنوات المتاحة في الموالف بالضغط على زر "Auto-Tune" أو "Scan".
الخطوة 4. افتح برنامج تسجيل الفيديو على جهاز الكمبيوتر الخاص بك، في هذه الحالة، Windows Media Center.
الخطوة 5. اضبط الموالف على القناة المطلوبة للتسجيل، باستخدام أزرار التحكم الخاصة بالموالف أو جهاز التحكم عن بعد الذي يأتي عادةً مع معظم موالفات التلفزيون الخارجية.
الخطوة 6. انقر فوق الزر "تسجيل" الموجود في برنامج تسجيل الفيديو لبدء تصوير العرض. انقر فوق "إيقاف" عندما تريد إنهاء التسجيل.
الخطوة 7. انقر فوق علامة التبويب "ملف" وانقر فوق الزر "حفظ" لتخزين العرض على جهاز الكمبيوتر الخاص بك.
بديل مسجل شاشة التلفاز على اللاب توب
الأشخاص الذين لديهم بعض المتطلبات المحددة يريدون دائمًا المزيد من الخيارات. لذلك، نقدم لك أيضًا بعض مسجلات الشاشة الأخرى التي تمكنك من تسجيل شاشة التلفزيون على جهاز كمبيوتر محمول. يمكنك أيضًا تحسين تسجيلاتك عن طريق إضافة تأثيرات أو حذف الأجزاء غير الضرورية.
1. ستوديو أو بي إس
OBS أو Open Broadcaster Software هو مسجل فيديو مجاني للشاشة يوفر التسجيل والبث بدقة عالية، دون حدود لطول مقاطع الفيديو الخاصة بك. تساعد مفاتيح التشغيل السريع القابلة للتخصيص في التحكم في التسجيل، ويتيح لك خلاط الصوت إنتاج مقاطع فيديو بصوت مسجل بسلاسة.
تم تجهيز OBS أيضًا بإمكانيات البث المباشر التي لن تجدها في مسجلات الشاشة الافتراضية لأنظمة التشغيل الرئيسية. يمكنك البث المباشر على YouTube Gaming وTwitch، وحفظ المشاريع، وتحويل لقطاتك بتنسيق FLV.

الايجابيات:
- إضافة الفيديو والصوت من مصادر مختلفة
- تحويل الملفات المسجلة إلى تنسيق مختلف بسهولة
- أضف المرشحات إلى تسجيلاتك
سلبيات:
- لديها تخطيط الساحق
- في بعض الأحيان يستمر البرنامج في تسجيل الشاشة حتى عند إيقافه
2. كامتاسيا
Camtasia هو مسجل شاشة قوي مزود بمحرر فيديو مدمج لكل من Windows وMac. يمكن أن تساعدك هذه الأداة في إنشاء فيديو إبداعي وأنيق بسهولة. يمكّنك من تسجيل شاشة النظام الخاص بك وكذلك كاميرا ويب خارجية لمقاطع الفيديو المباشرة. علاوة على ذلك، يمكنك تحرير مقاطع الفيديو المسجلة باستخدام محرر الفيديو المدمج.
ومع ذلك، سيُطلب منك دفع مبلغ كبير من المال قبل أن تتمكن من استخدام الميزة الفريدة الخاصة به. ومع ذلك، يعتبر Camtasia واحدًا من أفضل مسجلات الفيديو التي تجدها في قائمتنا. يمكنك البدء بقالب أو تسجيل شاشتك وإضافة بعض التأثيرات.
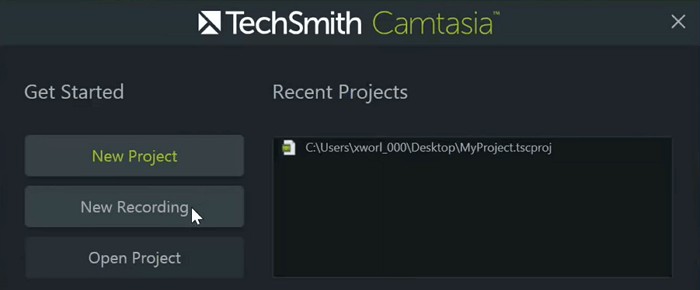
الايجابيات:
- لديها العديد من خيارات مشاركة الملفات
- يمكن أن يوفر لك فيديو مسجل عالي الجودة
- يمكنك إضافة الموسيقى والصوت والترميز إلى مقاطع الفيديو المسجلة
سلبيات:
- الإصدار المحترف مكلف للغاية
- الواجهة المعقدة تجعل من الصعب على المبتدئين تشغيلها
نصائح إضافية: كيفية تسجيل شاشة التلفاز على iPhone وAndroid
إلى جانب مستخدمي الكمبيوتر المحمول، قد يرغب مستخدمو الهاتف المحمول أيضًا في تسجيل البرامج التلفزيونية التي يحبونها على أجهزتهم حتى تتمكن من مشاهدتها وقتما يريدون.
DU Recorder عبارة عن أداة لتسجيل شاشة التلفزيون عبر الأنظمة الأساسية يمكنك استخدامها على هواتف iPhone وAndroid. يتيح لك هذا المسجل التقاط كل ما يظهر على شاشة الهاتف بجودة عالية. عندما تحتاج فقط إلى تسجيل الصوت بدلاً من الفيديو والصوت، فهو يدعم أيضًا تسجيل الصوت.
توجد أداة تحرير فيديو مدمجة قوية بالإضافة إلى مسجل الشاشة. إذا كنت بحاجة إلى قص التسجيلات أو اقتصاصها أو تقسيمها، فلن يتعين عليك تنزيل أي برنامج آخر. يمكنه إكمال مهام تحرير الفيديو مباشرة.
خطوات تسجيل شاشة التلفاز على آيفون وأندرويد:
الخطوة 1. قم بتثبيت وتشغيل DU Recorder على جهازك. سيكون هناك رمز برتقالي على جانبك الأيمن، ويمكنك النقر عليه لبدء التسجيل أو إيقاف التسجيل.
الخطوة 2. إذا كنت تريد الحصول على المزيد من الخيارات، فهناك رمز صغير أسفل زر التسجيل، ويمكنك النقر فوقه لفتحه.
الخطوة 3. في "مربع أدوات التسجيل"، يمكنك اختيار تسجيل الشاشة والكاميرا في وقت واحد، أو إضافة العلامة المائية، أو تسجيل صورة GIF.
الخطوة 4. يوجد رمز الإعداد في الزاوية اليمنى العليا حيث يمكنك ضبط جودة الفيديو وحل الفيديو وبعض العناصر الأخرى.
خاتمة
باختصار، هناك طرق عديدة لتسجيل شاشة التلفاز بالكمبيوتر المحمول. المفتاح هو العثور على مسجل شاشة فعال وسهل الاستخدام يمكنك استخدامه بسهولة على جهاز الكمبيوتر الخاص بك.
في هذه المقالة، قدمنا العديد من مسجلات الشاشة. من بينها، يعد EaseUS RecExperts بلا شك الخيار الأفضل للمبتدئين في نظام Windows. قم بتحميله بالضغط على الزر الأزرق بالأسفل، ولن تندم.
أسئلة وأجوبة حول كيفية التقاط شاشة التلفزيون على الكمبيوتر المحمول
إذا كنت لا تزال تواجه بعض المشاكل بعد قراءة هذا المنشور، فيمكنك الرجوع إلى تلك الإجابات.
1. هل يمكنني التسجيل من التلفزيون إلى الكمبيوتر المحمول؟
نعم، ما عليك سوى اتباع هذه الخطوات.
الخطوة 1. قم بتوصيل موالف التلفزيون الخارجي بجهاز الكمبيوتر المحمول الخاص بك عن طريق توصيل كابل USB، ثم قم بتوصيل الكابل من مصدر الإشارة إلى موالف التلفزيون الخارجي. ثم قم ببرمجة القنوات المتاحة في الموالف بالضغط على زر Auto-Tune أو Scan.
الخطوة 2. قم بتشغيل EaseUS RecExperts، واختر "ملء الشاشة" كوضع التسجيل، ثم حدد منطقة الشاشة للتسجيل. يمكنك أن تقرر تسجيل صوت النظام أو صوت الميكروفون أو كليهما.
الخطوة 3. انقر فوق REC لبدء التسجيل. يمكنك تخصيص مجلد الإخراج بحرية.
2. كيف يمكنني تسجيل البرامج التلفزيونية على جهاز الكمبيوتر الخاص بي؟
أولاً، يمكنك تنزيل EaseUS RecExperts. ثانيا، قم بتشغيله وانقر على "ملء الشاشة". ثالثا، ضبط إعدادات الصوت.
يمكنك اختيار تسجيل صوت النظام، أو الصوت من الميكروفون، أو كليهما. وأخيرا، انقر فوق زر REC لبدء عملية التسجيل.
3. كيف يمكنني تسجيل شاشتي على جهاز الكمبيوتر المحمول الخاص بي؟
يمكنك استخدام EaseUS RecExperts لتسجيل نفسك. أولاً، تحتاج إلى تثبيت كاميرا ويب أو استخدام الكاميرا المدمجة بجهاز الكمبيوتر الخاص بك. ثم قم بتشغيل البرنامج واختر "كاميرا الويب". بعد ذلك، يمكنك النقر فوق الزر REC لبدء التسجيل إذا قمت بضبط جميع الإعدادات التي تحتاجها.