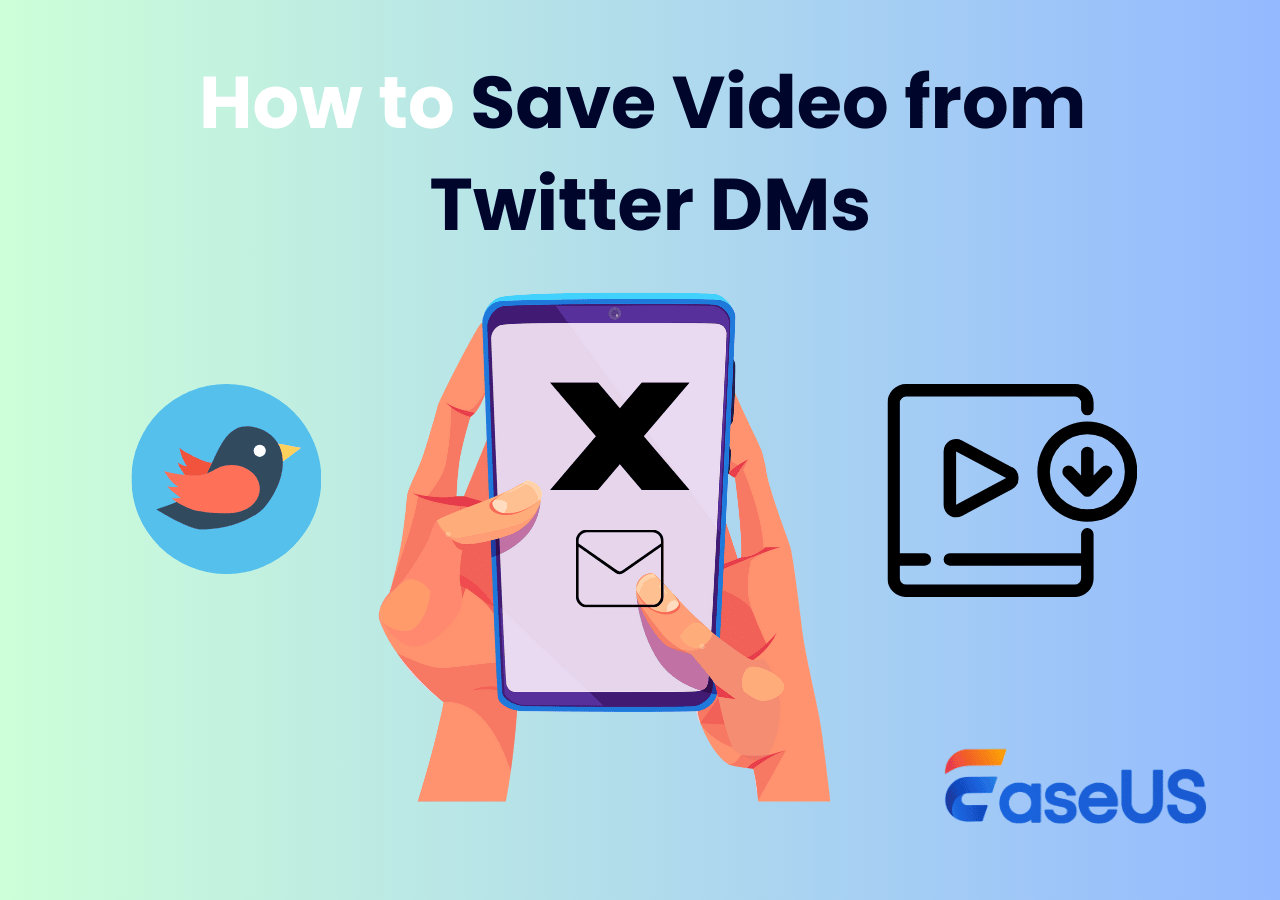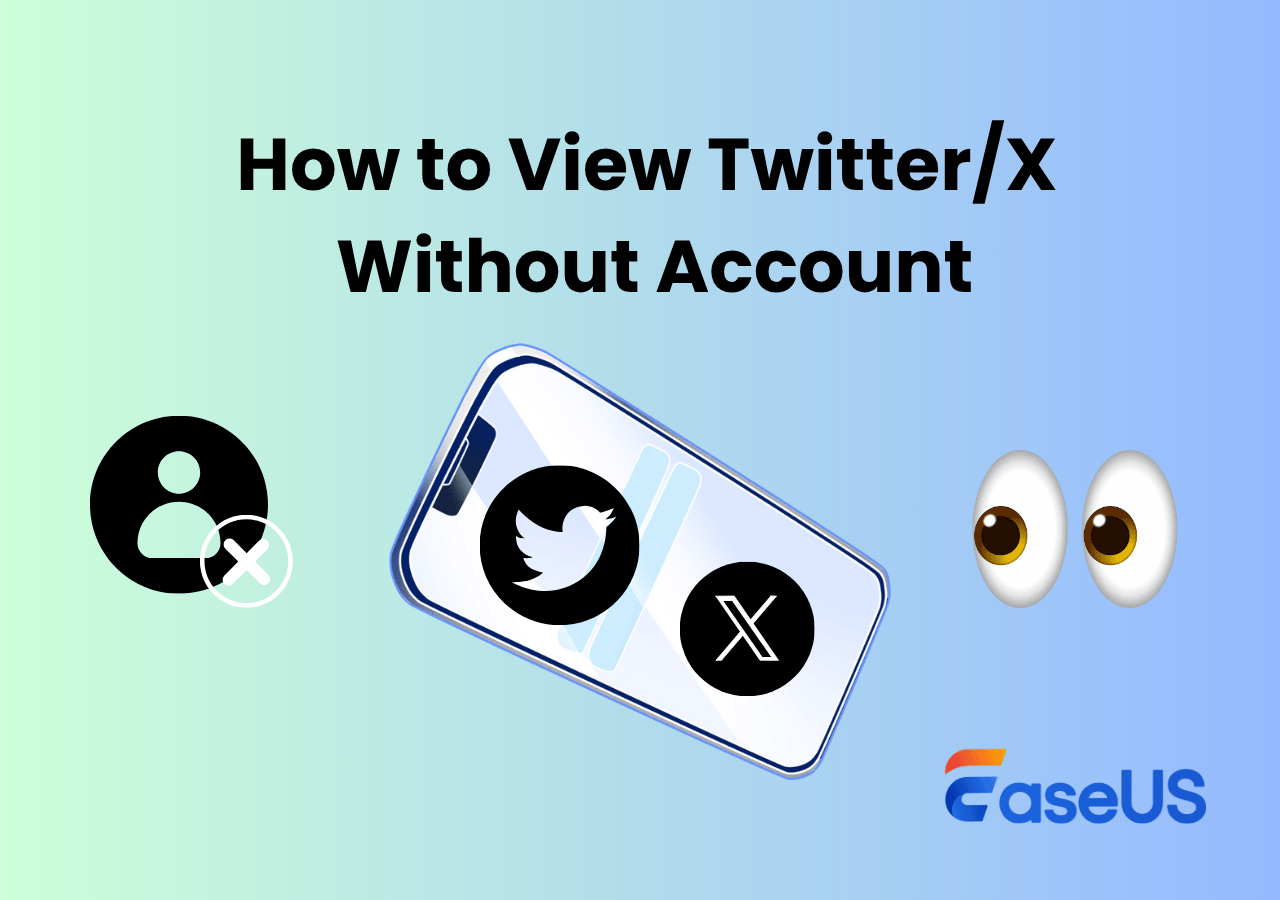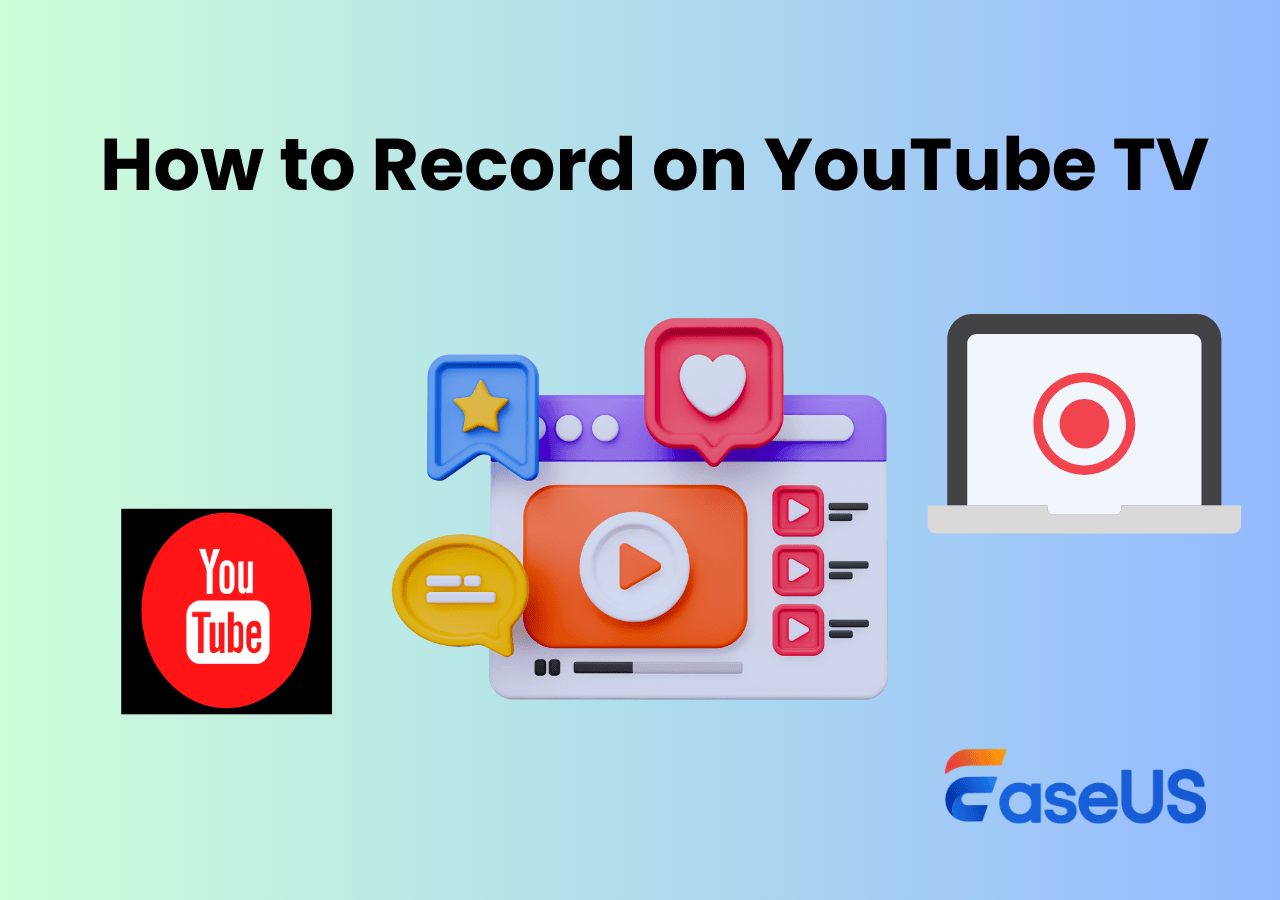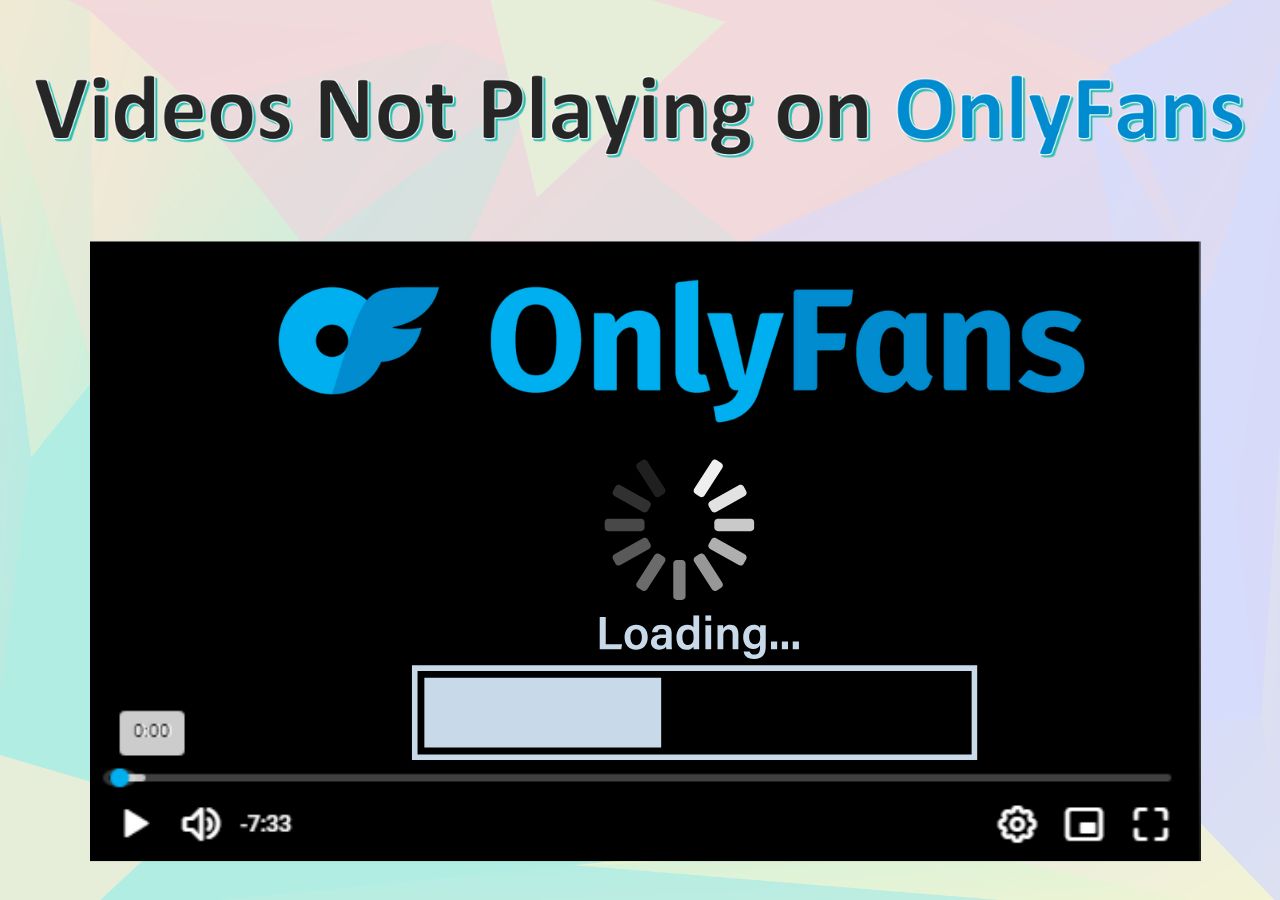-
![]()
Daisy
Daisy is the Senior editor of the writing team for EaseUS. She has been working in EaseUS for over ten years, starting from a technical writer to a team leader of the content group. As a professional author for over 10 years, she writes a lot to help people overcome their tech troubles.…Read full bio -
Jane is an experienced editor for EaseUS focused on tech blog writing. Familiar with all kinds of video editing and screen recording software on the market, she specializes in composing posts about recording and editing videos. All the topics she chooses …Read full bio
-
![]()
Alin
Alin is an experienced technical blog writing editor. She knows the information about screen recording software on the market, and is also familiar with data cloning and data backup software. She is expert in writing posts about these products, aiming at providing users with effective solutions.…Read full bio -
Jean is recognized as one of the most professional writers in EaseUS. She has kept improving her writing skills over the past 10 years and helped millions of her readers solve their tech problems on PC, Mac, and iOS devices.…Read full bio
-
![]()
Jerry
Jerry is a fan of science and technology, aiming to make readers' tech life easy and enjoyable. He loves exploring new technologies and writing technical how-to tips. All the topics he chooses aim to offer users more instructive information.…Read full bio -
![]()
Rel
Rel has always maintained a strong curiosity about the computer field and is committed to the research of the most efficient and practical computer problem solutions.…Read full bio -
![]()
Gemma
Gemma is member of EaseUS team and has been committed to creating valuable content in fields about file recovery, partition management, and data backup etc. for many years. She loves to help users solve various types of computer related issues.…Read full bio -
![]()
Shelly
"I hope my articles can help solve your technical problems. If you are interested in other articles, you can check the articles at the bottom of this page. Similarly, you can also check my Twitter to get additional help."…Read full bio
Page Table of Contents
0 Views |
0 min read
Key Takeaways
-
⚫Screen Recording on Tubi is simple. Use built-in recorders on your phone or computer, or choose third-party tools for more control.
-
⚫For better quality and flexibility, recording on a computer is recommended. On Windows 10 and later, use Xbox Game Bar; OBS Studio works across Windows, Mac, and Linux as a free open-source option.
-
⚫For extra features, such as trimming out mid-roll ads, scheduling recordings, or saving in different formats, EaseUS RecExperts is a user-friendly recorder available on both Windows and Mac.
-
⚫Legal reminder: Recording Tubi videos is fine for personal use, but do not redistribute or use recordings for commercial purposes.
Tubi is a free, ad-supported streaming platform that offers thousands of movies, TV shows, documentaries, and even live channels. Unlike paid services like Netflix or Disney+, it doesn't charge subscription fees, but it also doesn't allow downloading for offline viewing.
This becomes a problem for users who want to watch shows while traveling without internet, save favorite titles before they expire or are removed, or avoid interruptions caused by mid-roll ads. Since downloading isn't an option, screen recording becomes the most practical way to save Tubi content. In this article, we'll walk you through how to screen record Tubi and which tools make the process easier and more effective.
Can You Record on Tubi?
Yes, you can record Tubi on both computers and mobile devices for free. Unlike premium platforms such as Netflix, Disney+, or Amazon Prime Video, Tubi does not use strict DRM or HDCP, so you can screen record protected videos without black screen. This means most screen recorders can capture both video and audio from Tubi without issues.
That said, how smooth and convenient your recording is will depend on the tool you choose. In the sections below, we'll explore these options in detail so you can pick the method that best fits your needs.
Share this post to help more people!
Screen Record on Tubi for Offline Watching
If you want a simple yet powerful way to record Tubi, EaseUS RecExperts is the perfect choice for both Windows and Mac. It lets you:
- Record screen and audio easily, capturing Tubi's video and sound in one go.
- Capture a specific area or full screen, even multiple screens if needed.
- Record webcam alongside the screen for commentary or reaction videos.
- Save in HD, 2K, or 4K, ensuring high-quality playback.
- Trim and edit recordings right inside the software.
With EaseUS RecExperts, you can save your favorite Tubi movies, shows, or live streams effortlessly, without worrying about ads or streaming interruptions.
🚩Let's see how to record Tubi shows by recording the screen and audio:
Step 1. Launch EaseUS RecExperts. Choose a screen recording mode such as Full Screen, Custom, or Window, depending on what part of the screen you want to capture.

Step 2. To record system sound, toggle on the Speaker icon, then click the small arrow next to it to select your preferred audio input device. Simply choose Record silently to keep recording your screen with audio without playing the sound out.

Step 3. To include microphone audio, click the Microphone icon and select your preferred input device. You can also enable Microphone boost to increase volume, or turn on Microphone noise reduction to filter out background noise for clearer voice recording.
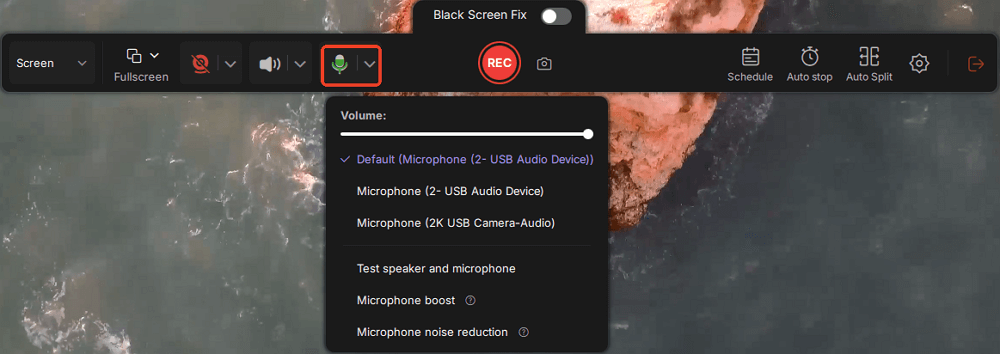
Step 4. Click the red REC button to start recording. During the recording, click the white Pause button to pause or the red Stop button to end the session.
Step 5. After recording, you'll be taken to the preview window, where you can trim, edit, and organize your video. You can also enhance the result by adding watermarks, inserting intros/outros, or generating AI-powered transcripts.

- Notes
-
1. You can choose Window recording mode, which lets you capture only the Tubi player instead of the entire screen, keeping your recording clean and focused.
2. After recording, you can edit your video to remove unwanted parts, such as mid-roll ads, intros, or trailers, making playback smoother.
3. For long recordings or Tubi Live streams, consider using the scheduled recording feature so you don't have to watch the screen in real time.
4. Make sure your system volume and microphone settings are correct if you want to capture both audio and commentary.
Share this post to help more people!
Screen Record on Tubi with Inbuilt Tool
For Windows users, the Xbox Game Bar is a powerful built-in screen recording software. It assists you in capturing any app, including Tubi TV, running in full-screen mode. Although you can enjoy quick processing, it's not the best choice when you need to record multiple apps at once.
- ✍️What to prepare
- Turn on the Game Bar on your PC
- Play the Tubi TV program you want to record
🚩Here is how to screen record on Tubi with Xbox Game Bar:
Step 1. Press the "Windows + G" keys simultaneously from the keyboard. Multiple widgets will appear on the main menu bar. You may also need to checkmark the "Yes" box from the popup window.
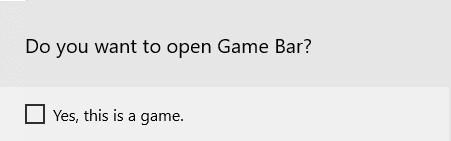
Step 2. Click the "Capture" icon and then the "Camera" icon to start screen recording on Tubi. You can also record the audio simultaneously. Once done, tap "Stop," and that's all!
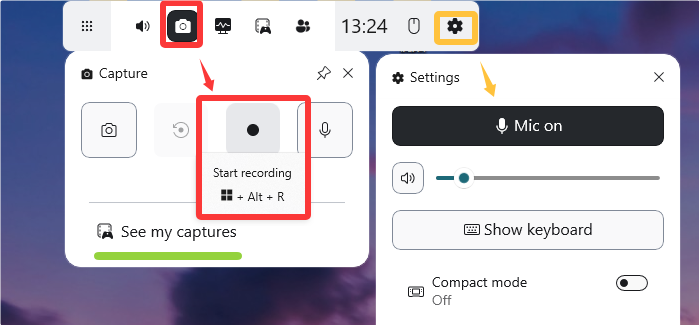
Screen Record on Tubi with OBS
OBS is an open-source software that provides free screen recording and live streaming services. It helps you record your screen with webcam and audio all at once. So you can effortlessly capture gaming content, video tutorials, and more. However, its interface is complex to understand for beginners.
- ✍️What to prepare
- Download and install OBS
- Play your favorite Tubi show or movie
🚩Let's comply with this step-by-step guide on how to screen-record Tubi using OBS:
Step 1. Firstly, launch OBS and Tubi TV and start playing the desired show. Tap the "+" icon under the "Sources" section, select "Display Capture Device," and finish the setup.
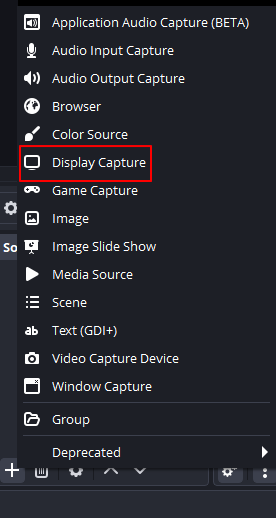
Step 2. Go under the "Settings." Choose the recording path, quality, and format.
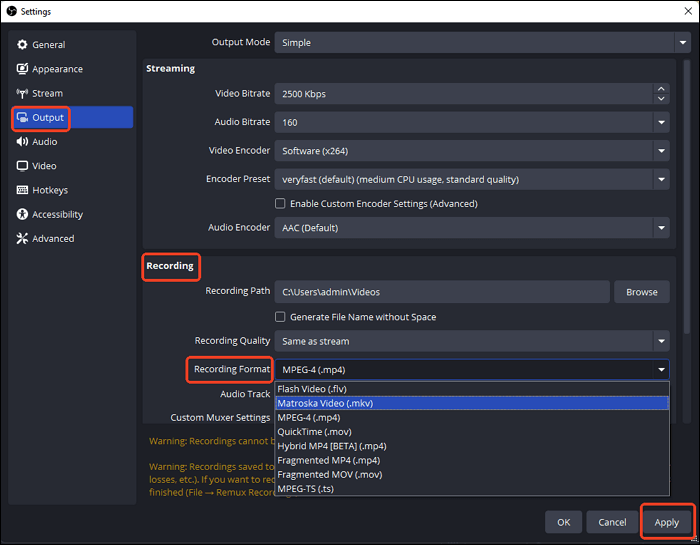
Step 3. From the bottom right of the OBS window, press the "Start Recording" tab under "Controls." Once done with capturing the Tubi TV, hit the "Stop Recording" button, and you are all done!
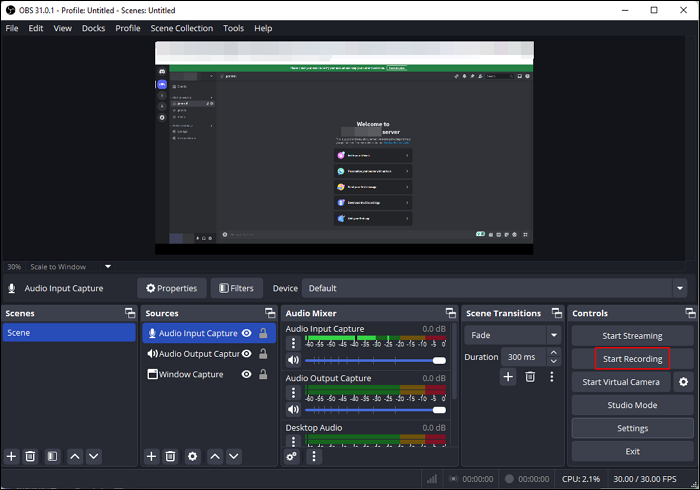
Share this post to help more people!
How to Screen Record on Tubi FAQs
If you are still confused about screen recording on Tubi, let's consider the given questions asked by the users!
1. Does Tubi allow screen sharing?
No, Tubi does not come up with the screen-sharing feature. However, you can screencast your favorite TV shows if needed.
2. How do you get film on Tubi?
To get a film or show on Tubi using the mobile phone:
Step 1. After clicking the "Explore/Browse" button from the base of your screen.
Step 2. Enter the desired film title to check the search results in the Tubi catalog.
Step 3. Hit the one you were searching for, and that's all!
3. How can I see what I've watched on Tubi?
To see what you have watched on Tubi:
Step 1. Firstly, you should sign in to your Tubi account.
Step 2. Tap the "My Stuff" icon from the lower right corner of your screen.
Step 3. You will see both "My List" categories and "Continue Watching."
4. How can I watch Tubi without ads?
You can use an ad blocker like Tubi Ad Skipper to watch Tubi without ads. Here is how:
Step 1. After adding "Tubi Ad Skipper" on your Chrome, open your "Extensions."
Step 2. Pin this extension on the toolbar and click it to expand "Settings."
Step 3. Select options like skip "Pre-roll Ads," "Next episode," etc. All done!
5. Can you screen share Tubi on Discord?
Yes, but you may need to disable hardware acceleration in your browser or Discord to avoid a black screen.
6. Can you screen share Tubi on Facetime?
Yes, you can use SharePlay on iOS/macOS to watch Tubi together during a FaceTime call.
7. How to screen record Tubi on iPhone?
Use the built-in Screen Recording in Control Center:
- Open Tubi.
- Swipe to Control Center and tap the record button.
- Stop when finished; the video is saved to Photos.
8. How to screen record Tubi on TV?
For smart TVs or streaming boxes, use a connected computer with screen capture software (like EaseUS RecExperts) via HDMI or casting.
Alternatively, some TVs allow mirroring to a computer or mobile device for recording.
9. How to screen record Tubi on Android?
Use the built-in screen recorder (on most modern Android devices) or apps like XRecorder:
- Open Tubi.
- Launch the screen recorder.
- Stop when finished; video is saved locally.
Conclusion
Recording shows won't be a hassle if you know how to screen record on Tubi correctly. The above post has explained three methods; you can pick up whatever suits you.
However, EaseUS RecExperts is highly recommended since it offers unique recording capabilities with lossless output and superb editing features. Let's download this software and start screen recording on Tubi!
✅ Article Update Log
1️⃣Added more real user scenarios, needs, and pain points to make the content deeper and more relevant.
2️⃣Introduced new tips to help users record Tubi videos more effectively.
3️⃣Updated outdated step-by-step images with the latest UI screenshots.
4️⃣Added new FAQs to cover more questions users are interested in.
EaseUS RecExperts

One-click to capture anything on screen!
No Time Limit, No watermark
Start Recording