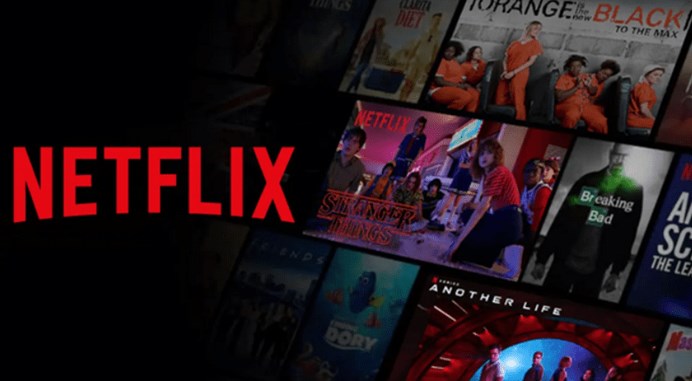- حول
- اكتشف EaseUS
- التقييمات والجوائز
- اتفاقية الترخيص
- سياسة الخصوصية
- خصم طلابي
Page Table of Contents
يوفر تسجيل الشاشة لعرض PPT العديد من المزايا. إنه يحول العمل الهامد والممل إلى فيديو ملفت للنظر. يمكنك إضافة روايات للتأكيد على النقاط المهمة. من السهل مشاركة تنسيق الفيديو ويحصل دائمًا على المزيد من المشاهدات. بالإضافة إلى ذلك، يكون العرض التقديمي المسجل مرئيًا للأشخاص الذين ليس لديهم PowerPoint على هواتفهم الذكية.
إذا كنت من مستخدمي Mac، فستعلمك هذه المقالة طرق تسجيل عروض PowerPoint التقديمية. تحقق من مخطط المقارنة الخاص بها قبل الغوص في التفاصيل.
| 🗂️طرق | ⏱️الفعالية | 😣صعوبة |
|---|---|---|
| عرض تقديمي | تسجيل الشاشة والصوت وكاميرا الويب؛ يتأخر التسجيل في بعض الأحيان. | ⭐⭐⭐ |
| EaseUS RecExperts | قم بتسجيل Powerpoint لإنشاء البرامج التعليمية والعروض التقديمية دون تأخير. | ⭐ |
| الاختصار | يعرض وظائف تسجيل الشاشة الأساسية على نظام Mac. | ⭐⭐ |
| مشغل الكويك تايم | لا يمكنه تسجيل الصوت الداخلي بدون امتداد. | ⭐⭐⭐ |
من الجدول، يمكننا أن نرى أن EaseUS RecExperts هي الأداة الأكثر فعالية وسهلة الاستخدام لتسجيل PowerPoint على نظام Mac. ماذا تنتظر؟ قم بتنزيله الآن!
تسجيل الشاشة على نظام Mac في PowerPoint
لا يدرك العديد من مستخدمي Mac أن Microsoft PowerPoint يحتوي على مسجل فيديو مدمج. يمكنه التقاط العرض التقديمي الخاص بك وحفظه دون أي تأخير. ليس عليك تثبيت أي تطبيق تابع لجهة خارجية. بالإضافة إلى ذلك، فإن ميزة التسجيل هذه مجانية لجميع مستخدمي PowerPoint المرخصين.
اتبع هذه الخطوات لتسجيل عرضك التقديمي على الشاشة باستخدام مسجل فيديو PowerPoint.
الخطوة 1. افتح الشريحة التي تريد تسجيلها. ثم انتقل إلى "إدراج علامة تبويب" واختر خيار "تسجيل الشاشة" .
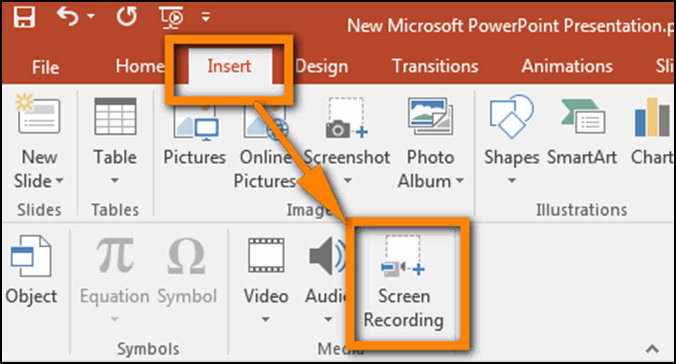
الخطوة 2. حدد منطقة التسجيل. سوف تظهر الشاشة المؤشر. اسحبه إلى المنطقة المطلوبة. لمشاهدة الشاشة بأكملها، اضغط على Windows + Shift + F . بعد ذلك، اختر تسجيل لبدء تسجيل الشاشة.
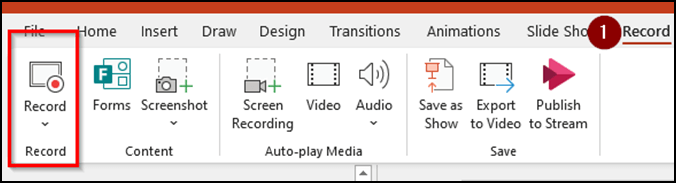
الخطوة 3. تتم إضافة الفيديو إلى الشريحة. انقر بزر الماوس الأيمن على إطار الفيديو واختيار كيفية بدء الفيديو. يمكنك الاختيار من بين النقر فوق التسلسل ، أو تلقائيًا ، أو عند النقر فوقه . عند الانتهاء، احفظ التسجيل.
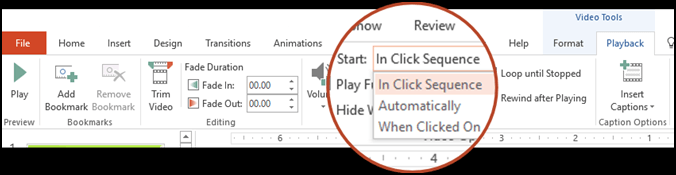
- 👀 قراءة موسعة
- لمزيد من التفاصيل، راجع طريقة Microsoft الرسمية .
تجد هذه المشاركة مفيدة؟ شاركها مع الآخرين.
طرق أخرى لتسجيل عرض PowerPoint على نظام Mac
إذا كنت تحتاج إلى جودة فيديو عالية وتحرير، فهناك طرق أخرى لتسجيل شاشتك على جهاز Mac.
1️⃣تسجيل الشاشة على جهاز Mac باستخدام EaseUS RecExperts
يشكو الكثير من الأشخاص من عدم عمل وظيفة تسجيل الشاشة في PowerPoint . قد يكون هذا لأسباب مختلفة. إذا لم تتمكن من تصحيح الأمر، فإن الحل الأفضل هو العثور على بديل لتسجيل PowerPoint على جهاز Mac الخاص بك. ويعد EaseUS RecExperts من بين الأفضل.
يمكنه بسهولة التقاط الشاشة وصوت النظام وصوت الميكروفون وحتى كاميرا الويب في نفس الوقت، مما يمكن أن يساعدك في إنشاء فيديو تعليمي مع تسجيل الشاشة أو إنشاء عرض فيديو أو أي شيء تريده. يمكنك أيضًا اختيار تسجيل أحد العناصر.
بعد التسجيل، يمكنك حفظ الفيديو بجودة 4K/8K. كما أنه يحتوي على مزيل ضوضاء مدمج لإزالة أي أصوات غير ضرورية. الصوت الناتج واضح بدون أي تشوهات. يتم أيضًا دعم وظيفة تسجيل الجدول الزمني لتسجيل الفيديو تلقائيًا.
قم بتنزيله الآن واتبع الخطوات أدناه لبدء تسجيل PowerPoint على جهاز Mac.
الخطوة 1. أولاً، قم بتشغيل EaseUS RecExperts على جهاز Mac الخاص بك. هناك خياران، "ملء الشاشة" و"المنطقة"، لتتمكن من تحديد منطقة التسجيل.

الخطوة 2. ثم انقر على زر "كاميرا الويب" في الأسفل. عندما تنبثق نافذة "تسجيل كاميرا الويب"، انقر فوق الزر لتنشيط كاميرا الويب، ويمكنك تحديد الجهاز الذي تريد استخدامه من القائمة المنسدلة.

الخطوة 3. إذا كنت تريد التقاط الشاشة بالصوت، فيمكن أن يساعدك زر "الصوت" بجوار "كاميرا الويب". يمكنك الضغط على الزرين الموجودين في نافذة "تحديد صوت التسجيل" لاختيار مصدر الصوت، مثل صوت النظام، أو صوت الميكروفون، أو اثنين منهما.

بعد ضبط الإعدادات بشكل مناسب، انقر فوق الزر "REC" لبدء التسجيل.
الخطوة 4. الآن، يمكنك تسجيل شاشة Mac وكاميرا الويب الخاصة بك في نفس الوقت. بعد التقاط كل المحتوى الذي تحتاجه، اضغط على الزر "إيقاف" لإنهائه، وسيقدم لك هذا البرنامج مشغل فيديو مدمجًا لعرض الفيديو الذي التقطته.

2️⃣تسجيل الشاشة على جهاز Mac باستخدام اختصار التسجيل
يحتوي Mac أيضًا على مسجل مدمج. حتى تتمكن من تسجيل الشاشة على جهاز Mac باستخدام الاختصار . يمكنك استخدامه لتسجيل عروض PowerPoint التقديمية الخاصة بك دون أي تطبيق تابع لجهة خارجية. جودة الفيديو رائعة. ومع ذلك، فهو لا يسمح بأي تعديل أو تخصيص للفيديو.
هذه هي الطريقة التي يعمل بها مسجل شاشة Mac.
الخطوة 1. افتح شريحة PowerPoint المطلوبة. اضغط على Command + Shift + 5 في نفس الوقت لفتح شريط الأدوات.
الخطوة 2. حدد خيارات تسجيل الشاشة بأكملها أو تسجيل الجزء المحدد حسب المتطلبات.
الخطوة 3. بعد ذلك، اضغط على زر التسجيل لبدء التسجيل. أوقفه عند الانتهاء. ثم انقر فوق "ملف" لحفظه في أي مجلد تريده.

3️⃣تسجيل الشاشة على جهاز Mac باستخدام QuickTime
Quick Time هو مشغل Apple Media وظيفته الأساسية هي تشغيل مقاطع فيديو عالية الجودة. ومع ذلك، يمكن أيضًا استخدام هذه الميزة لتسجيل عروض PowerPoint التقديمية على الشاشة. مثل سابقه، فهو لا يوفر تحكمًا مطلقًا في تحرير الفيديو.
يتوفر QuickTime على جميع منتجات Apple دون أي تكلفة إضافية. يمكنك فحص التسجيل بالصوت عبر QuickTime عن طريق:
الخطوة 1. افتح QuickTime على جهاز Apple الخاص بك. ثم من الواجهة الرئيسية، انتقل إلى قائمة "ملف" واختر "تسجيل شاشة جديد".
الخطوة 2. انقر فوق السهم لأسفل المجاور لأيقونة التسجيل. حدد الميكروفون أو إدخال الصوت ثم اضبط مستوى صوت مسجل الصوت.
الخطوة 3. حدد ابدأ واختر منطقة PowerPoint التي تريد تغطيتها. سيبدأ التسجيل. بمجرد الانتهاء، انقر فوق إيقاف. سينتهي التسجيل. احفظه في موقعك المفضل.

كيفية تسجيل الشاشة على الأسئلة الشائعة لبرنامج PowerPoint في نظام التشغيل Mac
هذه هي الأسئلة الأكثر شيوعًا حول كيفية تسجيل الشاشة على Mac PowerPoint
1. هل يحتوي Mac PowerPoint على خاصية تسجيل الشاشة؟
نعم، يحتوي Mac PowerPoint على مسجل فيديو. يمكنه التقاط منطقة PowerPoint الكاملة أو المحددة بسهولة.
2. كيف يمكنك تسجيل مقطع فيديو على برنامج PowerPoint على جهاز Mac؟
يمكنك استخدام مسجل فيديو PowerPoint، وMac Recorder، وQuick Time، وEaseUS RecExperts لتسجيل مقاطع فيديو PowerPoint على Mac . يعتمد اختيار الطريقة على متطلباتك.
3. كيف يمكنني تسجيل عرض PowerPoint؟
يمكنك تسجيل شاشة شريحة PowerPoint باستخدام مسجلات الفيديو المضمنة أو تطبيقات تسجيل الشاشة التابعة لجهات خارجية. لا يضع التطبيق الداخلي عبئًا على ذاكرة الوصول العشوائي (RAM)، بينما توفر التطبيقات الثالثة جودة صوت وفيديو عالية.
خاتمة
يقوم تسجيل الشاشة في PowerPoint بتحويل العروض التقديمية الباهتة إلى مقاطع فيديو يمكن مشاهدتها. مقاطع الفيديو هذه سهلة الفهم والمشاركة. تقدم هذه المقالة 4 طرق لفحص عروض PowerPoint التقديمية لمستخدمي Mac.
يمكنك فحص تسجيل PowerPoint باستخدام PowerPoint Recorder وEaseUS RecExperts وMac Recorder وQuick Time. تمت مشاركة تفاصيل جميع الطرق. نوصي بتنزيل EaseUS RecExperts للحصول على أعلى جودة.
إذا أعجبك هذا المقال، يرجى مشاركته مع عائلتك وأصدقائك ودائرة التأثير.