- حول
- اكتشف EaseUS
- التقييمات والجوائز
- اتفاقية الترخيص
- سياسة الخصوصية
- خصم طلابي
Page Table of Contents
هل تعرف كيفية تسجيل الشاشة على نظام التشغيل Windows 7 ؟ لا تقدم أجهزة الكمبيوتر التي تعمل بنظام Windows 7 خيارًا مباشرًا لتسجيل شاشة الكمبيوتر، على عكس أجهزة الكمبيوتر التي تعمل بنظام Windows 10. ربما كنت تبحث عن مسجل شاشة قوي وسهل الاستخدام يعمل بشكل لا تشوبه شائبة مع Windows 7. أنت محظوظ لأننا جمعنا العديد من الحلول العملية التي تمزج بين الفائدة وسهولة الاستخدام. استمر في القراءة لتتعلم كيفية استخدام أدوات التقاط الشاشة هذه على نظام التشغيل Windows 7. ولمساعدتك في العثور على الطريقة الصحيحة بسرعة، يمكنك التحقق من وجهة نظر المحرر لكل حل أدناه:
طريقة |
فعالية |
جودة التسجيل |
مستوى الصعوبة |
عالية - شاشة التسجيل بدون حد زمني/علامة مائية؛ تنسيقات الإخراج المختلفة المدعومة |
عالي |
سهل للغاية |
|
متوسط - ميزات التسجيل الأساسية؛ تسجيل الشاشة بالصوت بصيغة MP4 |
واسطة |
معتدل |
|
| مسجل الخطوات | متوسط - تسجيل الشاشة والتصدير فقط في ملف HTML | واسطة | صعب |
الطريقة الأولى: كيفية تسجيل الشاشة باستخدام مسجل شاشة Windows 7 المجاني
يمكنك تسجيل شاشتك بدون أي برنامج، ولكن للحصول على تشغيل أفضل وخيارات أكثر تقدمًا، فإن استخدام مسجل شاشة احترافي هو خيارك الأفضل. في هذه الحالة، يأتي EaseUS RecExperts، أحد أفضل مسجلات الشاشة لأجهزة الكمبيوتر التي تعمل بنظام التشغيل Windows 7 32 بت و64 بت، للمساعدة. يمكنه تسجيل كاميرا الويب والميكروفون وصوت النظام الخاص بالكمبيوتر على جهاز الكمبيوتر الذي يعمل بنظام Windows 7. باستخدام مسجل شاشة Mac وWindows سهل الاستخدام، يمكنك إنهاء مهام التسجيل الخاصة بك بسرعة.
EaseUS RecExperts هو مسجل شاشة يتيح لك تسجيل أي شيء على جهاز الكمبيوتر الخاص بك. يمكنه دائمًا تلبية احتياجاتك سواء كنت تريد تسجيل صوت YouTube أو التقاط الصوت المتدفق. يسمح لك بالتقاط لقطة شاشة أثناء التسجيل وتسجيل مقاطع الفيديو بخلفية افتراضية . لديه مجموعة واسعة من تنسيقات الإخراج المدعومة: MP4، MOV، FLV، MKV، AVI، MP3، AAC، WAV، OGG، WMA، FLAC، GIF، وPNG. بالإضافة إلى ذلك، فهو يتيح لك أيضًا تسجيل اللعب على جهاز الكمبيوتر الذي يعمل بنظام Windows 7 وتسجيل الشاشة على Windows 7 بالصوت. فيما يلي بعض الميزات القيمة الأخرى لمسجل الشاشة هذا:
- قم بتسجيل منطقة مخصصة أو تسجيل متعدد الشاشات.
- جدولة مهام التسجيل للتسجيل تلقائيًا.
- يأتي مع مشغل فيديو ويدعم القص بدقة ملي ثانية.
- تسجيل الشاشة فيديو محمي .
- دعم تحرير التسجيلات باستخدام الأدوات المدمجة.
- قم بعمل فيديو تعليمي مع تسجيل الشاشة.
- تغيير الخلفية في Microsoft Teams.
يمكنك تنفيذ الخطوات التالية لتسجيل شاشة جهاز الكمبيوتر الذي يعمل بنظام التشغيل Windows 7.
الخطوة 1. قم بتشغيل EaseUS RecExperts على جهازك وسترى وضعين للتسجيل. يمكنك اختيار "ملء الشاشة" لتسجيل الشاشة بأكملها أو اختيار "المنطقة" لتحديد منطقة التسجيل يدويًا قبل التسجيل.

الخطوة 2. بعد ذلك، يمكنك اختيار تسجيل كاميرا الويب أو صوت النظام أو الميكروفون أو عدم تسجيل أي منها كما تريد. يمكنك أيضًا ضبط التقسيم التلقائي والتسجيل التلقائي بوظائف مختلفة على الواجهة.

الخطوة 3. بعد ذلك، يمكنك النقر فوق الزر "REC" الأحمر لبدء التسجيل. سيكون هنا شريط القوائم على شاشتك. لإيقاف التسجيل مؤقتًا، انقر فوق الشريط العمودي الأبيض المزدوج؛ لإنهاء التسجيل، انقر على علامة المربع الأحمر.
الخطوة 4. بعد التسجيل، سيتم توجيهك إلى واجهة القائمة. هنا يمكنك عرض أو تحرير التسجيلات الخاصة بك. لبدء تسجيل جديد، ما عليك سوى النقر على الزر "REC" الموجود أعلى الواجهة.

انشر هذا المنشور لمساعدة المزيد من المستخدمين الآن!
الطريقة الثانية: كيفية تسجيل الشاشة في نظام التشغيل Windows 7 عبر برنامج PowerPoint
إلى جانب استخدام مسجل شاشة احترافي، يمكنك أيضًا استخدام أداة تستخدمها بشكل متكرر في حياتك اليومية أو العملية. إنه باور بوينت. في الواقع، يمكن أيضًا استخدام برنامج PowerPoint كمسجل شاشة لالتقاط شاشة الكمبيوتر وأي صوت يتم تشغيله. يمكنك أيضًا حفظ التسجيل كملف فيديو مميز في PowerPoint. فيما يلي كيفية استخدام Microsoft PowerPoint لتسجيل شاشة الكمبيوتر.
الخطوة 1. افتح PowerPoint، ثم قم بإنشاء شريحة جديدة.
الخطوة 2. ثم توجه إلى علامة التبويب تسجيل وانقر على تسجيل الشاشة.
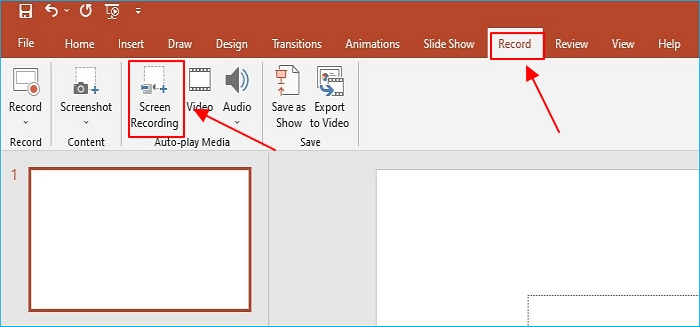
الخطوة 3. يمكنك تحديد منطقة معينة للتسجيل من خلال النقر على زر تحديد المنطقة في شريط تسجيل الشاشة الذي تم الكشف عنه حديثًا. سيتم أيضًا تسجيل صوت نظامك وحركة المؤشر تلقائيًا. قم بالتبديل بين هذه الإعدادات، أو إذا كنت تفضل ذلك، استخدم مفاتيح Windows + Shift + U لإلغاء تحديد الصوت ومفاتيح Windows + Shift + O لإيقاف تشغيل خيار تسجيل المؤشر.
الخطوة 4. سيتم الاحتفاظ بالتسجيل ودمجه في الشريحة التي تفتحها عند النقر فوق "إيقاف" لإنهائه. انقر بزر الماوس الأيمن فوق صورة المعاينة واختر Store Media لحفظ التسجيل كملف منفصل. بعد ذلك، قم بتسمية التسجيل الخاص بك وحدد موقع الإخراج. وأخيرًا، انقر فوق خيار "حفظ" لتخزين التسجيل الخاص بك بنجاح.
الطريقة الثالثة: كيفية تسجيل الشاشة باستخدام أداة Windows 7 المضمنة
على الرغم من عدم وجود مسجلات شاشة مضمنة، فقد تم تصميم جهاز الكمبيوتر الذي يعمل بنظام Windows 7 باستخدام مسجل شاشة مخفي يسمى "Problem Steps Recorder" الذي يسمح لك بتسجيل إجراءات الكمبيوتر. ومع ذلك، يتم حفظ التسجيل كملف HTML. لذلك، لا يعد مسجل خطوات المشكلة مسجل شاشة يمكنه تسجيل فيديو لشاشة الكمبيوتر.
ومع ذلك، فهو مفيد عندما تحتاج إلى تسجيل مشكلة في الكمبيوتر أو إظهار كيفية استخدام برنامج أو لعبة على الكمبيوتر. التعليمات التفصيلية هي كما يلي:
الخطوة 1. انقر فوق ابدأ > الملحقات > مسجل خطوات المشكلة.
الخطوة 2. عندما ترى نافذة "مسجل الخطوات"، انقر فوق "بدء التسجيل".
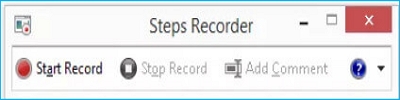
الخطوة 3. يمكنك تحديد "إضافة تعليق"، وتمييز المنطقة التي ترغب في التعليق عليها، ثم كتابة تعليقاتك أثناء قيامك بكل خطوة تريد تسجيلها.
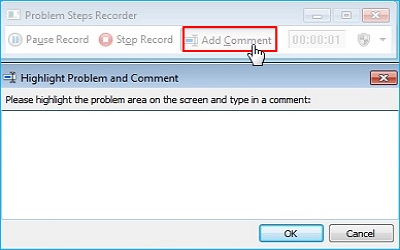
الخطوة 4. انقر على إيقاف التسجيل عند الانتهاء. سيتم حفظ التسجيل كملف .zip، والذي يمكن لمتصفح الويب فك ضغطه وعرضه.
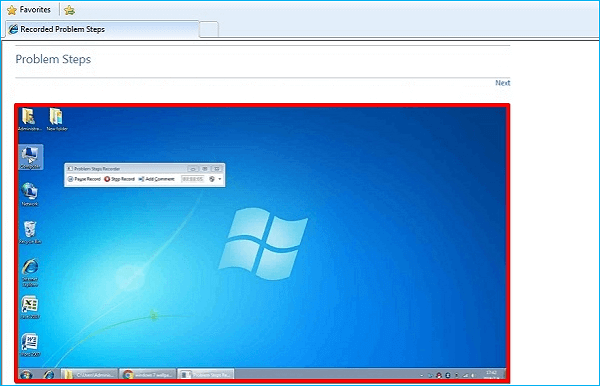
الخط السفلي
هذا كل ما يتعلق بكيفية تسجيل الشاشة على نظام التشغيل Windows 7 . باختصار، يمكنك استخدام مسجل شاشة احترافي، مثل EaseUS RecExperts وPowerPoint وProblem Steps Recorder، لمساعدتك في تسجيل الشاشة على Windows 7. ومن بين أدوات التسجيل الثلاثة، يوصى بشدة باستخدام EaseUS RecExperts.
يتمتع EaseUS RecExperts بمزايا واضحة مقارنة بمسجل خطوات المشكلة وPowerPoint والتي قد تساعدك على تسجيل إجراءات الشاشة بسرعة وفعالية. يمكن أن يساعدك أيضًا على التسجيل باستخدام Windows Media Player وتسجيل الشاشة بدون علامة مائية .
كيفية تسجيل الشاشة على الأسئلة الشائعة في Windows 7
1. هل يحتوي Windows 7 على مسجل شاشة؟
لا يوجد مسجل شاشة مدمج أو افتراضي في Windows 7. ومع ذلك، على أجهزة Windows 7، توجد طرق عديدة لتسجيل شاشتك، مثل استخدام EaseUS RecExperts وVLC وPowerPoint وProblem Steps Recorder. إذا كنت تريد المزيد من الخيارات المتقدمة، فسيكون مسجل الشاشة الاحترافي، مثل EaseUS RecExperts، هو خيارك الأفضل.
2. لماذا لا أستطيع تسجيل شاشتي على جهاز الكمبيوتر؟
إذا كان رمز التسجيل باللون الرمادي، فمن المحتمل أن تكون هذه الوظيفة مقيدة. قم بما يلي لرفع القيد: افتح قسم قيود المحتوى ضمن الإعدادات > وقت الشاشة > قيود المحتوى والخصوصية. للمتابعة، قم بالتمرير لأسفل إلى منطقة Game Center وحدد Screen Recording.
3. هل يحتوي جهاز الكمبيوتر على خاصية تسجيل الشاشة؟
لبدء تسجيل الشاشة، اضغط على مفاتيح Windows + Alt + R. على الشاشة، في الزاوية الأكثر شيوعًا، تعرض أداة التسجيل الصغيرة الوقت الذي قمت بالتسجيل فيه.



