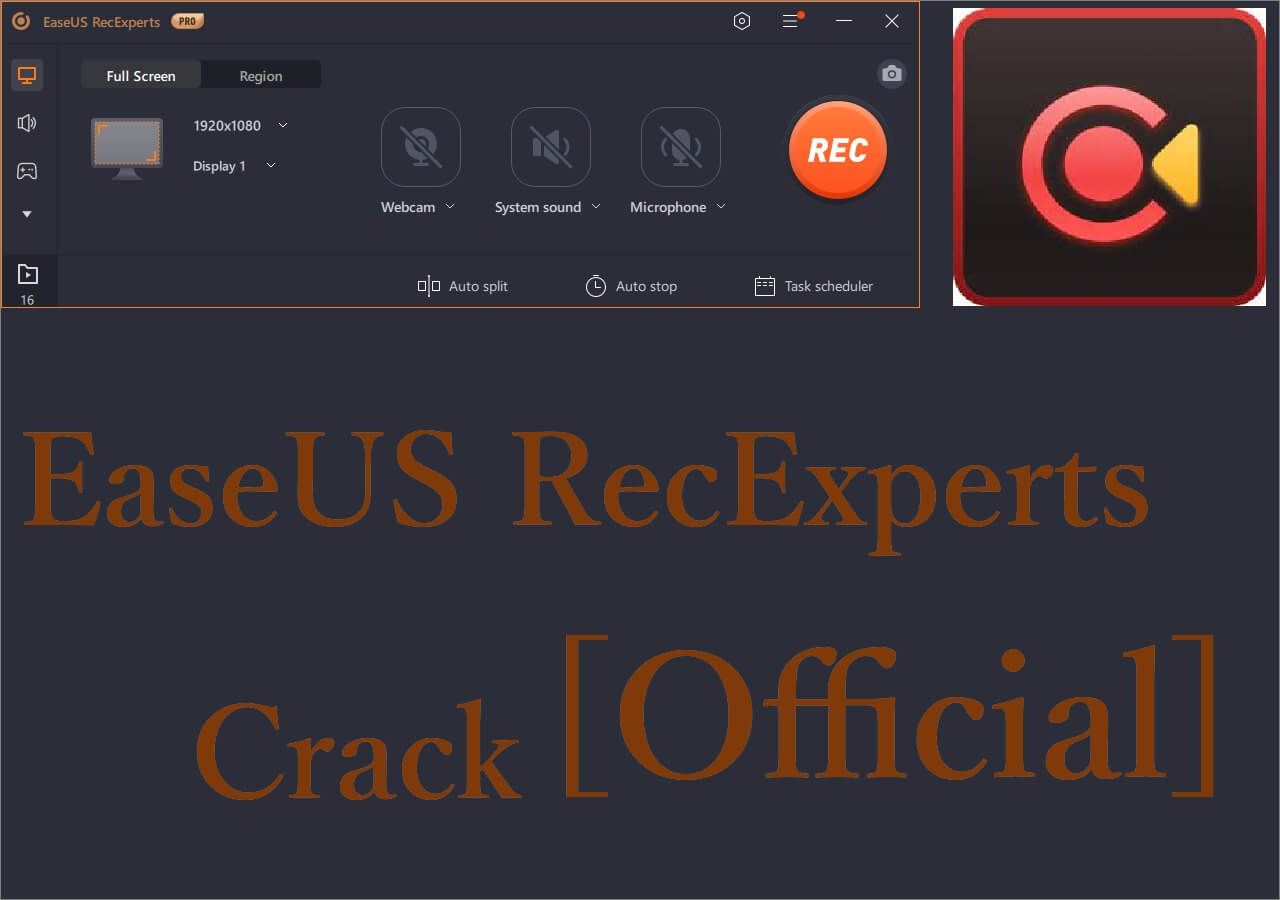-
![]()
Daisy
Daisy is the Senior editor of the writing team for EaseUS. She has been working in EaseUS for over ten years, starting from a technical writer to a team leader of the content group. As a professional author for over 10 years, she writes a lot to help people overcome their tech troubles.…Read full bio -
Jane is an experienced editor for EaseUS focused on tech blog writing. Familiar with all kinds of video editing and screen recording software on the market, she specializes in composing posts about recording and editing videos. All the topics she chooses …Read full bio
-
![]()
Alin
Alin is an experienced technical blog writing editor. She knows the information about screen recording software on the market, and is also familiar with data cloning and data backup software. She is expert in writing posts about these products, aiming at providing users with effective solutions.…Read full bio -
Jean is recognized as one of the most professional writers in EaseUS. She has kept improving her writing skills over the past 10 years and helped millions of her readers solve their tech problems on PC, Mac, and iOS devices.…Read full bio
-
![]()
Jerry
Jerry is a fan of science and technology, aiming to make readers' tech life easy and enjoyable. He loves exploring new technologies and writing technical how-to tips. All the topics he chooses aim to offer users more instructive information.…Read full bio -
![]()
Rel
Rel has always maintained a strong curiosity about the computer field and is committed to the research of the most efficient and practical computer problem solutions.…Read full bio -
![]()
Gemma
Gemma is member of EaseUS team and has been committed to creating valuable content in fields about file recovery, partition management, and data backup etc. for many years. She loves to help users solve various types of computer related issues.…Read full bio -
![]()
Shelly
"I hope my articles can help solve your technical problems. If you are interested in other articles, you can check the articles at the bottom of this page. Similarly, you can also check my Twitter to get additional help."…Read full bio
Page Table of Contents
0 Views |
0 min read
Users often need to screen record protected videos for education, training, or personal reference. Yet recording from streaming platforms usually fails: the screen turns black, the sound disappears, or copyright issues arise. In this article, we explain the reasons, legal notes, and practical solutions.
What Are Protected Videos?
Protected videos are digital media files secured by technologies like DRM (Digital Rights Management) and HDCP (High-bandwidth Digital Content Protection). These systems prevent copying or unauthorized sharing, which is why:
- Many streaming platforms (Netflix, Disney+, Amazon Prime, YouTube Premium) block traditional screen recording.
- Common issues include black screens, audio not being captured, or playback errors.
👉 In short: if you hit a black screen while recording, it's usually DRM or HDCP at work.
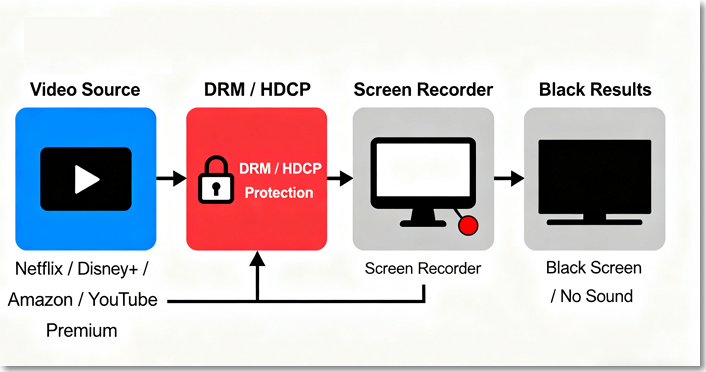
Is It Legal to Screen Record Protected Videos?
Recording DRM-protected videos often violates copyright law or a platform's Terms of Service. In some regions, it may even be illegal.
- ✔️ Acceptable uses: recording for personal study, presentations, or educational purposes.
- ❌ Not acceptable: redistributing, uploading, or selling copyrighted material.
Always check the platform's policy before recording.
How to Record Protected Videos (Step by Step)
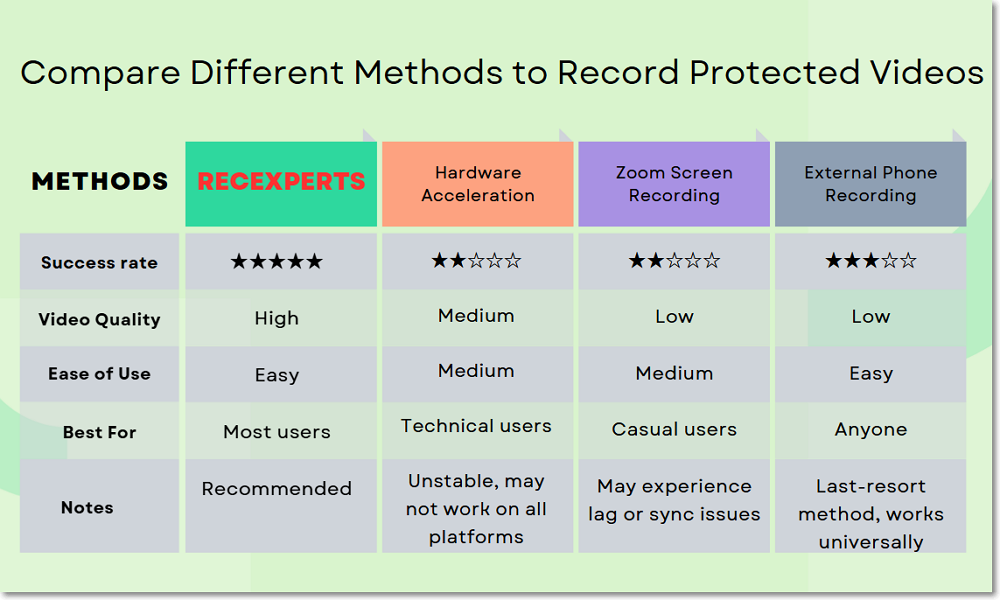
Method 1. Use EaseUS RecExperts (Recommended)
Using a DRM video recorder is the easiest way to capture copy-protected videos on Windows or Mac, and EaseUS RecExperts is one of the best options. Unlike many common recorders that often result in a black screen, missing audio, or recording limits, EaseUS RecExperts provides a smooth, stable, and restriction-free recording experience — even on DRM-protected platforms like Netflix, Clapper DND, or Kayo.
| Features | Common Recorders | EaseUS RecExperts |
| Black screen | ❌Yes | ✅No |
| Watermark | ❌Added | ✅None |
| Time limit | ❌Limited | ✅Unlimited |
| Stablity | ❌May crash sometimes | ✅Stable |
With these advantages, EaseUS RecExperts makes it easy to record any protected video for personal use. Just click the button below to get started!
Here is a list of steps for recording protected videos via EaseUS RecExperts:
Step 1. Launch EaseUS RecExperts and select Full Screen as your recording mode. This ensures smooth capture of streaming movies, online shows, or live video content without missing any detail.

Step 2. Choose whether to record the Webcam, System Sound, or Microphone based on your needs. Then, open the major video sites or platforms you want to record from.

Step 3. If you experience a black screen when recording playback, enable the Black Screen Fix feature to ensure smooth video capture. Once it's turned on, the REC button will change to purple. Navigate back to your streaming video, then click the purple REC button to start capturing.

Step 4. After a 3-second countdown, the recording will begin. A floating taskbar will appear on your screen. Use the toolbar to Pause or Stop the recording anytime during playback.
Step 5. Once the recording ends, you'll be taken to the preview window. Here, you can watch, trim, or edit your captured video, ideal for reviewing recorded sessions, saving study notes, or creating commentary-based content.

Don't forget to share this post!
Method 2. Disable Hardware Acceleration to Record Blocked Videos
Another simple trick to screen record blocked or DRM-protected videos is to disable hardware acceleration in your browser or media player. Some streaming platforms use this feature to block screen recording, which can result in a black screen or no audio.
- Notice:
- This method may help bypass black screen issues, but it does not guarantee success on all platforms and might slightly affect video playback performance. It's a quick workaround, not a long-term solution.
Steps to Disable Hardware Acceleration and Record Videos:
Step 1. Disable Hardware Acceleration in Your Browser
- Google Chrome: Click the three-dot menu > Settings > System, then toggle off "Use hardware acceleration when available."
- Firefox: Click Settings > Performance, and uncheck "Use recommended performance settings" and "Use hardware acceleration when available".
- Edge: Click the three-dot menu > Settings > System and performance, then toggle off. Use hardware acceleration when available.
Step 2. Open a screen recorder to start recording restricted videos
After disabling the hardware acceleration, you can start recording with a screen recorder.
- For Windows, you can press Win + G to begin recording with Xbox Game Bar
- For Mac, you can capture protected streaming content with QuickTime Player.
Method 3. Use Zoom
Using Zoom to record DRM-protected videos is a simple workaround that allows you to capture both video and audio by sharing your screen.
🔔This method has limitations:
- Video quality may be reduced, especially for HD content.
- May not work on all DRM-protected platforms that block screen sharing.
- Audio and video sync issues can occur.
- Best suited for casual, personal use — not recommended for professional or high-quality recordings.
How to record protected videos on Android and iPhone:
Step 1. Open Zoom and start a new meeting (with just yourself).
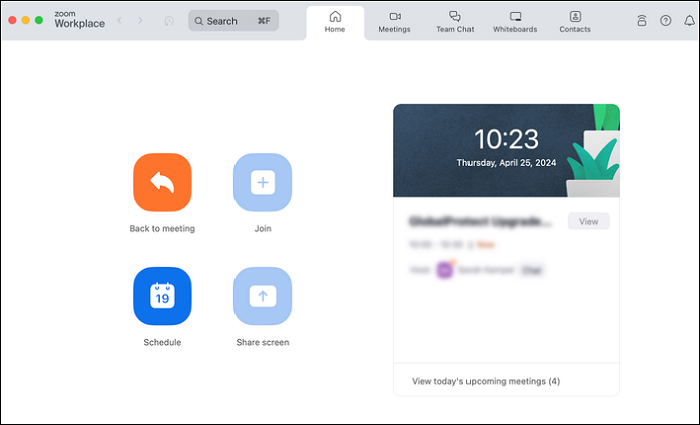
Step 2. Click Share Screen and select the window or browser playing the protected video.
Step 3. Make sure to check "Share sound" and "Optimize for video clip".
Step 4. Click Record in Zoom to start capturing the shared screen.
Method 4. Use External Phone
Using an external phone or camera is a reliable way to capture protected videos, and it never results in a black screen. This method works for any platform or device, making it a true last-resort option.
❗Note:
- Video quality depends on lighting, angle, and background noise.
- This is suitable only for personal use or emergency situations, not professional-grade recordings.
Record DRM protected videos on iPhone or Android via external phone:
Step 1. Prepare one external phone with a camera to record the videos. Fix the camera on the tripod. Also, adjust the recording angle to ensure it captures the complete screen.
Step 2. After changing the camera position, you can start recording. Remember to perform the protected videos.
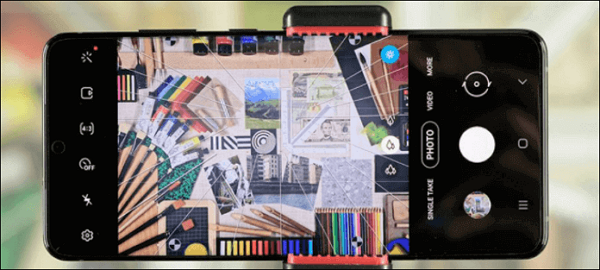
Step 3. Once done, turn off the protected videos and your phone camera.
Conclusion
Here's a quick comparison of the most common ways to record DRM-protected videos:
Screen recording protected videos is possible, but it comes with technical challenges and legal considerations. Whether you're trying to save content for offline viewing, take notes from a lecture, or create commentary videos, it's important to choose the right method and use it responsibly. Always make sure your actions fall within fair use or platform policies.
🔶 Best for Personal Use & Quality Recording: Use EaseUS RecExperts – great for recording with audio, scheduling, and editing features.
🔶 Best Free & Quick Solution: Try disabling hardware acceleration or using built-in screen recorders on your device.
🔶 Best for Workarounds: Use Zoom screen sharing to bypass restrictions for basic capture needs (with reduced quality).
FAQs About How to Screen Record Protected Videos
Here are some frequently asked questions gathered from the public.
1. Can I screen record DRM videos on iPhone or Android?
Most mobile devices' built-in screen recorders are blocked by DRM. Using specialized software like EaseUS RecExperts or alternative methods is often required.
2. Why is the website black when you screen record?
It's possible that you face screen-protected videos. When the videos are under DRM protection, you will see a black screen once you use other recorders to record them.
3. Does recording a video from the screen violate copyright?
Recording a video from your screen can violate copyright if you share or redistribute it without permission. For personal use, it may be allowed under fair use, but recording premium or copyrighted content is generally against the law. Always check the platform's terms and local regulations.
EaseUS RecExperts

One-click to capture anything on screen!
No Time Limit, No watermark
Start Recording