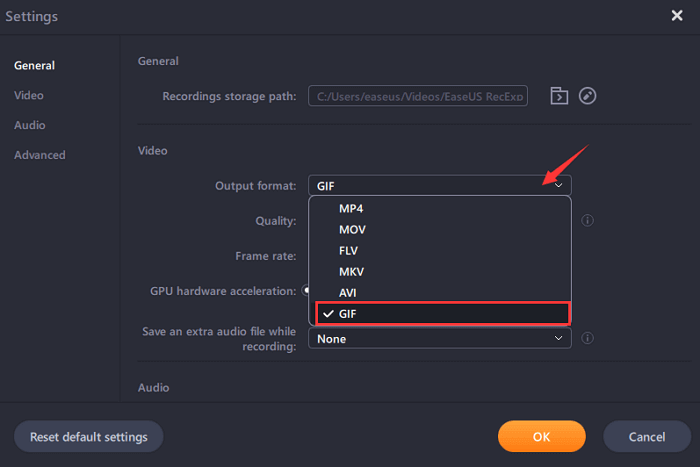- حول
- اكتشف EaseUS
- التقييمات والجوائز
- اتفاقية الترخيص
- سياسة الخصوصية
- خصم طلابي
Page Table of Contents
إذا كنت تلتقط دائمًا لقطات شاشة على نظام التشغيل Windows 10، ثم ينتهي بك الأمر بصور ضبابية أو منخفضة الجودة، فقد تكون حريصًا على معرفة كيفية التقاط لقطات شاشة عالية الدقة على نظام التشغيل Windows 10. وهذا ما سنناقشه هنا. توفر هذه المدونة بعض الطرق العملية لمساعدتك في التقاط لقطات شاشة عالية الدقة على نظام التشغيل Windows 10/11 بدون أي متاعب. علاوة على ذلك، ستتعلم أيضًا بعض النصائح لتحسين جودة لقطات الشاشة الخاصة بك في النهاية. الآن، دعونا نبدأ!
التقط لقطات شاشة عالية الجودة على نظام التشغيل Windows 10/11 باستخدام الأداة الاحترافية
سواء كنت تريد التقاط لقطات شاشة عالية الدقة على نظام التشغيل Windows 10 أو 11 أو نظام تشغيل آخر، فإن أسهل طريقة هي استخدام برنامج التقاط الشاشة الاحترافي، مثل EaseUS RecExperts .
تدعم هذه الأداة التقاط لقطات شاشة سريعة على نظام التشغيل Windows أو Mac الخاص بك بنقرة واحدة بسيطة ثم تصدير لقطات الشاشة بتنسيق PNG. وبمساعدتها، يمكنك اختيار التقاط لقطات شاشة كاملة أو جزئية بمرونة. علاوة على ذلك، يمكنك استخدام هذه الأداة لالتقاط صور بدقة HD وحتى 4K على أجهزتك. إذا لزم الأمر، يمكنك استخدامه لإنشاء صور GIF على سطح المكتب الخاص بك، لأنه أيضًا مسجل GIF ممتاز.
بالإضافة إلى ذلك، فهو مسجل شاشة متعدد الاستخدامات، يدعم التقاط شاشتك بدقة فيديو تصل إلى 8K بدون علامة مائية. في الختام، لا يمكنك تفويت مثل هذا البرنامج متعدد الوظائف سواء كنت تريد التقاط لقطات شاشة أو تسجيل الشاشة على جهاز الكمبيوتر الخاص بك!
إليك كيفية التقاط لقطات شاشة عالية الجودة على نظام التشغيل Windows 10/11 باستخدام EaseUS RecExperts:
الخطوة 1. قم بتشغيل هذه الأداة واختر المنطقة التي تريدها لالتقاط لقطة شاشة على شاشتك. إذا كنت تريد التقاط لقطة بملء الشاشة، فانقر فوق " ملء الشاشة " وحدد العرض (إذا كان هناك أكثر من شاشة واحدة). ثم انقر فوق أيقونة الكاميرا في الجزء العلوي الأيمن لبدء مهمتك.

الخطوة 2. (اختياري) إذا كنت ستقوم بالتقاط شاشة جزئية، فاختر خيار المنطقة . بعد ذلك، انقر بزر الماوس الأيسر مع الاستمرار على الماوس لتحديد المنطقة المستهدفة. بمجرد تحديده، اختر رمز الكاميرا لالتقاط لقطة للشاشة.

الخطوة 3. أخيرًا، يمكنك النقر فوق التسجيلات > الصور للعثور على لقطات الشاشة وعرضها.

شارك هذا المنشور مع الآخرين إذا وجدت أنه يستحق القراءة!
التقط لقطات شاشة عالية الدقة على نظام التشغيل Windows 10 مباشرة
في الواقع، يمكنك التقاط لقطات شاشة عالية الجودة مباشرة على جهاز الكمبيوتر الخاص بك الذي يعمل بنظام Windows دون تثبيت برامج أخرى، ولكن ذلك سيستغرق وقتًا طويلاً، حيث تحتاج إلى تغيير بعض الإعدادات. وفي ما يلي، سنرشدك خلال الخطوات بالتفصيل.
التحضير قبل التقاط لقطات الشاشة على أجهزة الكمبيوتر التي تعمل بنظام Windows
لضمان حصولك على لقطة شاشة عالية الجودة، تحتاج أولاً إلى ضبط الإعدادات على جهاز الكمبيوتر الخاص بك. اتبع الخطوات التالية:
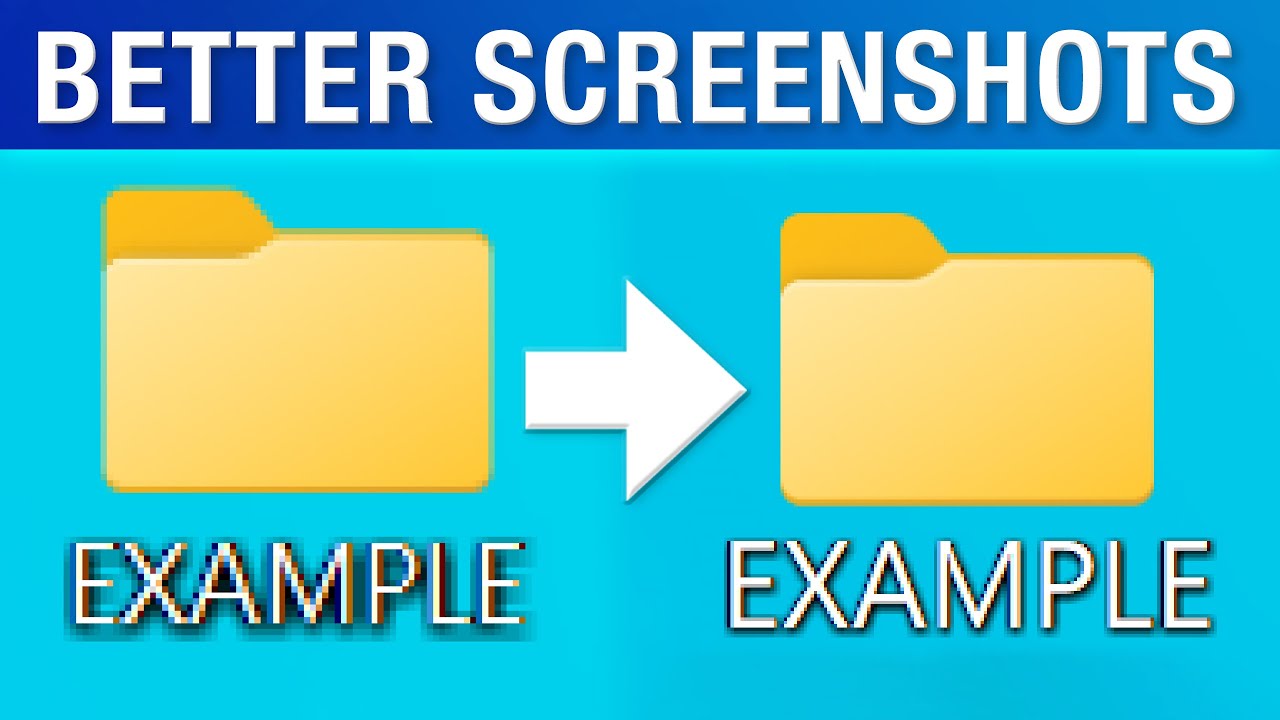
الخطوة 1. انقر فوق الإعدادات > النظام > العرض .
الخطوة 2. بعد ذلك، اختر إعدادات القياس المتقدمة ضمن قسم القياس والتخطيط .
الخطوة 3. بعد ذلك، قم بتبديل الزر الموجود بجوار السماح لـ Windows بمحاولة إصلاح التطبيقات، حتى لا تكون ضبابية . سيؤدي تمكين هذه الميزة إلى جعل التطبيقات الموجودة على شاشتك الرئيسية تبدو أفضل.
الخطوة 4. (اختياري) أيضًا، يمكنك إدخال حجم تغيير حجم مخصص بين 100 - 500. بمجرد الانتهاء من ذلك، انقر فوق "تطبيق" للسماح بتفعيل التغييرات.
- ملاحظة:
- قد يتسبب ذلك في جعل بعض النصوص أو التطبيقات أو العناصر غير قابلة للقراءة إذا كانت شاشتك لا تدعم الحجم.
ابدأ في التقاط لقطات شاشة عالية الدقة على نظام التشغيل Windows 10
بمجرد تغيير الإعدادات، يمكنك البدء في التقاط لقطات الشاشة على جهاز الكمبيوتر الذي يعمل بنظام Windows 10. هناك طرق مختلفة يمكنك اعتمادها فيما يلي:
الطريقة الأولى: استخدم الاختصار
اضغط على مفتاح PrtScn أو PrintScreen على لوحة المفاتيح لالتقاط لقطات شاشة كاملة وعالية الجودة.

الطريقة الثانية: استخدم أداة القطع
هناك طريقة أخرى وهي استخدام أداة القطع المضمنة على أجهزة الكمبيوتر التي تعمل بنظام Windows.
الخطوة 1. أدخل أداة القطع في مربع البحث لفتحها.
الخطوة 2. اختر الوضع الذي تريد التقاط لقطات الشاشة به، بما في ذلك الشاشة المستطيلة أو النافذة الكاملة أو الشاشة الكاملة.

الطريقة الثالثة. استخدم شريط ألعاب Xbox
نعلم جميعًا أنه مسجل شاشة Windows 10 المدمج. ومع ذلك، وبصرف النظر عن ذلك، يمكن أيضًا استخدامه كأداة لالتقاط الشاشة :
الخطوة 1. اضغط على مفتاح Windows + G لفتحه.
الخطوة 2. انقر فوق Capture (رمز الكاميرا) لالتقاط لقطات الشاشة.
تعرف على المزيد: ما الذي يؤثر على جودة لقطات الشاشة
بعد تعلم كيفية التقاط لقطات شاشة عالية الجودة على نظام التشغيل Windows، من الضروري أيضًا معرفة العوامل التي ستؤثر على جودة لقطات الشاشة الخاصة بك. إذا كنت بحاجة إلى التقاط لقطات شاشة عالية الدقة على جهاز Mac أو الأجهزة المحمولة، فيمكنك إنجاز المهمة بسهولة.
| عوامل | توضيح |
| دقة | ستؤثر دقة شاشة الجهاز أو الكمبيوتر حيث تم التقاط لقطة الشاشة على جودتها. تنتج الشاشات ذات الدقة العالية بشكل عام لقطات شاشة ذات جودة أفضل. |
| اعدادات العرض | يمكن أن تؤثر إعدادات دقة الألوان والتباين لجهاز العرض على جودة لقطة الشاشة. |
| تنسيق الملف | تحافظ تنسيقات الملفات غير المفقودة مثل PNG أو TIFF على مزيد من التفاصيل وتؤدي إلى الحصول على لقطات شاشة ذات جودة أفضل من التنسيقات المضغوطة مثل JPEG. |
| قدرات الأجهزة | يمكن أن يؤثر أداء وإمكانيات الجهاز أو الكمبيوتر المستخدم لالتقاط لقطة الشاشة على جودتها. قد تنتج الأجهزة المتطورة التي تحتوي على وحدات معالجة رسومات أفضل لقطات شاشة ذات جودة أعلى. |
الكلمات الأخيرة
توفر هذه الصفحة بعض الطرق العملية لمساعدتك في التقاط لقطات شاشة عالية الجودة على جهاز كمبيوتر يعمل بنظام Windows 10. ومن بين هذه الحلول، نوصي بشدة باستخدام EaseUS RecExperts. تتيح لك هذه الأداة الاحترافية التقاط لقطات شاشة بنقرة واحدة بسيطة دون فقدان الجودة! قم بتنزيله وجربه الآن.
التقط لقطات شاشة عالية الدقة على الأسئلة الشائعة لنظام التشغيل Windows 10
1. كيف يمكنك الحصول على لقطات شاشة عالية الجودة؟
للحصول على لقطات شاشة ذات جودة أعلى، تحتاج إلى التأكد من ضبط دقة عرض جهازك على أعلى مستوى وتجنب التكبير أثناء التقاط لقطات الشاشة. علاوة على ذلك، يمكنك أيضًا اختيار بعض تطبيقات لقطات الشاشة الاحترافية لتحسين صورك.
2. كيف يمكنني التقاط لقطة شاشة عالية الدقة في Chrome؟
يمكنك الاطلاع على الخطوات التالية لالتقاط لقطات شاشة عالية الدقة في Chrome:
- افتح أدوات تطوير Chrome ووضع الجهاز.
- اختر Resonive المُعد مسبقًا واضبط DPR على 3.0
- ثم اضغط على Ctrl + Shift + P واكتب Capture Fullsize Screenshot
3. لماذا تكون لقطات شاشة Windows ضبابية؟
- لم تتم معايرة إعدادات العرض على جهاز الكمبيوتر الخاص بك بشكل صحيح.
- يقوم Windows بحفظ لقطات الشاشة بتنسيق مضغوط،
- يتم تغيير حجم المحتوى الموجود على الشاشة أو تكبيره
- دقة الشاشة منخفضة
- برامج تشغيل بطاقة الرسومات القديمة أو غير المتوافقة