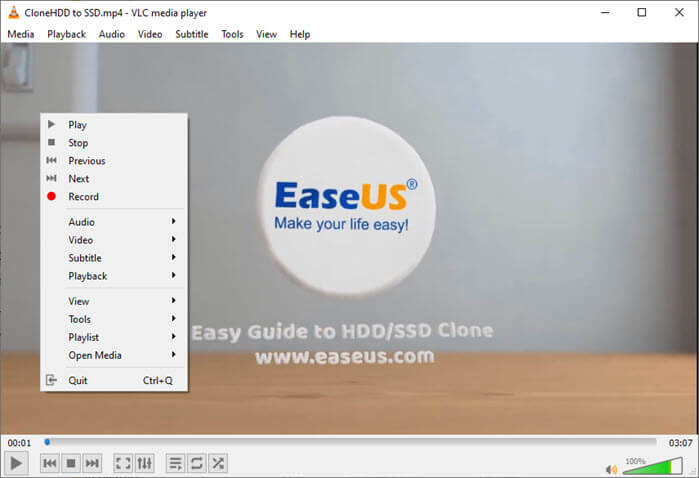- حول
- اكتشف EaseUS
- التقييمات والجوائز
- اتفاقية الترخيص
- سياسة الخصوصية
- خصم طلابي
Page Table of Contents
تخيل أنه في أحد الأيام، أرسل إليك شخص ما ملفًا صوتيًا بتنسيق MP3، أو قمت بتنزيل بودكاست تريد الاستماع إليه على جهاز Mac الخاص بك، ولكن ليس لديك أداة لتشغيله. ماذا عليك ان تفعل؟
إذا لم تكن لديك أي فكرة عن كيفية تشغيل ملف الصوت MP3 هذا على جهاز Mac الخاص بك، فهناك عدة طرق للقيام بذلك باستخدام التطبيقات الافتراضية والبدائل التي تأتي مع جهاز Mac الخاص بك.
سيتم أيضًا تقديم بعض أفضل مشغلات الموسيقى لنظامي التشغيل Windows 10 وMac، وسنعرض لك الخطوات التفصيلية في المحتوى أدناه. فقط اقرأ للأمام!
محتوى الصفحة:
- 1. قم بتشغيل ملفات MP3 على نظام Mac باستخدام EaseUS RecExperts
- 2. قم بتشغيل ملفات MP3 على جهاز Mac باستخدام iTunes
- 3. قم بتشغيل ملفات MP3 على جهاز Mac باستخدام QuickTime
- 4. قم بتشغيل ملفات MP3 على جهاز Mac باستخدام Elmedia Player
- 5. قم بتشغيل MP3 على جهاز Mac باستخدام Vox
- الأسئلة الشائعة حول تشغيل MP3 على نظام Mac
الجزء 1. تشغيل ملفات MP3 على نظام Mac باستخدام EaseUS RecExperts
بالنسبة لمعظم الناس، يعد EaseUS RecExperts مجرد برنامج لتسجيل الشاشة. ومع ذلك، لا يعرف الكثير من الناس أنه مشغل وسائط متعددة أيضًا. باستخدام هذا البرنامج، يمكنك تشغيل ملفات MP3 على جهاز Mac بخطوات سهلة. يمكنك أيضًا استخدامه لتشغيل ملفات MKV على Mac، وتشغيل ملفات WAV، وتشغيل WMA على Mac، وتشغيل FLAC على Mac ، وما إلى ذلك.
إذا كنت بحاجة إلى تسجيل MP3 على نظام التشغيل Windows 10 أو Mac، فيمكنك أيضًا استخدامه لأنه عبارة عن مسجل شاشة وصوت بشكل أساسي. علاوة على ذلك، يمكن استخدامه لتسجيل الاجتماعات عبر الإنترنت مثل تسجيل Google Meet أو تسجيل اللعب باستخدام كاميرا الويب. يتم جمع كافة الميزات في أداة واحدة. ماذا تنتظر؟ ما عليك سوى تنزيله من الزر أدناه واتباع الخطوات لتشغيل MP3 على جهاز Mac.
الخطوة 1. قم بتشغيل EaseUS RecExperts، ثم انقر فوق "التسجيلات" في الجزء السفلي الأيمن لفتح مشغل الوسائط.

الخطوة 2. في هذه النافذة، يمكنك رؤية جميع ملفاتك المسجلة، بما في ذلك MP4 وMOV وFLV وAVI وMP3 وما إلى ذلك.

الخطوة 3. انقر فوق الملف الذي تريد تشغيله لمشاهدته على الفور. يمكنك أيضًا قص الملف بالنقر فوق علامة المقص الموجودة في الأسفل.
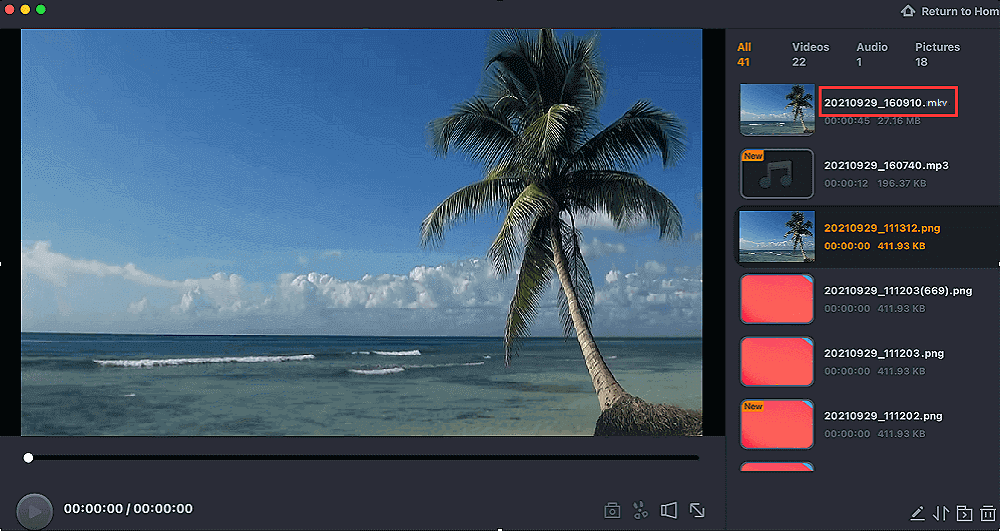
الجزء 2. تشغيل ملفات MP3 على جهاز Mac باستخدام iTunes
iTunes هي أداة مضمنة على جهاز Mac الخاص بك. سواء كنت قد استخدمت iTunes أم لا من قبل، فهذه هي فرصتك للتعرف عليه. باستخدام iTunes، يمكنك تشغيل ملف صوتي بسرعة بتنسيق MP3 دون إضافة الملف إلى مكتبة وسائط iTunes.
كل ما عليك فعله هو تشغيل iTunes ثم فتح نافذة Finder. ثم انتقل إلى الملف الصوتي الذي تريد تشغيله. بعد ذلك، ستقوم الأداة بتشغيل الملف لك. وإليك كيف يعمل:
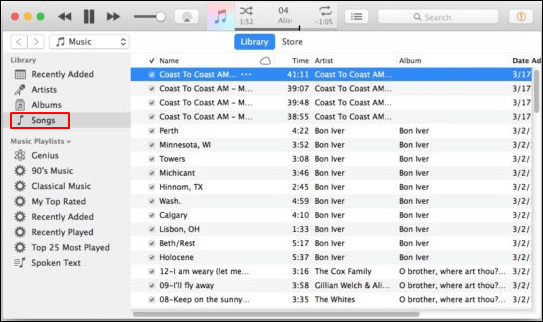
الخطوة 1. قم بتشغيل iTunes على كمبيوتر Mac.
الخطوة 2. من نظام الملفات الخاص بجهاز Mac، حدد موقع ملف MP3 الذي تريد تشغيله في iTunes. لكن لا تضيفه إلى المكتبة.
الخطوة 3. اضغط باستمرار على مفتاح "OPTION/ALT" واسحب ملف MP3 وأسقطه في iTunes. سيؤدي هذا إلى إضافة ملف MP3 إلى قائمة تشغيل iTunes، لكنه لن ينسخ ملف iTunes إلى مكتبة وسائط iTunes. وبعد ذلك، يمكنك تشغيلها عندما تريد ذلك.
الجزء 3. تشغيل ملفات MP3 على نظام Mac باستخدام QuickTime
يأتي QuickTime أيضًا مع كمبيوتر Mac الخاص بك. فهو يوفر طريقة بسيطة لتشغيل أي ملف صوتي تقريبًا على جهاز Mac دون الحاجة إلى استخدام iTunes على الإطلاق. من المفترض أن تمنع هذه العملية إضافة الملف الصوتي إلى مكتبة iTunes أو قائمة تشغيل iTunes.
يعد هذا أمرًا رائعًا للمستخدمين الذين لا يريدون استخدام iTunes لأي سبب كان. إذا كنت واحدًا منهم، فيمكنك اتباع الخطوات أدناه لتشغيل ملفات MP3 على جهاز Mac الخاص بك الآن.
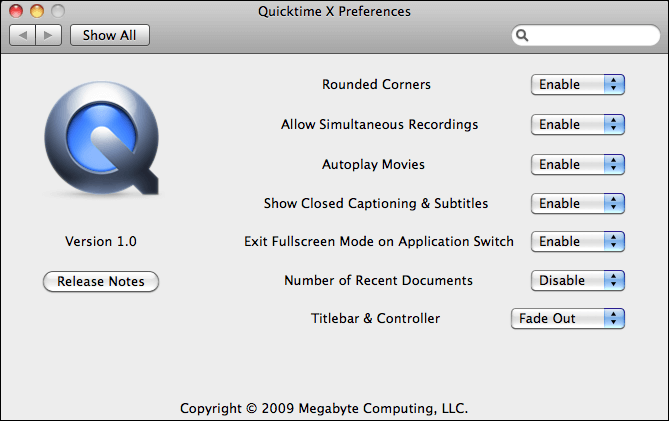
الخطوة 1. افتح QuickTime على جهاز كمبيوتر Mac الخاص بك.
الخطوة 2. قم بسحب وإسقاط الملف الصوتي في QuickTime مباشرة لفتح ملف MP3 وتشغيله مباشرة في QuickTime.
الجزء 4. تشغيل ملفات MP3 على نظام Mac باستخدام Elmedia Player
إذا كنت تقوم عادةً بتشغيل ملفات الوسائط المتعددة باستخدام أدوات خارجية، فيجب أن تكون على دراية بـ Elmedia Player. أحد أفضل مشغلات FLAC هو Elmedia Player لأنه يقدم ميزات رائعة، بما في ذلك دعم تنسيقات الصوت المتنوعة مثل MP3 وFLAC وWMA وAC3 وملفات تعريف المعادل القابلة للتخصيص.
يعد تشغيل ملفات MP3 على نظام Mac أمرًا سهلاً للغاية بمساعدة Elmedia Player. الآن، اتبع الخطوات أدناه لتشغيل ملف MP3 الخاص بك.
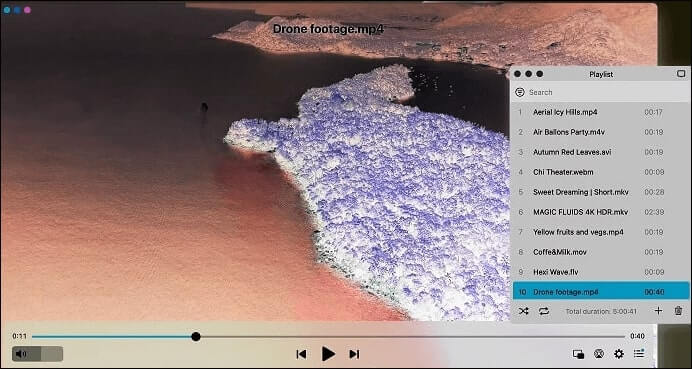
الخطوة 1. قم بتنزيل وتثبيت Elmedia Player من الموقع الرسمي.
الخطوة 2. انتقل إلى "ملف" من نافذة المشغل وحدد "فتح" لاستيراد ملف MP3. أو يمكنك سحب وإفلات ملفات MP3 في نافذة التطبيق.
الخطوة 3. انقر نقرًا مزدوجًا على ملف MP3 في القائمة الموجودة على يمينك. وسوف يتم لعبها.
الجزء 5. تشغيل ملفات MP3 على جهاز Mac باستخدام Vox
يتمتع مشغل MP3 هذا بالكثير من الميزات الفريدة التي تجعله خيارًا جيدًا لمستخدمي Mac. وهو يدعم مجموعة متنوعة من الإمكانات الحديثة مثل التخزين السحابي، ومزامنة قائمة التشغيل، وحتى المكافآت عالية المستوى مثل التشغيل بدون فجوة.
ومع ذلك، فإنه يأتي مع رسوم الاشتراك. تتزايد تكلفة الـ 5 دولارات شهريًا بسرعة إذا كنت تدفع بالفعل مقابل خدمات البث مثل Spotify. إذا كنت لا تمانع في ذلك، يمكنك تنزيله واستخدامه باتباع الخطوات التالية.
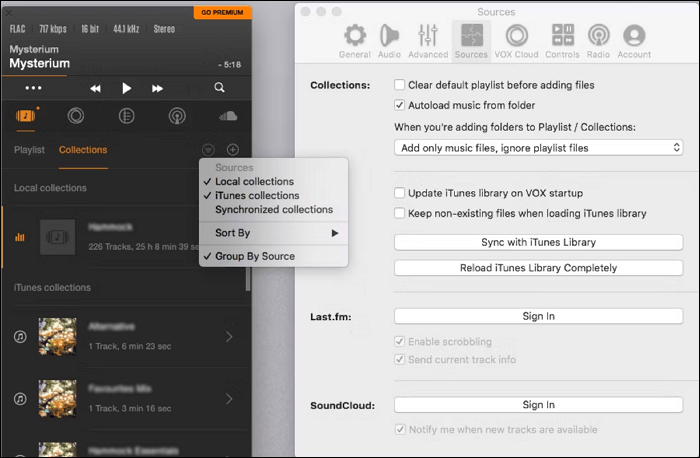
الخطوة 1. قم بتنزيل وتثبيت Vox على جهاز الكمبيوتر الخاص بك الذي يعمل بنظام Mac.
الخطوة 2. ابحث عن ملف MP3 الذي تريد تشغيله واسحبه إلى التطبيق.
الخطوة 3. عند استيراد الملف، انقر فوق علامة "تشغيل" لبدء الاستماع.
الأسئلة الشائعة حول تشغيل MP3 على نظام Mac
دعونا نلقي نظرة على الأسئلة المتداولة المتعلقة بتشغيل MP3 على نظام Mac.
1. هل لدى Mac مشغل MP3؟
الجواب نعم. للاستماع إلى الموسيقى على نظام macOS، يمكنك استخدام Apple Music أو QuickTime كمشغلات Mac MP3، أو يمكنك بث قوائم التشغيل باستخدام Spotify. لكن استخدام تطبيق تابع لجهة خارجية لمشغل MP3 على جهاز Mac يسمح لك بتخصيص تجربة الاستماع الخاصة بك بميزات قوية وواجهات مستخدم بديهية للحصول على تجربة تشغيل أفضل. يعد EaseUS RecExperts مشغل MP3 تابعًا لجهة خارجية على نظام Mac.
2. ما البرنامج الذي تستخدمه لتشغيل الملفات الصوتية على جهاز Mac؟
يتم استخدام تطبيق QuickTime Player على جهاز Mac الخاص بك على نطاق واسع من قبل مستخدمي Mac. ولكن يمكنك أيضًا تجربة EaseUS RecExperts أو Vox أو Elmedia Player.
خاتمة
في هذه المقالة، أوضحنا لك كيفية استخدام مشغلات الوسائط الخمسة الممكنة لتشغيل ملفات MP3 على نظام Mac دون أي متاعب. العملية بسيطة وواضحة. بالنسبة لمعظم المستخدمين الذين ليس لديهم مهارات احترافية، نوصيك بتنزيل واستخدام EaseUS RecExperts لأنه سهل حقًا للمبتدئين.