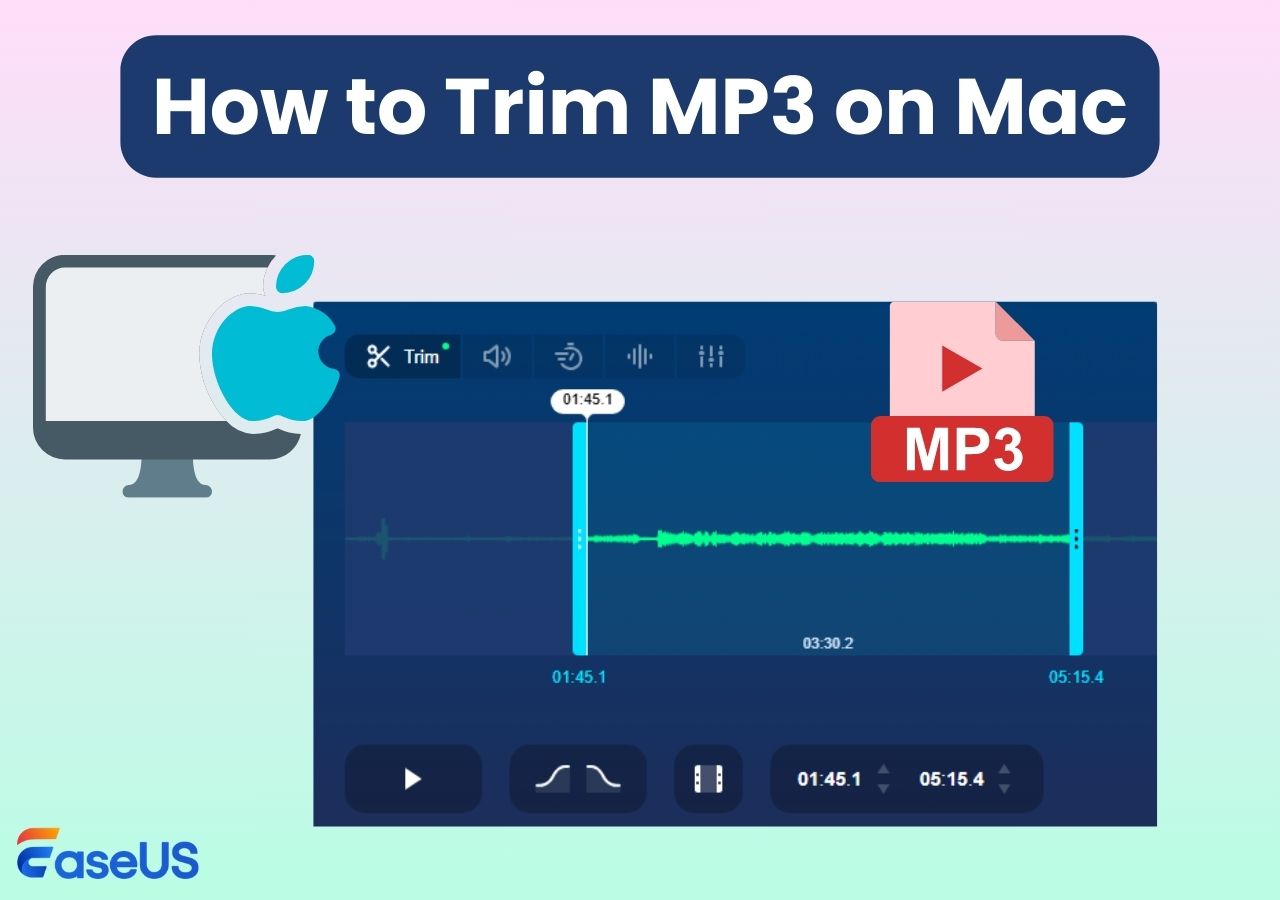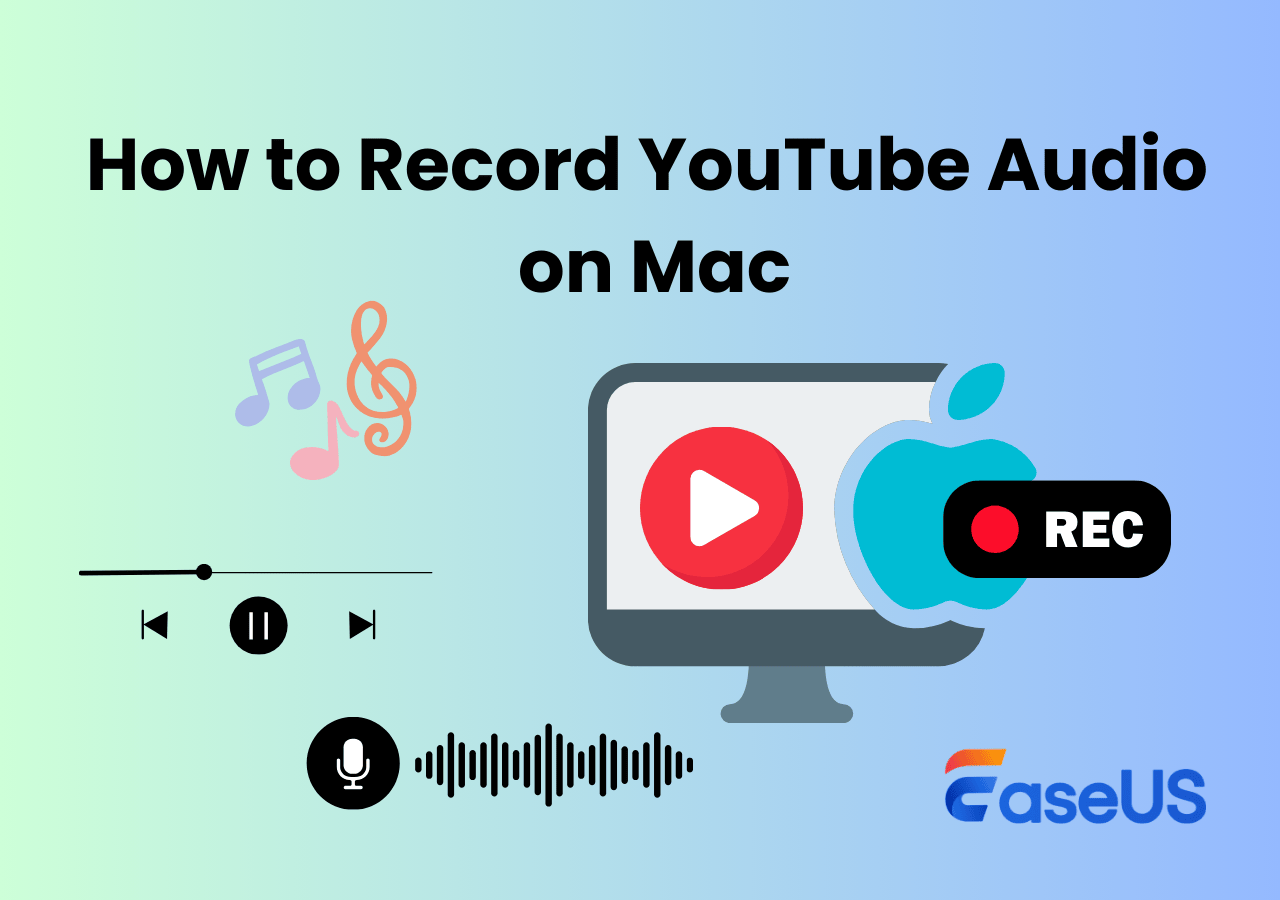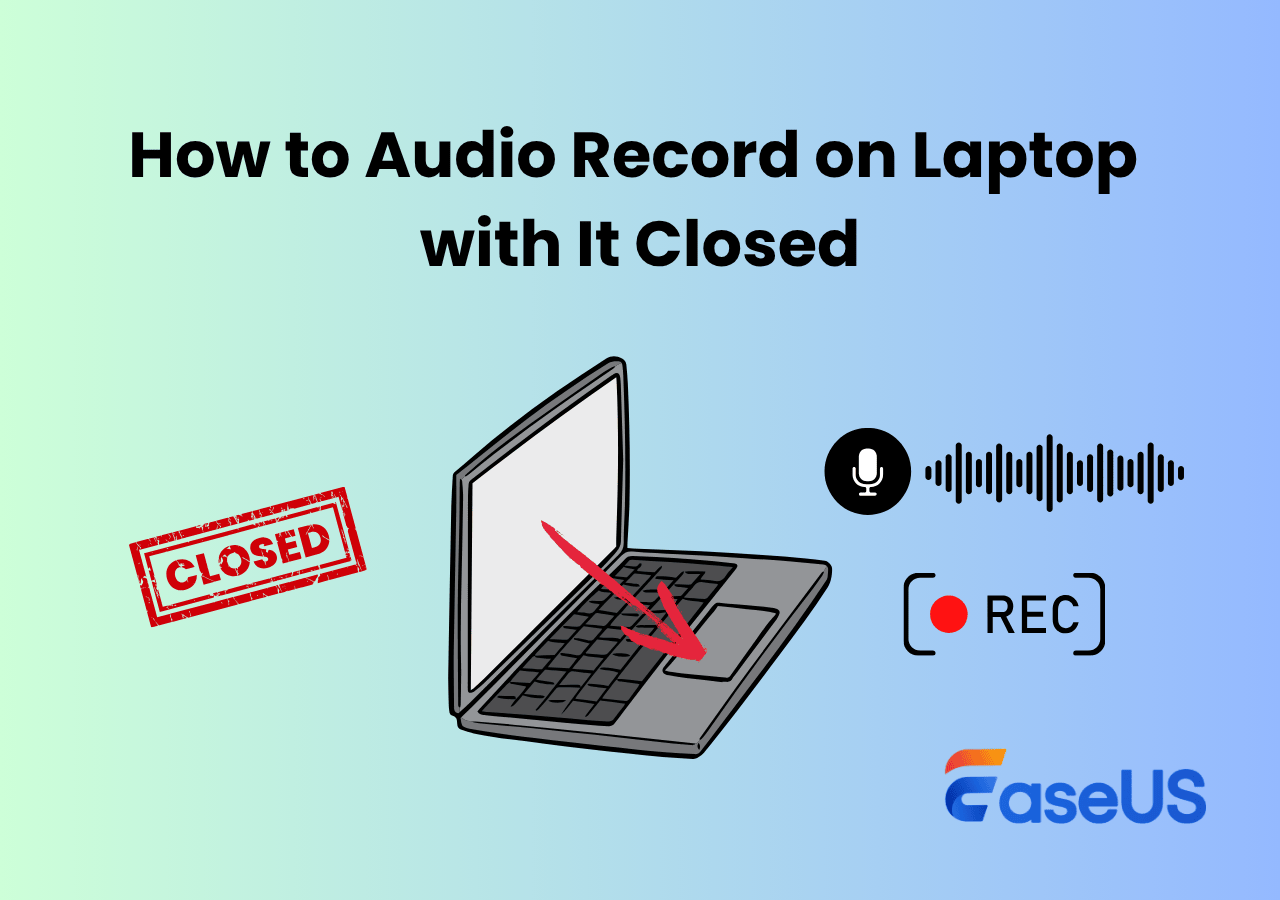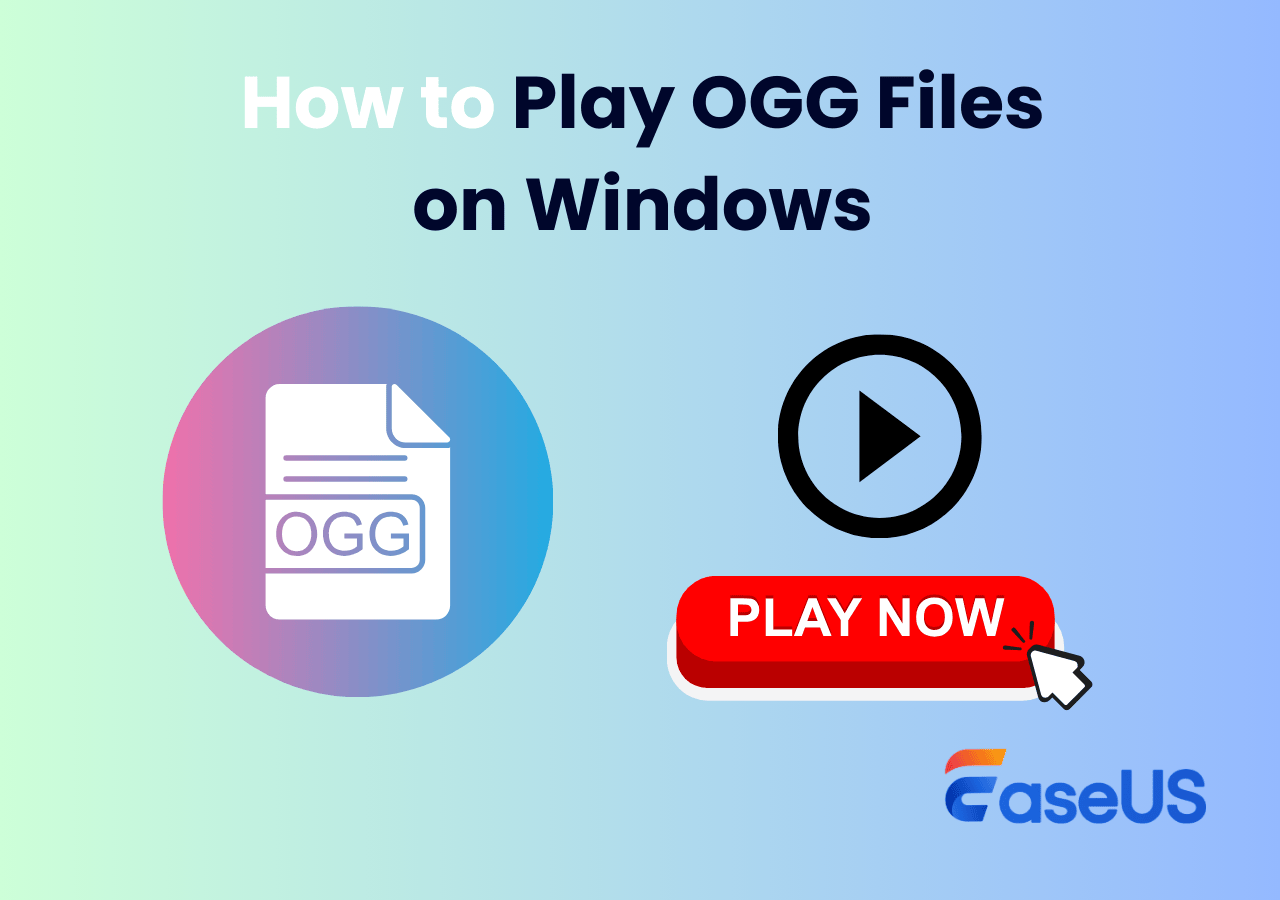-
![]()
Daisy
Daisy is the Senior editor of the writing team for EaseUS. She has been working in EaseUS for over ten years, starting from a technical writer to a team leader of the content group. As a professional author for over 10 years, she writes a lot to help people overcome their tech troubles.…Read full bio -
Jane is an experienced editor for EaseUS focused on tech blog writing. Familiar with all kinds of video editing and screen recording software on the market, she specializes in composing posts about recording and editing videos. All the topics she chooses …Read full bio
-
![]()
Alin
Alin is an experienced technical blog writing editor. She knows the information about screen recording software on the market, and is also familiar with data cloning and data backup software. She is expert in writing posts about these products, aiming at providing users with effective solutions.…Read full bio -
Jean is recognized as one of the most professional writers in EaseUS. She has kept improving her writing skills over the past 10 years and helped millions of her readers solve their tech problems on PC, Mac, and iOS devices.…Read full bio
-
![]()
Jerry
Jerry is a fan of science and technology, aiming to make readers' tech life easy and enjoyable. He loves exploring new technologies and writing technical how-to tips. All the topics he chooses aim to offer users more instructive information.…Read full bio -
![]()
Rel
Rel has always maintained a strong curiosity about the computer field and is committed to the research of the most efficient and practical computer problem solutions.…Read full bio -
![]()
Gemma
Gemma is member of EaseUS team and has been committed to creating valuable content in fields about file recovery, partition management, and data backup etc. for many years. She loves to help users solve various types of computer related issues.…Read full bio -
![]()
Shelly
"I hope my articles can help solve your technical problems. If you are interested in other articles, you can check the articles at the bottom of this page. Similarly, you can also check my Twitter to get additional help."…Read full bio
Page Table of Contents
0 Views |
0 min read
FLAC (Free Lossless Audio Codec) is a popular audio format that preserves sound quality while reducing file size. It's ideal for audiophiles and anyone who values high-fidelity music. Unluckily, Apple devices do not support FLAC playback.
But don't worry. This guide introduces several top-rated FLAC players for Mac. Whether you prefer a free, simple solution or a powerful player with more features, we'll help you choose the best one and show you how to play FLAC on Mac in a few easy steps.
PAGE CONTENT:
- Play FLAC on Mac with EaseUS RecExperts
- Play FLAC on Mac with VLC
- Play FLAC on Mac with Elmedia Player
- Play FLAC on Mac with Vox
- FAQs about Playing FLAC on Mac
Part 1. Play FLAC on Mac with EaseUS RecExperts
- Compatibility: macOS 10.13 or later (Intel & Apple Silicon)
- Price: Free version; Pro version from $8.5/mo
- Best for: Users who want to record or play FLAC files on macOS devices
If you're looking for an easy and effective way to play FLAC files on Mac, consider using EaseUS RecExperts. While primarily known as a powerful screen recorder, this tool also functions as a lightweight Mac media player that supports various audio and video formats - it can play WAV, FLAC, MP3, MP4, AAC, OGG, WMA, and more.
Whether you've downloaded lossless FLAC music from online archives or ripped audio from CDs, this streaming audio recorder makes it simple to open and play FLAC files on macOS, including the latest versions with Apple Silicon support.
🚩Steps to Play FLAC Audio on Mac Using EaseUS RecExperts:
Step 1. Launch EaseUS RecExperts, and click "Recordings" on the lower right to open the media player.

Step 2. In this window, you can see all your recorded files, including MP4, MOV, FLV, AVI, MP3, etc.

Step 3. Click the file you want to play to view it immediately. You can also trim the file by clicking the scissor sign on the bottom.
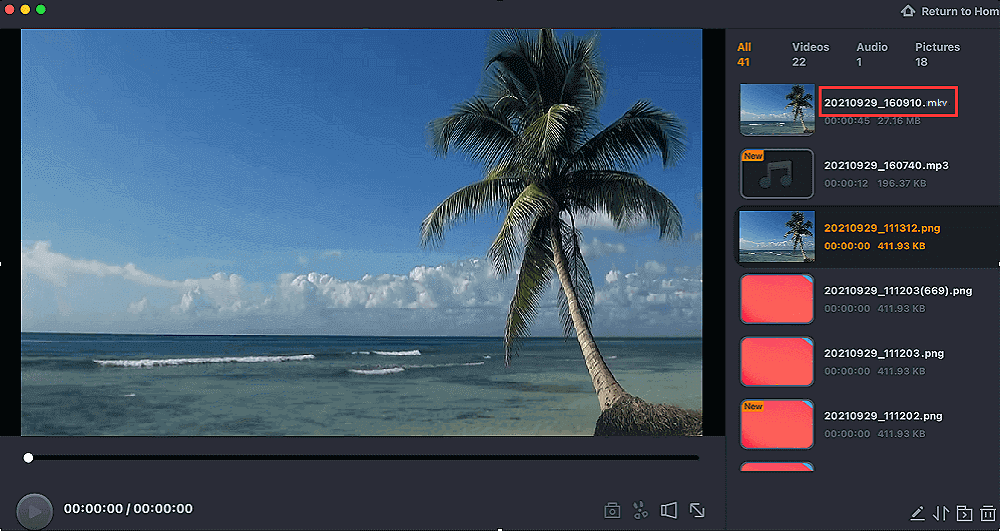
- Pro Tips:
-
1. If your Mac doesn't support FLAC natively (e.g., in iTunes, Apple Music, or QuickTime), using a third-party app like EaseUS RecExperts ensures seamless FLAC playback without needing to convert the file.
2. EaseUS audio player does not require external codecs or file conversion. It supports direct FLAC playback on Mac, making it ideal for users who seek simplicity and high audio quality.
Share this post to help others in need!
Part 2. Play FLAC on Mac with VLC
- Compatibility: macOS, Windows, Linux, iOS, Android
- Price: 100% Free and Open Source
- Best for: Those who need a free, cross-platform, no-frills FLAC player
If you're looking for a free and reliable FLAC audio player for Mac, VLC Media Player is a top option. Developed by VideoLAN, VLC is a powerful, open-source multimedia player that supports almost all audio and video formats, including FLAC (Free Lossless Audio Codec).
What makes VLC especially convenient is its cross-platform compatibility. Whether you're using macOS, Windows, Linux, iOS, or Android, VLC delivers consistent playback quality without requiring any additional codecs or plugins.
🚩How to Play FLAC Files on Mac Using VLC:
Step 1. Go to the official VLC Media Player website and download the macOS version. Install and launch VLC on your Mac.
Step 2. Find the FLAC file(s) on your Mac. You can either drag and drop them into the VLC window or use File > Open File... from the top menu.
Step 3. Click the Play button or press spacebar to start listening to your FLAC music files instantly.
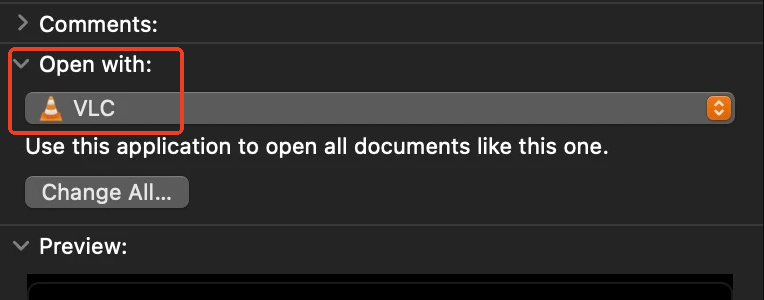
- Pro Tips:
-
1. To create a playlist in VLC Media Player, just drag multiple FLAC files into VLC and go to Playback > Playlist to manage your tracks.
2. VLC supports gapless playback, which is ideal for FLAC albums that require seamless transitions (e.g. live recordings or classical music).
3. If you're using an M1 or M2 Mac, make sure to download the Apple Silicon version for better performance.
Share this post to help others in need!
Part 3. Play FLAC on Mac with Elmedia Player
- Compatibility: macOS (fully supports Apple Silicon)
- Price: Free basic version; Pro license costs $19.99 one-time, or via Setapp ($9.99/mo)
- Best for: Users seeking a modern interface, streaming support (AirPlay, DLNA), and basic to advanced playback features
Elmedia Player is one of the most user-friendly and versatile FLAC player apps for Mac. Explicitly designed for macOS, including Apple Silicon support, it offers smooth playback of FLAC and other lossless audio formats without requiring additional plugins or codec packs.
As one of the best music players for Windows 10, Elmedia supports advanced audio controls, playlist customization, built-in equalizer, and wireless streaming via AirPlay, Chromecast, and DLNA, making it a favorite for those who want more than just basic playback.
🚩Here is How to Play FLAC Files on Mac Using Elmedia Player:
Step 1. Visit the official Elmedia Player website and download the macOS version. Then install it like any other Mac app.
Step 2. Open Elmedia Player. Click File > Open, navigate to your FLAC file, and select it.
Step 3. Alternatively, drag and drop the FLAC file into the Elmedia window for instant playback.
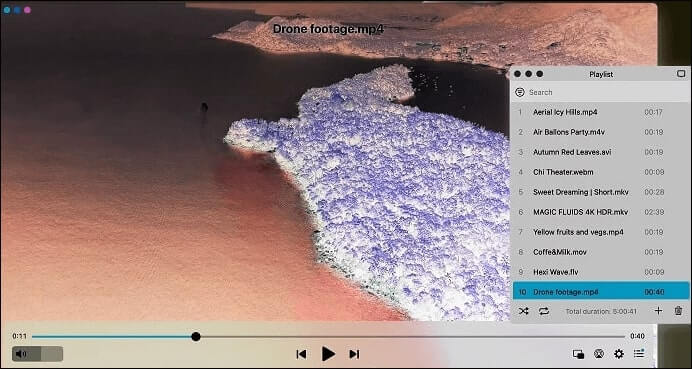
- Pro Tips:
-
1. Use Elmedia's playlist feature to create a custom FLAC music library and sort tracks by genre, artist, or album for easy access.
2. Adjustable 10-band audio equalizer for enhanced sound tuning.
3. Hardware-accelerated decoding for smooth, low-lag playback.
4. Stream FLAC wirelessly to Apple TV or smart speakers.
5. Support visual playback of music (great for audio-visual FLAC albums).
Share this post to help others in need!
Part 4. Play FLAC on Mac with Vox
- Compatibility: macOS 10.11 or later (Intel & Apple Silicon)
- Price: Free basic version; VOX Premium costs $4.99/mo or $49.99/year
- Best for: Audiophiles who want Hi-Res audio, Gapless playback, cloud streaming, and internet radio
If you're searching for a high-resolution FLAC audio player for Mac, VOX Music Player is a top-tier choice. Known for its Hi-Res audio support and sleek macOS-native interface, VOX handles a wide range of lossless and uncompressed formats, including FLAC, ALAC, DSD, WAV, PCM, and AIFF.
VOX is much more than just a local FLAC player. It offers gapless playback, cloud music sync, 30,000+ internet radio stations, and cross-device support via its iOS app.
🚩How to Play FLAC Files on Mac with Vox:
Step 1. Download VOX Player from the official website.
Step 2. Launch the app after installation. Drag and drop your FLAC file into the VOX window or use the + icon to add music.
Step 3. Click the Play button to start listening to your lossless FLAC audio on Mac.
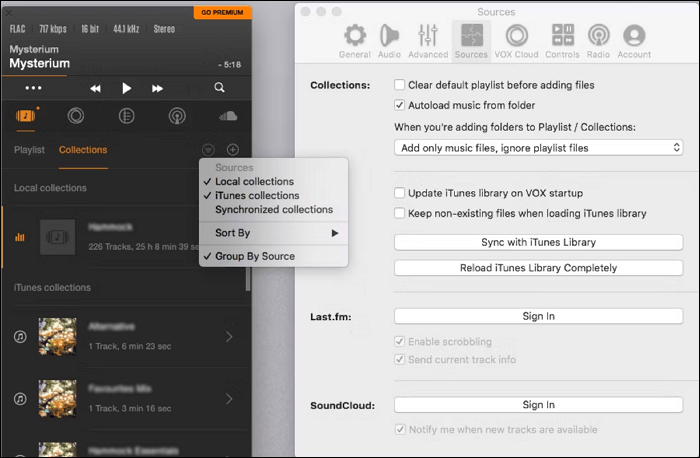
- Bonus Features with VOX Premium:
-
1. Unlimited music cloud storage (VOX Cloud).
2. Sync your FLAC library across Mac, iPhone, and iPad.
3. Stream FLAC to Sonos, Apple TV, or smart speakers.
4. Curated access to thousands of Hi-Fi online radio stations.
Share this post to help others in need!
FAQs about Playing FLAC on Mac
Let's check the questions below and find the answers you want.
1. What is the best FLAC player for Mac?
Among many media players, EaseUS RecExperts stands out because it can be used to record, play, edit, and even manage a FLAC file.
2. How do I turn on FLAC on Mac?
In the Music app on your Mac, select "Music" > "Preferences". Then click on "Playback". You can select the "Lossless Audio" tick box to turn on lossless audio, or select lossless audio quality when streaming songs.
3. How do I play a FLAC file in iTunes?
Just drag and drop the FLAC files you want to iTunes onto the "Fluke" icon, and they will be ready to play in iTunes in no time.
4. Can Apple Music play FLAC files?
No, Apple Music does not natively support FLAC files. Instead, it relies on Apple Lossless Audio Codec (ALAC) for lossless playback on its ecosystem. To play FLAC files, you'll need to either convert them to ALAC using a tool like XLD, or use a third-party app such as VOX or Elmedia Player that supports FLAC playback on macOS.
5. Can you play FLAC on Mac?
Yes, you can play FLAC files on a Mac using third-party apps, since macOS doesn't support FLAC by default. Here are four effective methods covered in this article:
- EaseUS RecExperts – Record or play FLAC and other media files using the built-in player
- VLC Media Player – Free, open-source player supporting FLAC and almost any media format
- Elmedia Player – Mac-native player with drag-and-drop FLAC support, playlist, and streaming features
- VOX Music Player – Ideal for audiophiles, offering Hi-Res FLAC playback with advanced audio tools and cloud sync
6. How to play FLAC files on iPhone?
iOS does not support FLAC natively through Apple Music or the Files app. To play FLAC on iPhone, you can:
- Use VOX Music Player for iOS, which supports FLAC and syncs with Mac
- Try VLC for iOS, which is free and supports local or cloud-based FLAC playback
- Convert FLAC to ALAC using tools like MediaHuman or fre:ac, then import to iTunes/Apple Music
7. Can iTunes play Flac?
No, iTunes (and Apple Music on macOS) does not support FLAC files. It supports ALAC, AAC, WAV, and MP3. If you want to add FLAC tracks to your iTunes library, you'll need to convert FLAC to ALAC first using tools like XLD or All2MP3.
8. Can Spotify play Flac?
No, Spotify does not support FLAC playback. As of now, all audio on Spotify (including Premium) is streamed in Ogg Vorbis (on desktop/mobile) or AAC (on web). While Spotify has teased a HiFi tier with lossless audio, FLAC support has not yet been implemented.
9. Can Windows Media Player play Flac?
Yes, Windows Media Player 12 (on Windows 10/11) can play FLAC files natively. For older versions of WMP (like on Windows 7), you may need to install additional codecs like the K-Lite Codec Pack or use a third-party player like VLC or Foobar2000.
10. Can QuickTime Player play FLAC?
Yes. Since macOS High Sierra (10.13), QuickTime Player and Quick Look have supported native FLAC playback, without additional plugins.
Conclusion
We have listed some useful ways to help you play FLAC on Mac computers easily. If you have chosen one tool, just follow the steps to play FLAC files. But if you haven't made up your mind, we suggest you download and use EaseUS RecExperts. It won't let you down.
EaseUS RecExperts

One-click to capture anything on screen!
No Time Limit, No watermark
Start Recording