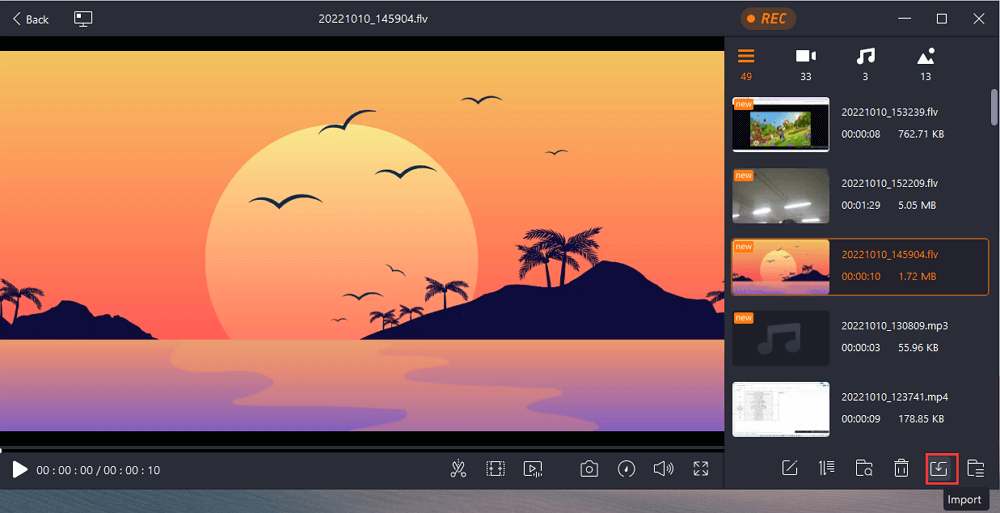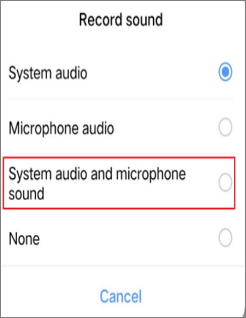- حول
- اكتشف EaseUS
- التقييمات والجوائز
- اتفاقية الترخيص
- سياسة الخصوصية
- خصم طلابي
Page Table of Contents
مثل HP وDell، تلعب Asus أيضًا دورًا مهمًا في صناعة أجهزة الكمبيوتر المحمول. وفي الوقت الحاضر، يستخدم المزيد والمزيد من الأشخاص أجهزة الكمبيوتر المحمولة من Asus سواء في الدراسة أو العمل. أثناء استخدامه، قد ترغب في تسجيل الشاشة على Asus لبعض الأسباب، مثل إنشاء مقاطع فيديو تعليمية للطلاب، أو التقاط اجتماع عبر الإنترنت، وما إلى ذلك.
بغض النظر عن ما تقوم بتسجيل الشاشة له، فأنت بحاجة أولاً إلى معرفة كيفية تسجيل الشاشة على الكمبيوتر المحمول من Asus . وعلى الرغم من أنك قد تعرف بعض الطرق والأدوات التي يمكن أن تساعدك في ذلك، إلا أنه من الأفضل استخدام بعض الطرق المجربة والمؤهلة للتسجيل. فيما يلي 5 حلول فعالة يمكنك تطبيقها. وقمنا بمقارنة فعاليتها وسهولة استخدامها في الجدول أدناه. ألقي نظرة الآن!
| طُرق | فعالية | صعوبة |
|---|---|---|
| EaseUS RecExperts | - تسجيلات عالية الجودة للشاشة والصوت وكاميرا الويب على أجهزة الكمبيوتر آسوس. | ⭐ |
| ستوديو او بي اس | عرض عالي لتسجيل الشاشة الاحترافي بواجهة معقدة نوعًا ما. | ⭐⭐⭐ |
| شريط ألعاب إكس بوكس | متوسط - تقديم ميزات تسجيل الشاشة الأساسية . | ⭐ |
| فرابس | متوسط -سجل الشاشة بأوضاع مختلفة . | ⭐⭐ |
| سي.إل.سي | متوسط - تقديم تسجيل شاشة مخصص للمستخدمين. | ⭐⭐ |
كيفية تسجيل الشاشة على الكمبيوتر المحمول Asus الذي يعمل بنظام Windows 10
عندما يتعلق الأمر بمسجل شاشة الكمبيوتر المحمول Asus، لا يمكنك تفويت برنامج تسجيل شاشة ممتاز يسمى EaseUS RecExperts. نظرًا لسير العمل البديهي ووظائفه القوية، فقد أصبح أكثر شيوعًا في جميع أنحاء العالم.
سواء كان جهاز Asus الخاص بك يعمل بنظام التشغيل Windows 7 أو 9 أو 8 أو 8.1 أو 10 أو حتى 11، يمكن أن يساعدك مسجل شاشة Mac وWindows دائمًا على تسجيل شاشة Asus بسلاسة وسرعة. بمساعدتها، يمكنك بمرونة اختيار التقاط الشاشة بأكملها أو تسجيل جزء من الشاشة ، ويتيح لك التقاط الصوت (صوت النظام والميكروفون، أو أحدهما) وكاميرا الويب بنقرات بسيطة. بالإضافة إلى ذلك، فهو يعمل أيضًا في التقاط الصور، مما يعني أنك قادر على التقاط لقطة شاشة على ASUS بنقرة واحدة. إذا كنت تبحث عن برنامج لالتقاط الشاشة لمدة غير محدودة، فيمكنك اختياره!
مميزات برنامج EaseUS Asus Screen Recorder:
★تسجيل الجدول الزمني: يسمح بتحديد وقت محدد لبدء أو أعلى تسجيل شاشة Asus تلقائيًا
★التقسيم التلقائي: قم بتقسيم التسجيلات تلقائيًا وفقًا لحجم الملف أو الإعدادات الأخرى
★تنسيقات إخراج مختلفة: تصدير التسجيلات بتنسيق MOV، وMP4، وMP3، وAAC، وFLAC، وما إلى ذلك.
★أدوات التحرير الأساسية: دعم قص الملفات المسجلة وإضافة عنوان افتتاحي وغير ذلك الكثير
الآن، ما عليك سوى إلقاء نظرة على البرنامج التعليمي التالي لتسجيل الشاشة في الكمبيوتر المحمول Asus:
الخطوة 1. قم بتشغيل EaseUS RecExperts على جهازك وسترى وضعين للتسجيل. يمكنك اختيار "ملء الشاشة" لتسجيل الشاشة بأكملها أو اختيار "المنطقة" لتحديد منطقة التسجيل يدويًا قبل التسجيل.

الخطوة 2. بعد ذلك، يمكنك اختيار تسجيل كاميرا الويب أو صوت النظام أو الميكروفون أو عدم تسجيل أي منها كما تريد. يمكنك أيضًا ضبط التقسيم التلقائي والتسجيل التلقائي بوظائف مختلفة على الواجهة.

الخطوة 3. بعد ذلك، يمكنك النقر فوق الزر "REC" الأحمر لبدء التسجيل. سيكون هنا شريط القوائم على شاشتك. لإيقاف التسجيل مؤقتًا، انقر فوق الشريط العمودي الأبيض المزدوج؛ لإنهاء التسجيل، انقر على علامة المربع الأحمر.
الخطوة 4. بعد التسجيل، سيتم توجيهك إلى واجهة القائمة. هنا يمكنك عرض أو تحرير التسجيلات الخاصة بك. لبدء تسجيل جديد، ما عليك سوى النقر على الزر "REC" الموجود أعلى الواجهة.

💡شاهد الفيديو التعليمي هنا:

كيفية تسجيل الشاشة في كمبيوتر محمول آسوس باستخدام شريط اللعبة
بالنسبة لأولئك الذين لا يريدون تثبيت أي برنامج تابع لجهة خارجية، فإن Windows 10 Game Bar هو خيارك الأول. تم تصميمه مسبقًا على جهاز الكمبيوتر الخاص بك من Asus، ولا تحتاج سوى إلى اتخاذ بضع خطوات بسيطة لمهام التسجيل. الكلمة لا تقول أكثر من ذلك، لذلك دعونا ننتقل إلى البرنامج التعليمي مباشرة.
الخطوة 1. اضغط على Win + G لفتح Game Bar، ثم حدد مربع الاختيار – "نعم، هذا شريط ألعاب".
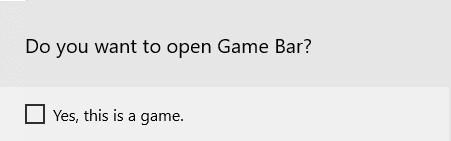
الخطوة 2. بعد ذلك سترى النافذة المنبثقة كما تظهر الصورة أدناه. هنا يمكنك اختيار التقاط لقطات الشاشة أو تسجيل الشاشات أو بدء البث.

الخطوة 3. لفحص التسجيل على الكمبيوتر المحمول Asus، كل ما عليك فعله هو النقر على شريط الدائرة الثالثة لبدء التسجيل.
كيفية تسجيل الشاشة على الكمبيوتر المحمول Asus باستخدام برنامج Fraps
إذا كنت عادة تلعب الألعاب على جهاز الكمبيوتر المحمول Asus الخاص بك وتحتاج إلى تسجيلها، فجرّب برنامج Fraps. باعتبارها واحدة من أفضل مسجلات الألعاب ، فهي تساعدك على تسجيل الشاشة على الكمبيوتر المحمول Asus Tuf المخصص للألعاب، وتسمح لك بتغيير FPS وفقًا لاحتياجاتك. علاوة على ذلك، بالمقارنة مع مسجلات الشاشة الأخرى من Asus المتوفرة في السوق، فهي أسهل بكثير في التشغيل. على الرغم من أن الواجهة قديمة بعض الشيء، إلا أنها لا تزال تقدم خدمة رائعة لالتقاط الشاشة.
الخطوة 1. قم بتنزيل برنامج Fraps وتثبيته على جهاز الكمبيوتر المحمول Asus، ثم قم بتشغيله. ثم سترى الواجهة الرئيسية كما هو موضح أدناه.
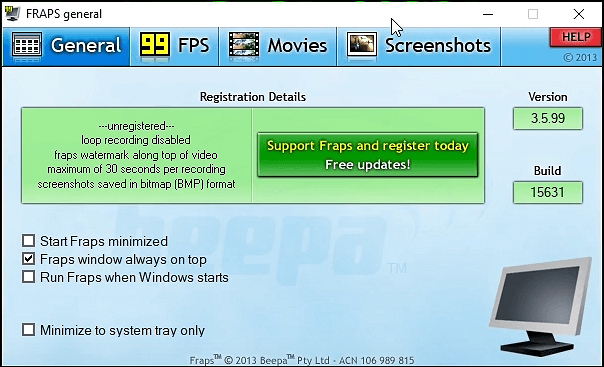
الخطوة 2. اضبط إعدادات التسجيلات الخاصة بك. إذا كنت تريد التقاط أسلوب اللعب أو كانت لديك متطلبات تسجيل أعلى، فيمكنك تغيير معدل الإطارات في الثانية بالنقر فوق علامة التبويب 99 إطارًا في الثانية.

الخطوة 3. بعد ذلك، انقر على خيار "الفيلم". هنا يمكنك اختيار موقع حفظ التسجيلات، أو ضبط مفاتيح التشغيل السريع لبدء/إيقاف الالتقاط، أو تحديد مصادر الصوت.
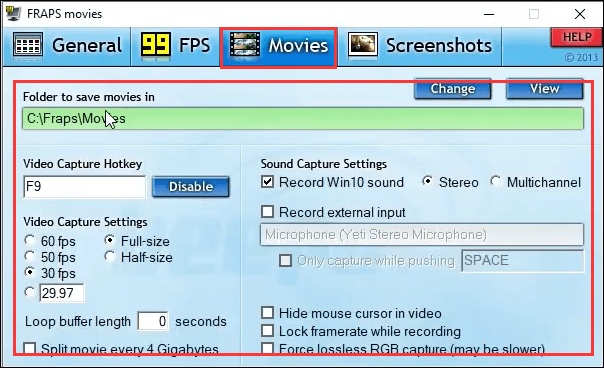
الخطوة 4. أخيرًا، قم بتصغير نافذة Fraps، واضغط على Video Capture Hotkey لبدء التسجيل. إذا تحولت الأرقام الموجودة في الزاوية اليمنى من شاشتك إلى اللون الأحمر، فهذا يعني أن التسجيل يبدأ.
كيفية بدء تسجيل شاشة Asus باستخدام OBS Studio
آخر برنامج لتسجيل شاشة الكمبيوتر المحمول من Asus هو OBS Studio. وهو مسجل شاشة مفتوح المصدر ومتعدد المنصات، ويستخدم على نطاق واسع. يتيح لك هذا البرنامج المجاني تسجيل الشاشة والتقاط صوت اللعبة وحتى البث المباشر على YouTube أو مواقع التواصل الاجتماعي الأخرى.
وبالحديث عن ميزة التسجيل، فهي تمكنك من تسجيل شاشات أو شاشات متعددة في وقت واحد دون بذل الكثير من الجهد. والأهم من ذلك، أن عملية التقاط الشاشة سهلة التشغيل، ما عليك سوى إلقاء نظرة على البرنامج التعليمي للضربة.
الخطوة 1. قم بتشغيل OBS Studio وانقر على "الإعدادات" في الزاوية اليمنى السفلية. بعد ذلك، تنبثق نافذة جديدة، ويمكنك اختيار تنسيق الإخراج والوجهة لحفظ تسجيلاتك أولاً.
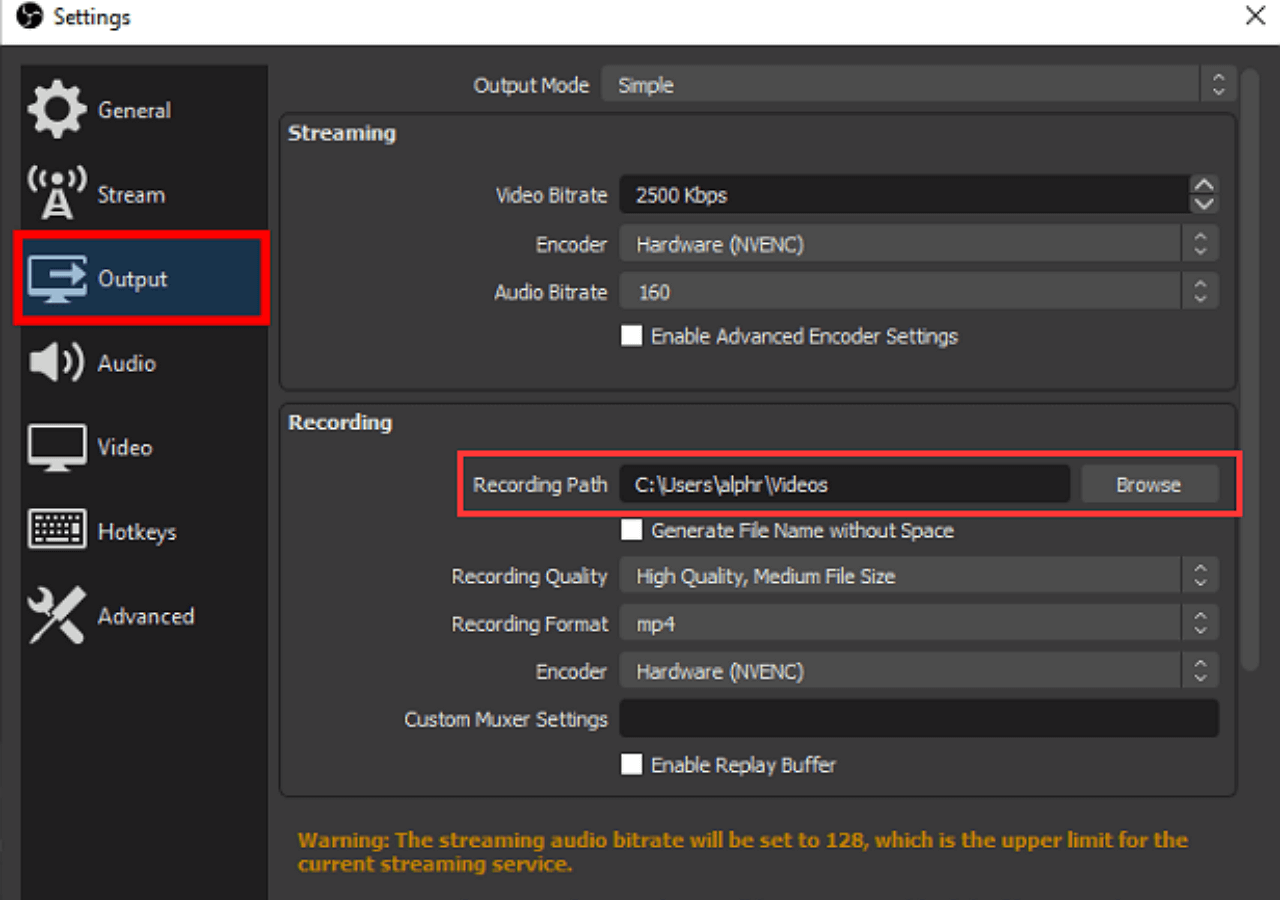
الخطوة 2. ارجع إلى الواجهة الرئيسية، وانقر على أيقونة "+" في علامة التبويب "المشهد" لإضافة مشهد جديد.
![]()
الخطوة 3. انتقل إلى مربع "المصادر" بجوار علامة التبويب "المشهد"، وانقر على أيقونة علامة الزائد في الأسفل، وحدد "التقاط العرض"، واختر "موافق". ثم سترى تظهر منطقة التسجيل.

الخطوة 4. بعد الانتهاء من كل شيء، يمكنك بدء التسجيل على جهاز الكمبيوتر المحمول Asus الخاص بك عن طريق النقر فوق الزر "بدء التسجيل" الموجود في الزاوية اليمنى السفلية من الشاشة.
تسجيل الشاشة على ASUS باستخدام VLC
يُعرف مشغل الوسائط VLC في الغالب بأنه مشغل وسائط متعددة مشهور يمكنه تشغيل مجموعة واسعة من تنسيقات الفيديو والصوت. ومع ذلك، لا يعرف الكثير من الأشخاص أنه مسجل شاشة أيضًا لأنه يوفر ميزة تسجيل الشاشة لمستخدميه.
خطوات تسجيل الشاشة على جهاز كمبيوتر يعمل بنظام Windows باستخدام هذه الأداة ليست معقدة. لكن عليك ضبط الإعدادات بشكل صحيح إذا كنت تريد تسجيل فيديو عالي الجودة. على سبيل المثال، يمكنك تخصيص معدل الإطارات لتسجيلاتك واختيار تنسيق فيديو مناسب للتسجيلات.
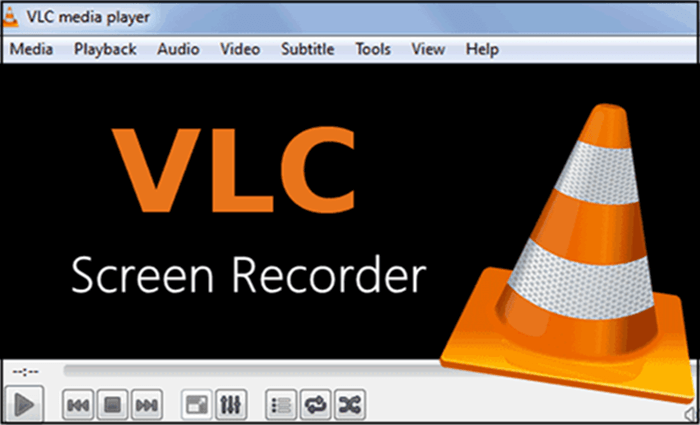
الخطوة 1. بعد تثبيت برنامج VLC وتشغيله، انقر فوق علامة التبويب " الوسائط " وحدد " فتح جهاز الالتقاط ".
الخطوة 2. حدد " سطح المكتب " في قسم " وضع الالتقاط ".
الخطوة 3. انتقل إلى قسم " الخيارات " وقم بتعيين معدل الإطارات المطلوب للالتقاط. ثم انقر على زر " تشغيل ".
الخطوة 4. سيبدأ التسجيل. يمكنك النقر فوق الزر " إيقاف " لإيقاف التسجيل.
افكار اخيرة
كما ترون، هناك أربعة حلول سهلة وقابلة للتنفيذ تساعدك على تسجيل الشاشة على كمبيوتر محمول من Asus، أي منها تفضل؟
بالنسبة لأولئك الذين لا يرغبون في تنزيل أي برنامج أو تثبيته، يعد Windows 10 Game bar مناسبًا للقيام ببعض أنشطة تسجيل الشاشة الأساسية. (يعمل جهاز الكمبيوتر الخاص بك من Asus فقط بنظام التشغيل Windows 10 أو الإصدار الأحدث).
إذا كنت تبحث عن مسجل شاشة Asus سهل الاستخدام ولكنه قوي، فامنح الفرصة لـ EaseUS RecExperts. يمكّنك هذا البرنامج خفيف الوزن من التقاط الشاشة أو الصوت بدون حد زمني.
كيفية تسجيل الشاشة على الأسئلة الشائعة لكمبيوتر Asus المحمول
1. هل يحتوي الكمبيوتر المحمول ASUS على مسجل شاشة؟
نعم. تعمل أجهزة الكمبيوتر المحمولة ASUS بنظام التشغيل Windows. بالنسبة لنظام التشغيل Windows 10 أو الإصدارات الأحدث، يوجد مسجل شاشة مدمج يسمى Game DVR، يستخدم بشكل أساسي للعب وتسجيل الفيديو. لذلك، إذا كان الكمبيوتر المحمول الخاص بك من Asus يعمل بنظام التشغيل Windows 10 أو إصدار أعلى، فهو يحتوي على مسجل شاشة.
2. كيف يمكنني تسجيل شاشة الكمبيوتر المحمول Asus الذي يعمل بنظام التشغيل Windows 11؟
على غرار Windows 10، يوفر Windows 11 أيضًا ميزة تسجيل الشاشة. يمكنك التحقق من الخطوات التالية:
الخطوة 1. اضغط على مفتاح Windows + ALT + R لتمكين ميزة التسجيل.
الخطوة 2. انقر على زر الدائرة الحمراء لبدء التسجيل.
3. كيف يمكنني تسجيل شاشة الكمبيوتر المحمول الخاص بي مجانًا؟
أولا، تحتاج إلى العثور على مسجل شاشة الكمبيوتر المحمول مجانا. فيما يلي بعض التوصيات:
- 1. EASEUS RecExperts
- 2. فلاش باك اكسبريس
- 3. تايني تيك
- 4. ستوديو OBS
- 5. المنوال
- 6. برنامج مسجل الشاشة المجاني VSDC
- 7. المذيع XSplit
- 8. كاميرا iSpring المجانية
4. هل يمكنك تسجيل الشاشة على الكمبيوتر المحمول من Asus؟
نعم، يمكنك تسجيل الشاشة على أجهزة الكمبيوتر المحمولة من Asus باستخدام أدوات مثل Xbox Gam Bar و EaseUS RecExperts وVLC وغيرها الكثير. ما عليك سوى التحقق من خطوات التشغيل التفصيلية واتباعها في هذه المقالة لبدء التسجيل.