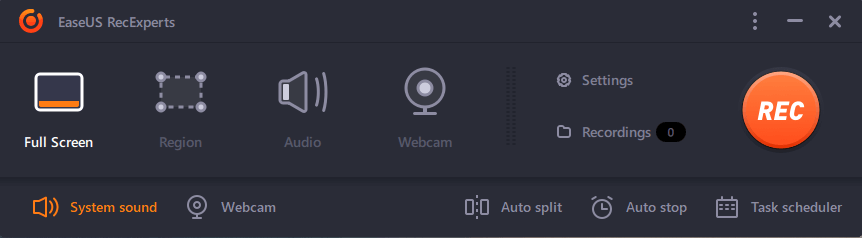- حول
- اكتشف EaseUS
- التقييمات والجوائز
- اتفاقية الترخيص
- سياسة الخصوصية
- خصم طلابي
Page Table of Contents
محتوى الصفحة:
- قم بتسجيل الصوت على نظام التشغيل Windows 11 باستخدام EaseUS RecExperts
- قم بتسجيل الصوت الداخلي على نظام التشغيل Windows 11 باستخدام Game Bar
- الأسئلة الشائعة حول تسجيل الصوت على نظام التشغيل Windows 11
يتمتع أحدث جيل من نظام التشغيل Microsoft Windows، Windows 11، بالعديد من الميزات المتقدمة مقارنة بالأجيال السابقة. تتضمن بعض ميزاته الجديدة عناصر واجهة مستخدم، ودعمًا أفضل لسطح المكتب الافتراضي، وتعدد المهام السريع، وما إلى ذلك. يعد تسجيل الصوت على جهاز الكمبيوتر للأنشطة المختلفة عبر الإنترنت أمرًا قد تحتاجه، سواء كنت لاعبًا أو لاعبًا مستقلاً أو مستخدم YouTube أو عاملًا رقميًا. ولكن كيف يتم تسجيل الصوت على نظام التشغيل Windows 11 ؟ هل يوفر نظام التشغيل الجديد هذا للمستخدمين أي خيارات افتراضية؟
هناك طريقتان لتسجيل الصوت على نظام التشغيل Windows 11، ويمكنك استخدام كل من الأداة المضمنة ومسجل صوت Windows 11 التابع لجهة خارجية للقيام بذلك. سترشدك هذه المشاركة خطوة بخطوة حول كيفية التقاط الصوت على نظام التشغيل Windows 11. اتبع هذه البرامج التعليمية لحفظ الأصوات التي تريدها.
✅لتسجيل الصوت على Windows 11 دون حد زمني أو انقطاع، قم بتنزيل EaseUS RecExperts وتجربته الآن!
تحقق من وجهات نظر المحرر لكل طريقة:
طريقة |
فعالية |
جودة التسجيل |
مستوى الصعوبة |
عالي - تسجيل الصوت الداخلي أو صوت الميكروفون دون أي ضوضاء؛ لا يوجد حد زمني لأي تسجيل. |
عالي |
سهل للغاية |
|
متوسط - دعم تسجيل الصوت بالشاشة؛ لا يمكن تسجيل صوت النظام فقط |
واسطة |
سهل |
كيفية تسجيل الصوت على نظام التشغيل Windows 11 باستخدام EaseUS RecExperts
باعتباره أحد أفضل برامج تسجيل شاشة Windows ، يعد EaseUS RecExperts تطبيقًا مثاليًا لتسجيل الشاشة والصوت. إنه خفيف الوزن وسهل الاستخدام ويعمل بسرعة. مع هذا التطبيق، سوف تنسى الأخطاء الإشكالية التي يمكن أن يواجهها جهاز الكمبيوتر الخاص بك. عندما يتعلق الأمر بتسجيل الصوت، يسمح هذا البرنامج بتسجيل الميكروفون والصوت الداخلي في نفس الوقت. وبعد ذلك، يمكنك تصدير تلك التسجيلات بأي تنسيق صوتي تريده. بالإضافة إلى ذلك، فإن معدل البت ومعدل أخذ العينات للصوت كلها قابلة للتكوين.
كمسجل الكل في واحد، فإنه يعمل أيضًا بشكل جيد لالتقاط الشاشة أو تسجيل كاميرا الويب. تمكنك أداة التشذيب المدمجة من تحرير تسجيلات الصوت أو الفيديو بسهولة. على سبيل المثال، يمكنك تحرير تسجيل Zoom بنقرات بسيطة.
دلائل الميزات:
- مسجل صوت مجاني خفيف الوزن لنظام التشغيل Windows 11/10
- أفضل مسجل صوت لا يمكن لمستخدمي Windows 11 تفويته
- تسجيل منطقة معينة أو ملء الشاشة
- دعم أكثر من 10 صيغ الصوت/الفيديو
- أضف العناوين الافتتاحية والاعتمادات الختامية
- جدولة التسجيل للبدء والتوقف تلقائيًا
لا تستطيع تحمل حد زمني في التسجيل؟ هل تريد معرفة كيفية تسجيل الصوت على نظام التشغيل Windows 11؟ قم بتنزيل EaseUS RecExperts مجانًا من الزر أدناه والتقط الصوت دون عناء.
طريقة تسجيل الصوت على جهاز كمبيوتر يعمل بنظام Windows 11:
الخطوة 1. قم بتشغيل EaseUS RecExperts على جهاز الكمبيوتر الخاص بك، وانقر فوق "الصوت" (يشبه مكبر الصوت) على الجانب الأيسر من الواجهة الرئيسية.

الخطوة 2. لتسجيل الصوت الداخلي، تحتاج إلى تحديد خيار "صوت النظام" في النافذة التالية. يمكنك ضبط مستوى الصوت من خلال النقر على "صوت النظام" > "الخيارات المتقدمة" .

الخطوة 3. بعد ذلك، انقر فوق الزر الأحمر "REC" لبدء التسجيل. أثناء التسجيل، يمكنك إيقاف التسجيل مؤقتًا أو إيقافه من خلال النقر على الأزرار المناسبة.

الخطوة 4. بمجرد الانتهاء من ذلك، يمكنك العثور على التسجيلات في نافذة قائمة التسجيل المنبثقة.

هل هذه الطريقة مفيدة؟ إذا كانت الإجابة بنعم، شاركها على الفيسبوك أو المواقع الأخرى بنقرة واحدة بسيطة أدناه!
كيفية تسجيل الصوت الداخلي على نظام التشغيل Windows 11 باستخدام Game Bar
تتيح هذه الطريقة للمستخدمين معرفة كيفية تسجيل الصوت على نظام التشغيل Windows 11 باستخدام تطبيق Xbox Game Bar. يتيح لك هذا البرنامج المدمج تسجيل اللعب على جهاز الكمبيوتر والأنشطة الرقمية الأخرى على جهاز الكمبيوتر الذي يعمل بنظام Windows، بما في ذلك الملاحظات الصوتية أو أصوات الكمبيوتر المختلفة.
يسهّل عليك Game Bar التحكم في أنشطة الألعاب أثناء تسجيلها. يحتوي على ميزات سهلة الاستخدام، ويمكنك ضبط إعدادات الصوت حسب تفضيلاتك. علاوة على ذلك، فهو يتيح لك التواصل مع الأشخاص الذين لديهم نفس الاهتمامات. كل ما عليك فعله هو الانضمام إلى مجتمع Xbox.
كيفية تسجيل الصوت الداخلي على نظام التشغيل Windows 11 باستخدام Game Bar:
الخطوة 1. لتمكين Game Bar، اضغط على Windows + G. انقر فوق "Capture" من الإعداد المسبق لشريط اللعبة.

الخطوة 2. إذا كنت تريد تضمين السرد الشفهي/الملاحظة الصوتية، فانقر على زر "الميكروفون" في مجموعة "التقاط". أو يمكنك الضغط على Windows + Alt + M لتشغيل الميكروفون وإيقاف تشغيله.

الخطوة 3. انقر على أيقونة "بدء التسجيل" في جزء "التقاط". أو اضغط على Windows + Alt + R لبدء/إيقاف التسجيل. سيتم تصغير شريط ألعاب Xbox، وستظهر "حالة الالتقاط" على الحافة اليمنى لشاشة جهاز الكمبيوتر الخاص بك.
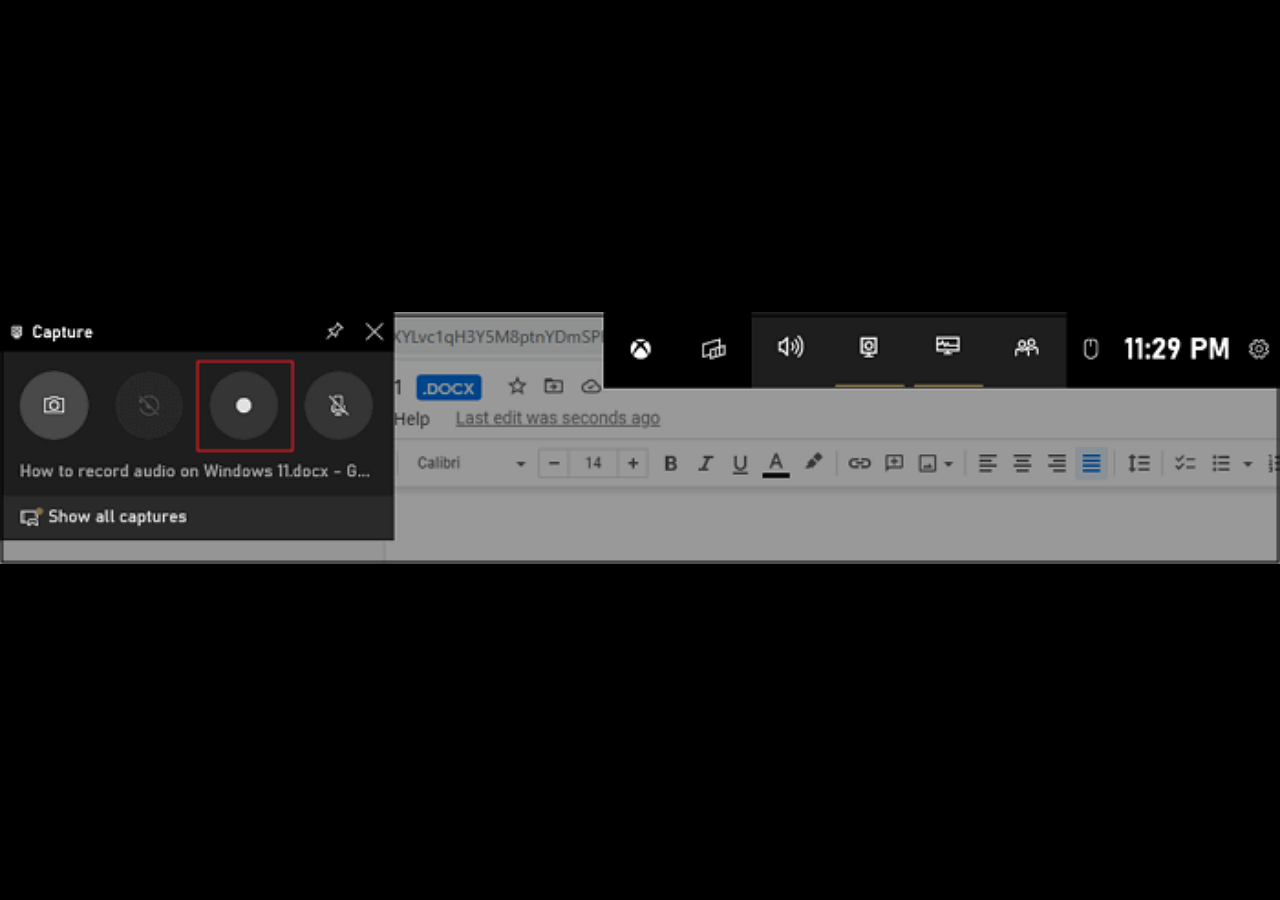
الخطوة 4. انقر فوق الزر "تسجيل" أو اضغط على Windows + Alt + R لإيقاف التسجيل.
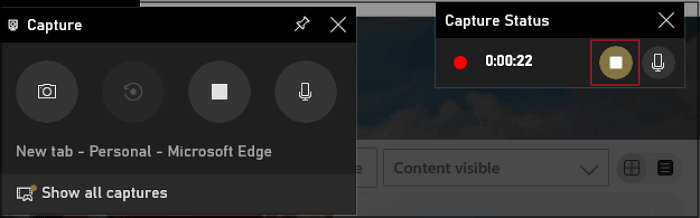
ولكن هذا البرنامج لديه أيضا عيب. نظرًا لأنه مصمم لالتقاط طريقة اللعب، فإن Game Bar لا يدعم التقاط الصوت فقط . على الرغم من أنه يحتوي على مسجل صوت داخلي متعدد الاستخدامات يمكّنك من التقاط الصوت الداخلي وصوتك في وقت واحد، إلا أنه يتعين عليك تسجيل تلك الأصوات مع تسجيل الشاشة.
بالنسبة لأولئك الذين يرغبون في تسجيل نغمة رنين أو تسجيل أغنية في المنزل واستخدامها كموسيقى خلفية، فإن استخدام Game Bar معقد نسبيًا. يجب عليك العثور على محرر فيديو يدعم استخراج الصوت من مقاطع الفيديو، مثل EaseUS Video Editor، أو تحتاج إلى العثور على مسجل مزود بأداة تسجيل صوت أكثر تقدمًا، مثل EaseUS RecExperts.
كيفية استخراج الصوت من الفيديو
إذا كنت تريد معرفة الخطوات التفصيلية لاستخراج الصوت من الفيديو، فهذه المقالة هي ما تحتاجه.

الأسئلة الشائعة حول تسجيل الصوت على نظام التشغيل Windows 11
تحقق من الأسئلة المتداولة المتعلقة بهذا الموضوع أدناه.
1. هل يمكنك تسجيل الصوت على نظام التشغيل Windows 11؟
نعم، يمكنك استخدام تطبيق Game Bar المدمج لتسجيل الصوت على Windows 11. لاحظ أن هذا التطبيق يمكن أن يبطئ السرعة.
2. ماذا حدث لمسجل الصوت على نظام التشغيل Windows 11؟
تعمل شركة مايكروسوفت على إعداد تصميم جديد كليًا لتطبيق Voice Recorder على نظام التشغيل Windows 11، والذي سيُطلق عليه الآن اسم Sound Recorder.
3. هل Win11 أفضل من 10؟
يوفر Windows 11 تجربة أكثر سرعة حيث يتم تحميل التطبيقات بشكل أسرع. Windows 10 سريع، وWindows 11 أسرع قليلاً.
خاتمة
لا يمثل تسجيل الصوت في نظام التشغيل Windows 11 مشكلة. يمكنك القيام بذلك باستخدام تطبيق Game Bar المدمج، والذي يمكّنك من تسجيل الشاشات باستخدام التعليقات الصوتية أو الأصوات الأخرى. ولكن هذا التطبيق يمكن أن يؤثر على نظام Windows الخاص بك بطرق سلبية، مثل إبطاء السرعة. وعليك أن تجد محرر فيديو لاستخراج الصوت من الفيديو.
ومع ذلك، فإن EaseUS RecExperts هو مسجل شاشة بديهي مزود بأدوات سهلة الاستخدام ستساعدك على تسجيل الصوت على نظام التشغيل Windows 11 دون أي متاعب. إنها ليست خفيفة الوزن فحسب، بل إنها سريعة العمل أيضًا. أنها تمكنك من تسجيل الصوت وتحريره. قم بالتنزيل وجرب.