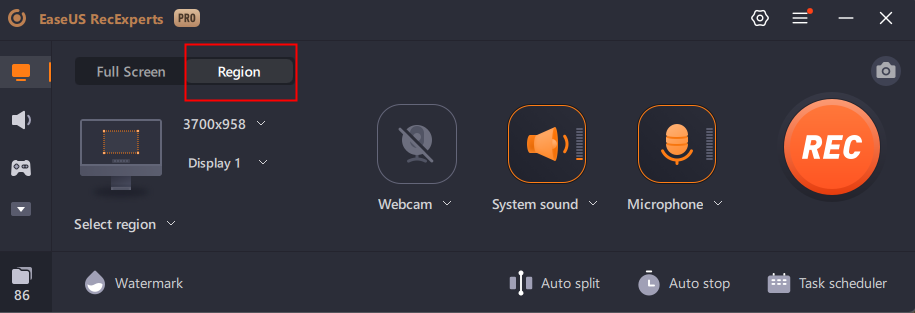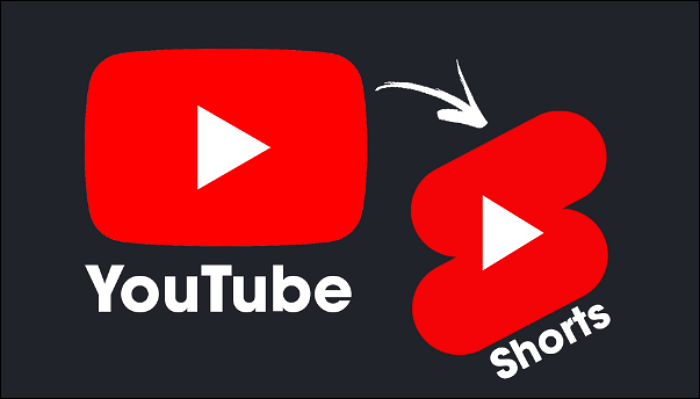- حول
- اكتشف EaseUS
- التقييمات والجوائز
- اتفاقية الترخيص
- سياسة الخصوصية
- خصم طلابي
Page Table of Contents
مع منصات OTT، يمكنك مشاهدة المحتوى في جميع أنحاء العالم وأنت مرتاح في منزلك. أكبر منصة توفر الأفلام والمسلسلات التلفزيونية والأفلام الوثائقية وغيرها الكثير هي Netflix. الشيء الوحيد الذي قد يفعله الكثير منا في عطلات نهاية الأسبوع هو "Netflix and Chill". على الرغم من أن Netflix يسمح للمستخدمين بتنزيل المحتوى، فماذا لو تم سحب بعض العروض من النظام الأساسي، أو كنت تريد حفظ مقطع من العروض؟
الطريقة الوحيدة لالتقاط هذه العروض هي معرفة كيفية تسجيل شاشة Netflix على نظام Mac . ستعرض هذه المشاركة ثلاث طرق فعالة لالتقاط صور Netflix أثناء اللعب.
| 🛠️ الطريقة | 👍 تجربة المستخدم |
| EaseUS RecExperts | الطريقة ممتازة لتسجيل مقاطع الفيديو المشفرة على Netflix بدون شاشة سوداء. يمكنك استخدام أوضاع تسجيل متعددة، والتقاط الصوت الداخلي وصوت النظام دون أي علامات مائية. |
| وقت سريع | يساعدك برنامج التقاط الفيديو المدمج هذا على التقاط أي شيء على جهاز Mac الخاص بك. على الرغم من أنه يمكنه التقاط مقاطع فيديو بجودة عالية الدقة، إلا أن الأداة لا توفر إمكانات التحرير والتسجيل الصوتي. |
| مسجل على الانترنت | يلتقط برنامج EaseUS Online Screen Recorder الشاشة بأكملها ويسجل الصوت. إذا كنت لا ترغب في تنزيل البرنامج، يمكنك استخدام هذا. الأداة ليست جيدة مثل إصدار سطح المكتب. |
هل يمكنك تسجيل شاشة Netflix على نظام Mac؟
نعم، فقط إذا كنت تقوم بتسجيل Netflix للاستخدام الشخصي وغير التجاري.
تسجيل الشاشة لدى Netflix مخالف لقواعد الشركة؛ في هذا الصدد، لا يمكنك تسجيل الشاشة على أي تطبيق OTT. أثناء موافقتك على شروط الاستخدام، وفقًا للقسم 4.6، فإنك توافق على عدم تنزيل أي محتوى أو عرضه أو نشره أو ترخيصه أو إعادة إنتاجه وما إلى ذلك دون الحصول على إذن من Netflix.
ولكن، إذا كنت تستخدمه للاستخدام الشخصي أو غير التجاري، فهذا أمر قانوني ولا يعتبر انتهاكًا أو انتهاكًا لحقوق الطبع والنشر. الآن بعد أن عرفت الجوانب القانونية لتسجيل شاشة Netflix، دعنا نفهم كيفية تسجيل شاشة Netflix بدون شاشة سوداء .
اضغط على الزر أدناه لمشاركة هذا الدليل المفيد مع الآخرين!
قم بتسجيل مقاطع فيديو Netflix على نظام Mac بثلاث طرق
سيوضح هذا الجزء كيفية تسجيل شاشة Netflix على جهاز Mac باستخدام مسجل شاشة احترافي ومشغل QuickTime وبديل عبر الإنترنت.
الطريقة الأولى: استخدم مسجل فيديو احترافي
لإعطائك نبذة مختصرة عن أداة تسجيل الشاشة الاحترافية هذه، يمكن لـ EaseUS RecExperts for Mac تسجيل شاشتك في أوضاع متعددة وبأعلى جودة. الميزة البارزة هي أنه يمكنك تسجيل مقاطع فيديو محمية على جميع الأنظمة الأساسية بدون صور سوداء. كل ما عليك فعله هو ضبط الشاشة بالكامل أو التقاطها بصوت ممتاز بدقة 4K/8K. يمكنك التقاط صوت الكمبيوتر والميكروفون في وقت واحد.
يحتوي مسجل شاشة Mac هذا على ميزات تسجيل الصوت واستخراجه وتقليل الضوضاء للحصول على تسجيل شاشة ممتاز، تمامًا مثل طريقة البث. بالإضافة إلى ذلك، قم بجدولة التسجيل وفقًا لمدة الفيديو، وستكون مخرجاتك جاهزة. فقط احصل على هذه الأداة على الفور!
الخطوة 1. افتح الفيديو المتدفق الذي تريد التقاطه. ثم قم بتشغيل EaseUS RecExperts للتعود على واجهته على جهاز Mac الخاص بك. إذا كنت تريد تسجيل الشاشة بأكملها، فيمكنك النقر فوق خيار "ملء الشاشة". إذا كنت تريد تخصيص منطقة التسجيل، فاضغط على "المنطقة". ثم حدد منطقة التسجيل بالماوس.
وفي الوقت نفسه، لالتقاط الشاشة بالصوت، ما عليك سوى الضغط على أيقونة الصوت في الزاوية اليسرى السفلية.

الخطوة 2. انقر على "الإعدادات" لتطبيق المزيد من الخيارات، بما في ذلك تغيير تنسيق إخراج الفيديو والجودة وما إلى ذلك.

الخطوة 3. بمجرد رضاك عن الإعدادات، ارجع إلى الشاشة الرئيسية وانقر على أيقونة الصوت. ثم قم بتمكين صوت النظام أو الميكروفون إذا كنت تريد تسجيل الصوت والشاشة في نفس الوقت. انقر فوق "موافق" للتأكد من خيارات الصوت. بعد ذلك، اضغط على "REC" لبدء التسجيل.

الخطوة 4. اضغط على أيقونة الإيقاف عندما تريد إنهاء مهمة التسجيل. ثم شاهد الفيديو المسجل في "التسجيلات". يمكن العثور على الزر في الواجهة الرئيسية. يمكنك مراجعة الحفظ المستهدف من القوائم.

الطريقة الثانية: استخدم QuickTime Player
يوفر Mac مشغل وسائط متعددة يحمل في ثناياه عوامل يسمى مشغل QuickTime. يمكنك استخدام هذه الأداة لعرض تسجيل Netflix بدقة 1080 بكسل. تعمل الأداة في المقام الأول كأداة لتسجيل الشاشة مع الأدوات المساعدة الأساسية، مما يسمح لك بتعيين مفاتيح التشغيل السريع المختلفة لوظائف محددة. الأداة قادرة على التقاط صوت النظام والميكروفون.
إليك كيفية فحص تسجيل Netflix على جهاز Mac باستخدام QuickTime Player.
الخطوة 1. قم بتشغيل تطبيق مشغل QuickTime .
الخطوة 2. انقر فوق "ملف" وحدد "تسجيل شاشة جديد" من الخيارات.

الخطوة 3. قبل الانتقال إلى التسجيل، يمكنك ضبط موقع الإخراج والتقاط أصوات النظام ومفاتيح التشغيل السريع والمؤشرات باستخدام الإعدادات.
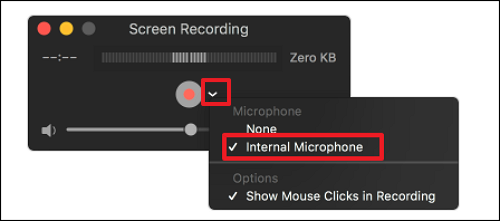
الخطوة 4. الآن، افتح الفيلم/المسلسل/الفيلم الوثائقي الذي تريد مشاهدته وقم بتشغيله. في نفس الوقت، ابدأ التسجيل باستخدام المشغل.
الخطوة 5. بمجرد الانتهاء، انقر فوق الزر "إيقاف" في شريط قائمة QuickTime لإيقاف التسجيل. يمكنك إعادة تشغيل الفيديو وحفظ ما قمت بالتقاطه.
الطريقة الثالثة. استخدم مسجل الشاشة عبر الإنترنت
مسجل شاشة مجاني آخر يمكنك استخدامه هو مسجل الشاشة عبر الإنترنت . إذا كنت تريد تسجيل Netflix بدون أي تطبيق مجانًا، فهذا هو الحل المثالي. بنقرة واحدة فقط، يمكنك فحص تسجيل Netflix على نظام Mac، وتحريره، وتصديره بالتنسيق المطلوب.
خطوات استخدام برنامج EaseUS Online Screen Recorder.
الخطوة 1. انتقل إلى موقع EaseUS عبر الإنترنت لمسجل الشاشة. ثم انقر فوق "بدء التسجيل" وقم بإعداد المتطلبات بناءً على احتياجاتك في الشاشة التالية.

الخطوة 2. انقر فوق "بدء التسجيل" مرة أخرى أثناء تشغيل فيديو Netflix في الخلفية في نفس الوقت.
الخطوة 3. انقر على إيقاف التسجيل (مربع داخل أيقونة الدائرة) لإيقاف التسجيل.

الخطوة 4. الآن، يمكنك معاينة الفيديو وحفظه وتصديره بتنسيقات متعددة.
الكلمات الأخيرة
في ختام الموضوع، إذا كنت تقوم بتسجيل شاشة Netflix للاستخدام الشخصي، فهذا قانوني، وتأكد من حذفه لاحقًا. إذا كنت تتساءل عن كيفية فحص تسجيل Netflix على نظام Mac، فهناك طرق متعددة. في هذه التدوينة، نقدم لك دليلًا تفصيليًا باستخدام ثلاث طرق لالتقاط شاشات Netflix بسهولة.
بينما يقوم كل من مسجل الشاشة عبر الإنترنت ومشغل QuickTime بالمهمة، إلا أنهما يأتيان مع بعض القيود، مثل التحرير واضطرابات الصوت. إذا كنت تريد تسجيل Netflix بدقة 4K/8K بدون ضوضاء، فإن EaseUS RecExperts هو الحل الأفضل. قم بتنزيل الأداة وجربها بنفسك.
كيفية تسجيل الشاشة للأسئلة الشائعة الخاصة بـ Netflix على نظام Mac
فيما يلي بعض الأسئلة الشائعة الأكثر شيوعًا حول كيفية فحص تسجيل Netflix على جهاز Mac. أتمنى أن تجد هذه الاستفسارات مفيدة.
1. لماذا لا يمكنني تسجيل شاشة Netflix على جهاز Mac الخاص بي؟
إذا كنت تستخدم أي تطبيق تابع لجهة خارجية على جهاز Mac لعرض تسجيل Netflix، فإن Mac لا يسمح بالوصول إلى الميكروفون والكاميرا للتطبيقات. انتقل إلى قائمة Apple > تفضيلات النظام > الأمان والخصوصية > الخصوصية. انقر على الإذن المطلوب والسماح به.
2. لماذا لا تتيح لك Netflix تسجيل الشاشة أو لقطة الشاشة؟
إذا كنت تحاول تسجيل شاشتك أثناء تشغيل Netflix، فإن النظام الأساسي يعتبر ذلك انتهاكًا لحقوق الطبع والنشر ويمنعك من عرض شاشة سوداء. يمكنك استخدام EaseUS RecExperts لتسجيل مقاطع الفيديو المشفرة ولقطات الشاشة على Netflix.
3. كيف يمكنني تسجيل بث الفيديو على جهاز Mac الخاص بي؟
يمكنك تسجيل دفق الفيديو على جهاز Mac باستخدام مشغل QuickTime. لكن التطبيق يقدم التسجيل الأساسي فقط. لإلغاء تأمين التحرير وتسجيل مقاطع الفيديو بجودة HD، استخدم مسجل شاشة احترافي مثل EaseUS RecExperts.