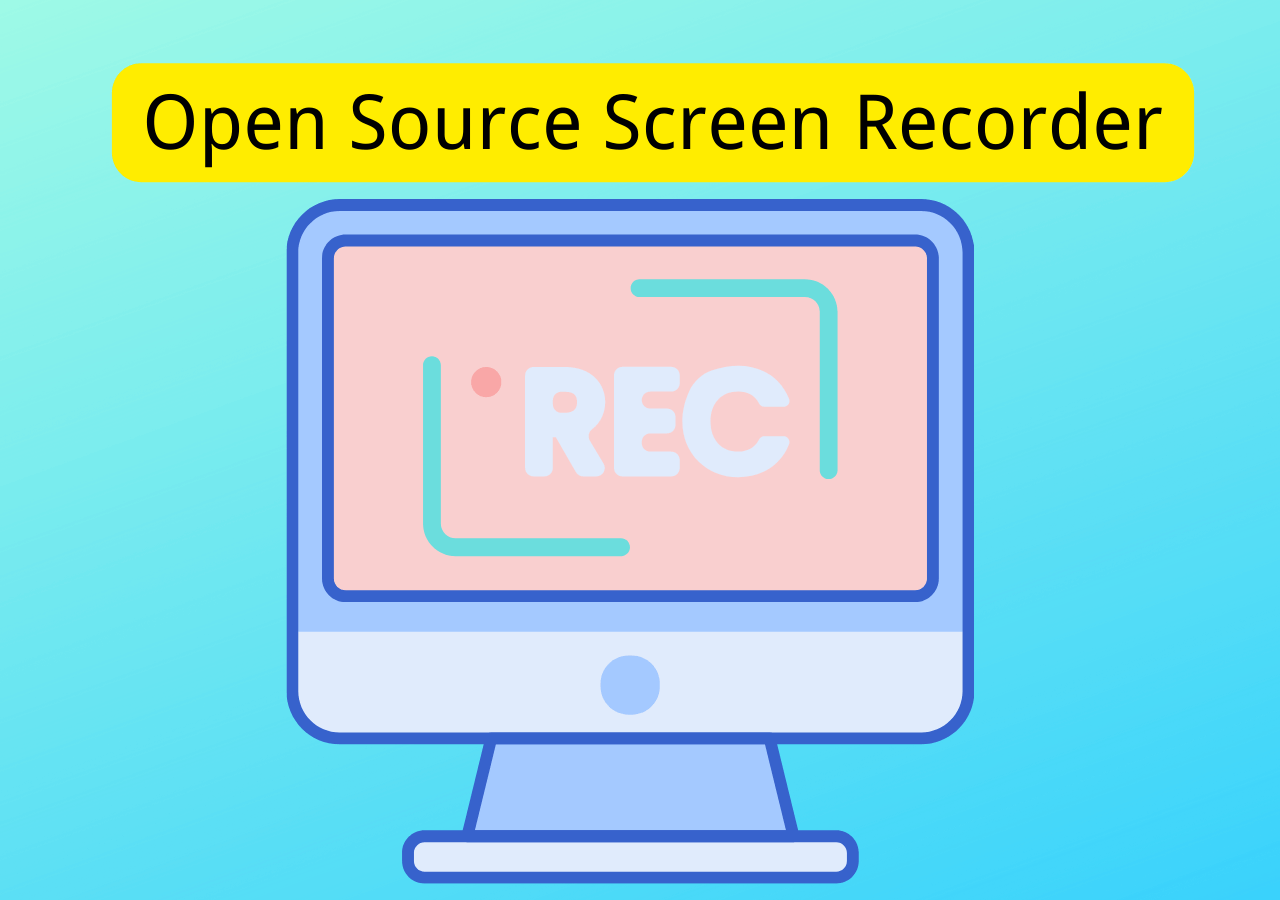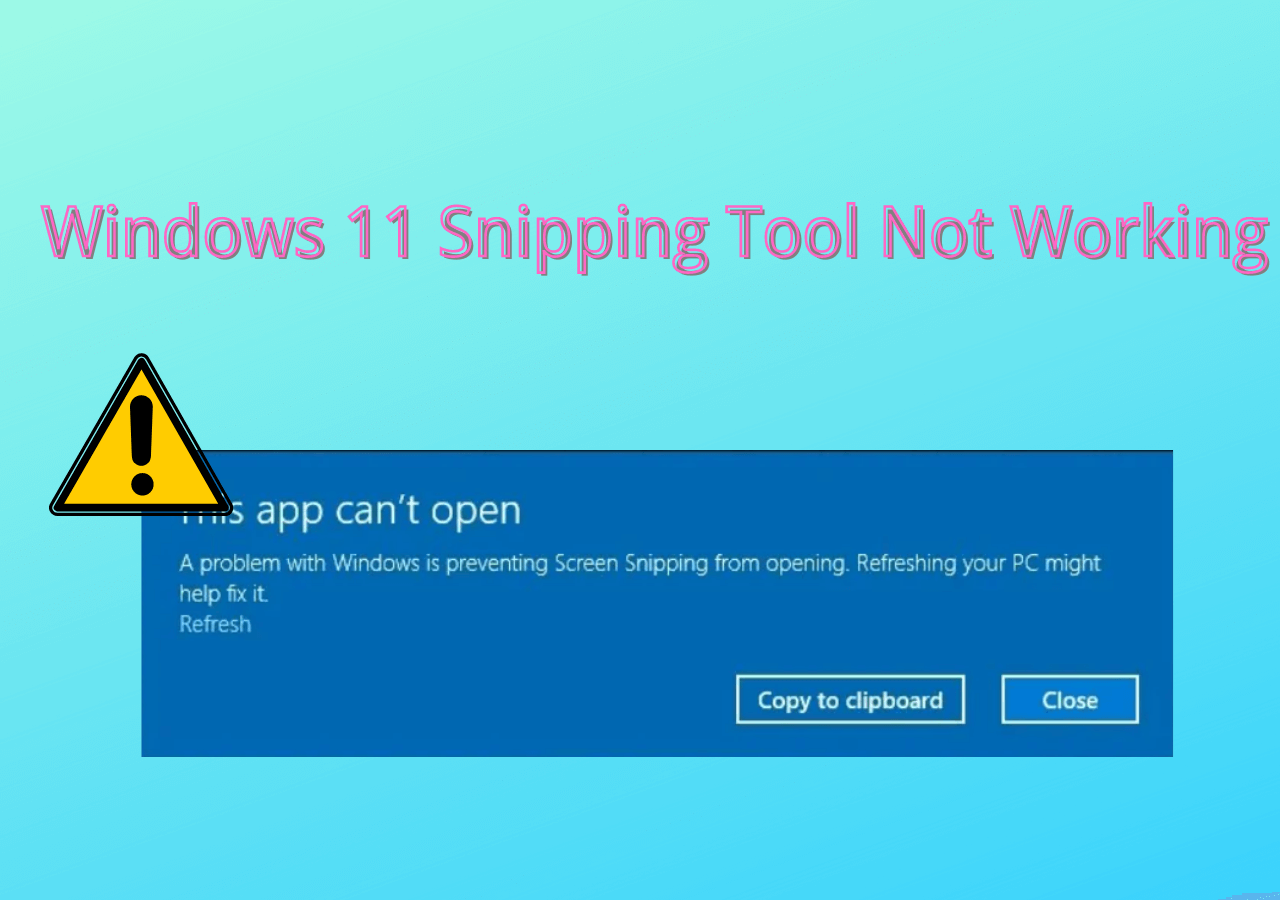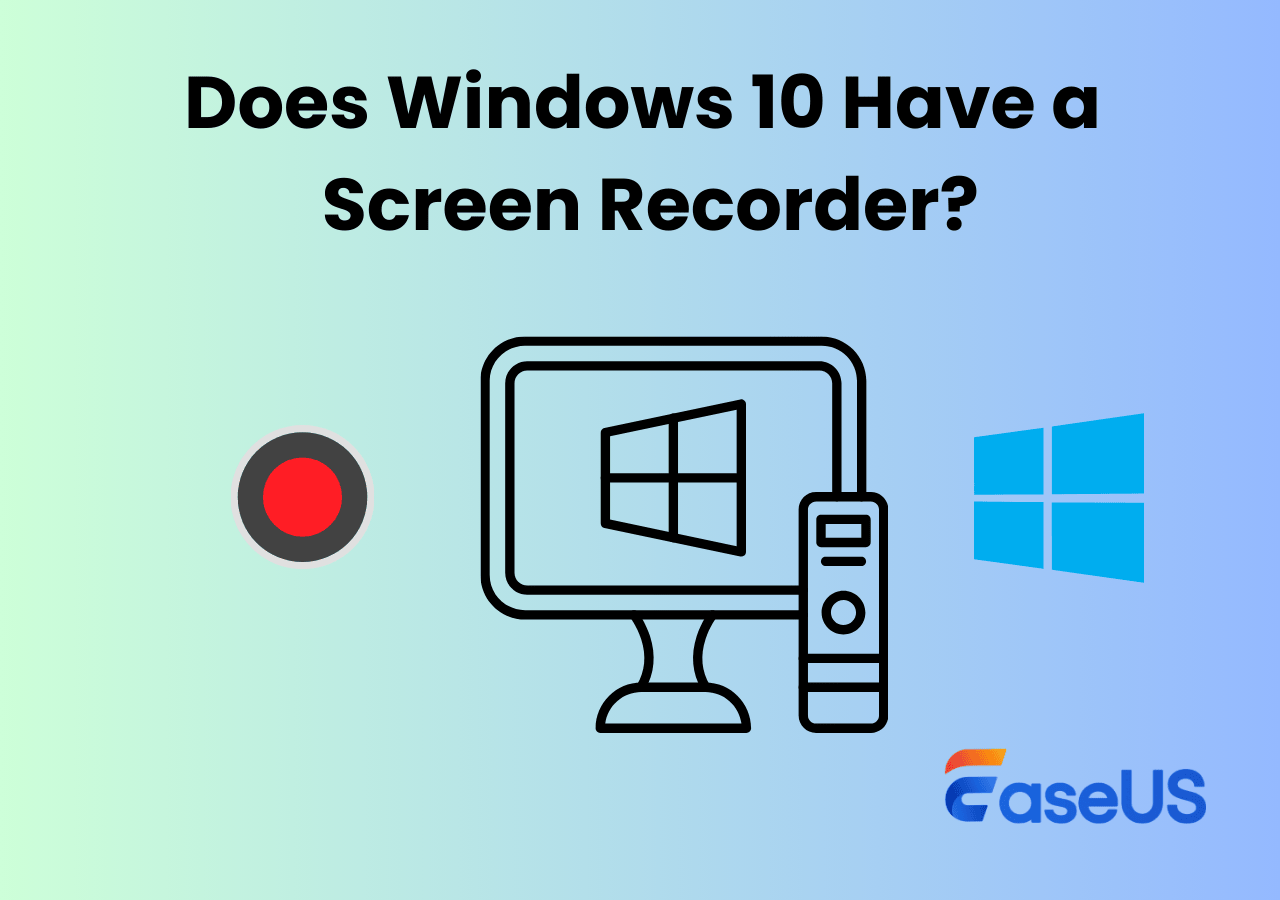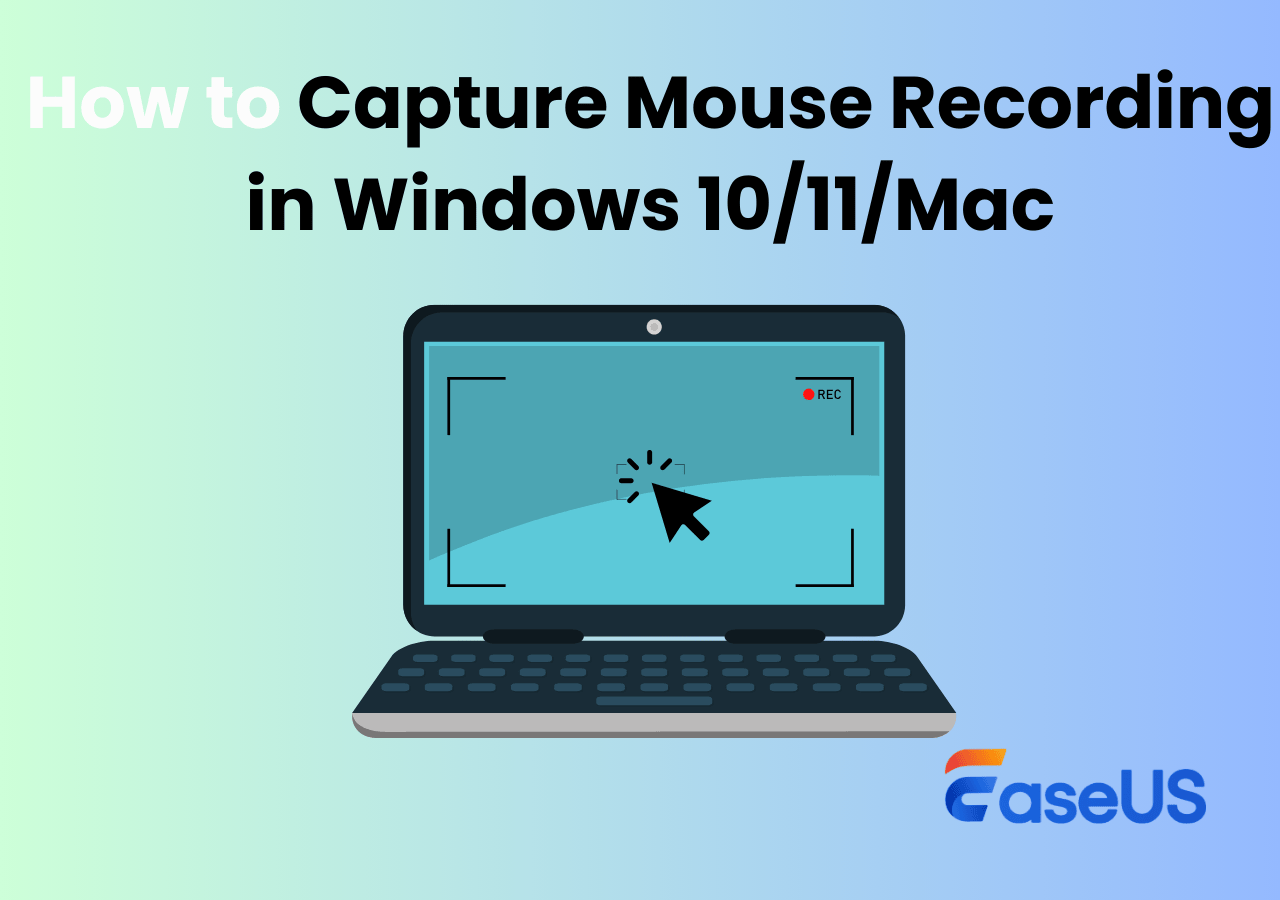-
![]()
Daisy
Daisy is the Senior editor of the writing team for EaseUS. She has been working in EaseUS for over ten years, starting from a technical writer to a team leader of the content group. As a professional author for over 10 years, she writes a lot to help people overcome their tech troubles.…Read full bio -
Jane is an experienced editor for EaseUS focused on tech blog writing. Familiar with all kinds of video editing and screen recording software on the market, she specializes in composing posts about recording and editing videos. All the topics she chooses …Read full bio
-
![]()
Alin
Alin is an experienced technical blog writing editor. She knows the information about screen recording software on the market, and is also familiar with data cloning and data backup software. She is expert in writing posts about these products, aiming at providing users with effective solutions.…Read full bio -
Jean is recognized as one of the most professional writers in EaseUS. She has kept improving her writing skills over the past 10 years and helped millions of her readers solve their tech problems on PC, Mac, and iOS devices.…Read full bio
-
![]()
Jerry
Jerry is a fan of science and technology, aiming to make readers' tech life easy and enjoyable. He loves exploring new technologies and writing technical how-to tips. All the topics he chooses aim to offer users more instructive information.…Read full bio -
![]()
Rel
Rel has always maintained a strong curiosity about the computer field and is committed to the research of the most efficient and practical computer problem solutions.…Read full bio -
![]()
Gemma
Gemma is member of EaseUS team and has been committed to creating valuable content in fields about file recovery, partition management, and data backup etc. for many years. She loves to help users solve various types of computer related issues.…Read full bio -
![]()
Shelly
"I hope my articles can help solve your technical problems. If you are interested in other articles, you can check the articles at the bottom of this page. Similarly, you can also check my Twitter to get additional help."…Read full bio
Page Table of Contents
0 Views |
0 min read
While recording a single screen is easy on Windows 10, many users wonder: how to record multiple screens on Windows 10, Windows 11, or Mac without lag or complicated setup? It is disappointing that no built-in screen recorders Windows 10 or 11, including Xbox Game Bar and Snipping Tool, that can record multiple screens at the same time.
Here, we offer three feasible ways to record dual or multiple monitors on Windows 10 at once.
|
Tool |
Multi-Screen Support |
Ease of Use |
Free/Paid |
|
✅ Native support |
⭐⭐⭐⭐⭐
|
Freemium |
|
|
✅ With setup |
⭐⭐ |
Free |
|
|
⚠️ Workaround needed |
⭐⭐⭐ |
Paid |
How to Record Multiple Screens in Windows/Mac - Recommend
- Best for: Beginners or business users who need high-quality dual monitor recording with no learning curve.
- Compatibility: Windows 11/10/8/7, macOS 10.13 and later
The first multiple screen recording software free we are gonna share with you is EaseUS RecExperts. As for speaking on multiple screens or windows capture, this software will help you complete the task effortlessly with a few simple steps.
It supports capturing 2+ screens up to 4K/8K quality with sound + mic+ webcam supported, and this is also a free screen recorder no watermark! Just get it to create your high-quality recordings.
🚩Here's how to record multiple screens at once on Windows 10:
1Step 1. Launch EaseUS RecExperts
Open the software by double-clicking the icon. Make sure your additional monitors are properly connected and set to Extend Mode in your system display settings.

2Step 2. Choose a Recording Mode
If you need to record both screens together, select Full Screen on the main interface. Then, click on the second drop-down arrow on the recording toolbar, and choose Fullscreen > All display.
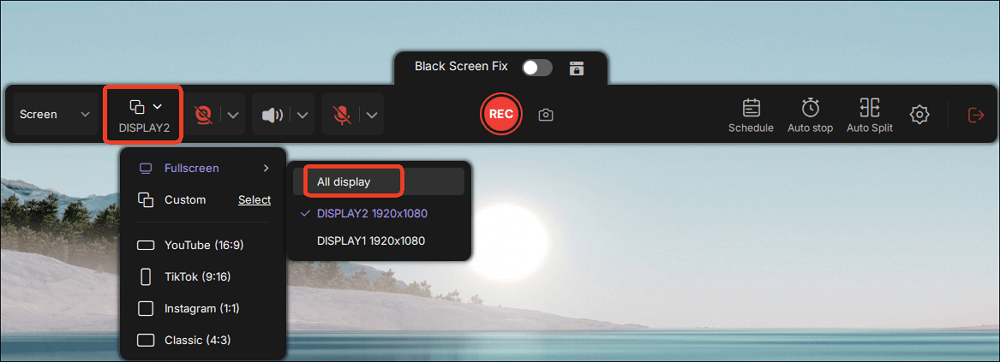
If needed, you can enable System Sound, Microphone, or Webcam by clicking the corresponding icons on the control panel.
3Step 3. Start Recording
Click the red Record button in the center to begin recording. The software will capture everything within your selected screen area.
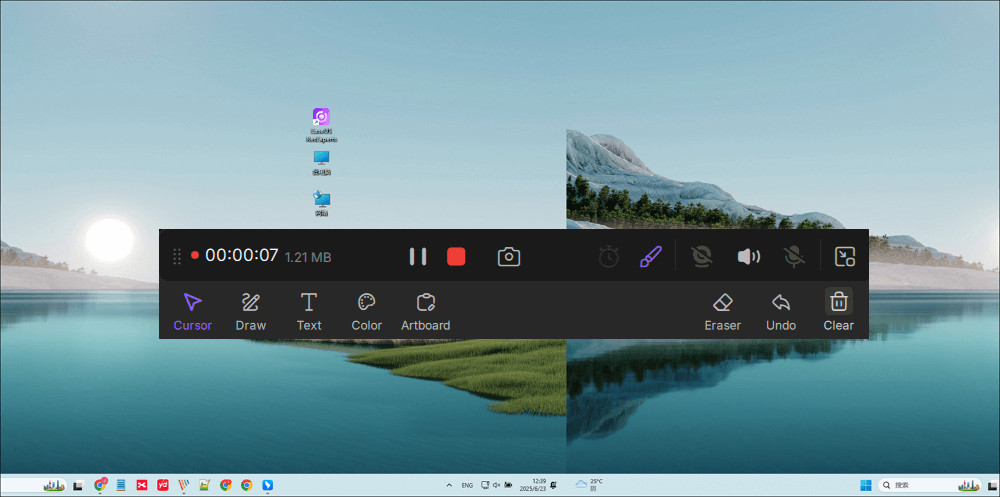
4Step 4. Stop and Save Recordings
When finished, click the Stop button from the floating toolbar. Your video will be saved automatically in the My Library section, where you can preview, trim, or export it.

- Editor's Tip
- You can change recording settings before getting started. EaseUS screen recorder lets you set up file location, video formats, audio formats, and even schedule recording.
Share this post about how to record 2 screens at once!
How to Record Two Screens with OBS at Once
- Best for: Streamers, YouTubers, or tech-savvy users for multitasking, showcasing tutorials or streaming gameplay across multiple monitors
- Compatibility: Windows, Mac, Linux
As one of the most popular open-source screen recorder software, OBS Studio provides services worldwide. This freeware allows you to stream on YouTube or other social platforms; plus, it also offers screen recording functions. If you need to stream and record videos sometimes, this is your best choice.
Speaking of its recording features, it enables you to record streaming audio, videos, and webcam, or record all of them without any hassle. Moreover, it functions in multiple monitors recording as well. With its help, you won't be worried about recording dual screens, triple screens, etc.
🚩How OBS Studio Record Multiple Screens:
Step 1. Open OBS Studio, and click the Setting button at the bottom right. Then click on the Video tab to change the resolution. Here you need to adjust the Canvas Resolution and Output resolution.
Change the Canvas Resolution according to the number of screens that you are going to capture. Then click on the "Apply" button.
| Parameter | Recording for 1080P: | Recording for 720P: |
|---|---|---|
| Canvas Resolution |
|
|
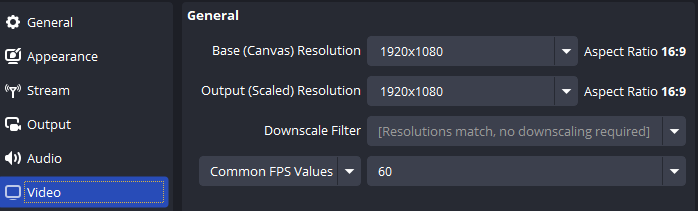
Step 2. Go back to the main interface of the OBS, and you will see there is an empty area on the right (maybe left) where you can capture another monitor.
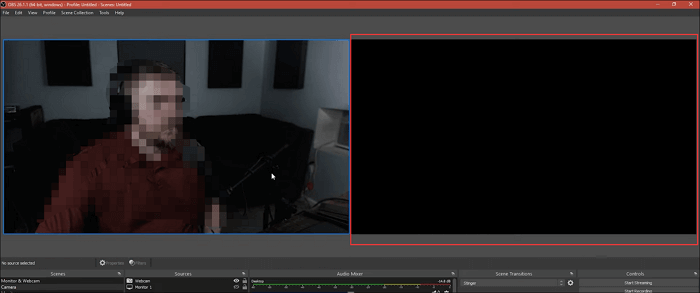
Step 3. Drag and drop the original one to the black area.
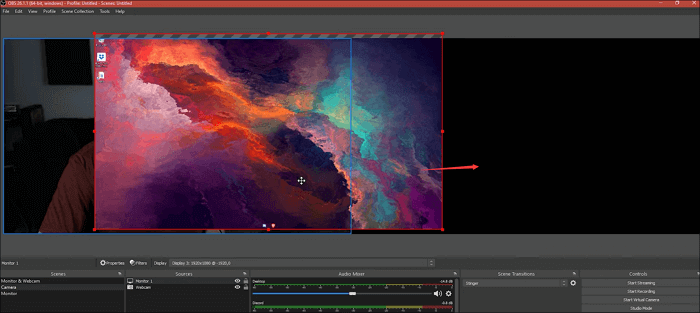
Step 4. Add another monitor. Click the Plus icon and select the "Display Capture" button from the drop-down list.
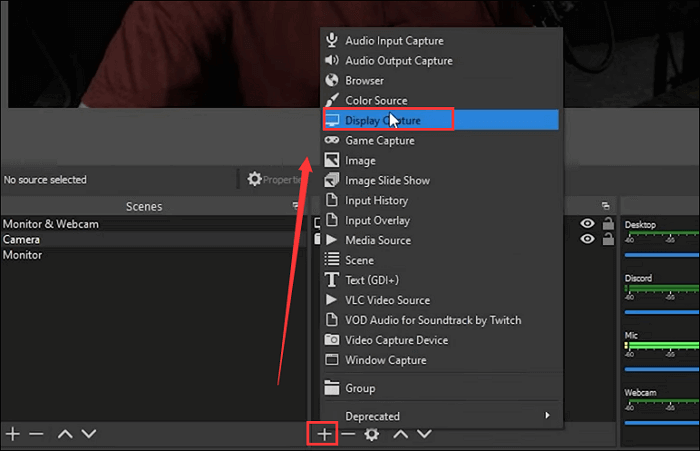
Step 5. Choose the right parameter for the second monitor, then click on "OK".
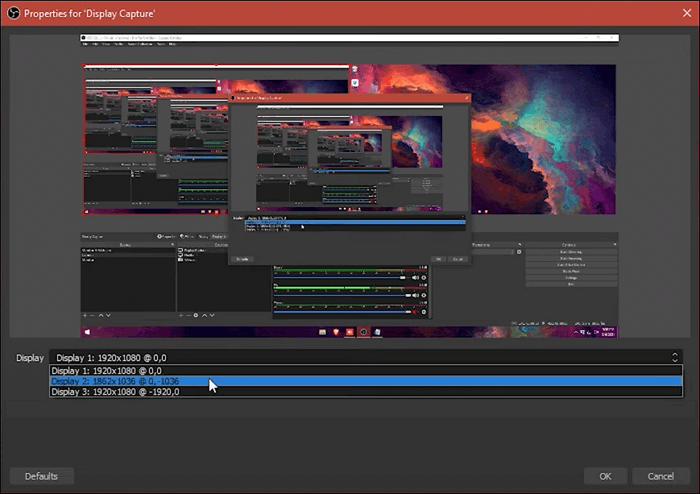
Step 6. At last, you can click on the "Start Recording" button at the bottom right corner to begin multiple screen capture activities simultaneously. Your video will be saved to: File > Show Recordings (default: Videos folder)
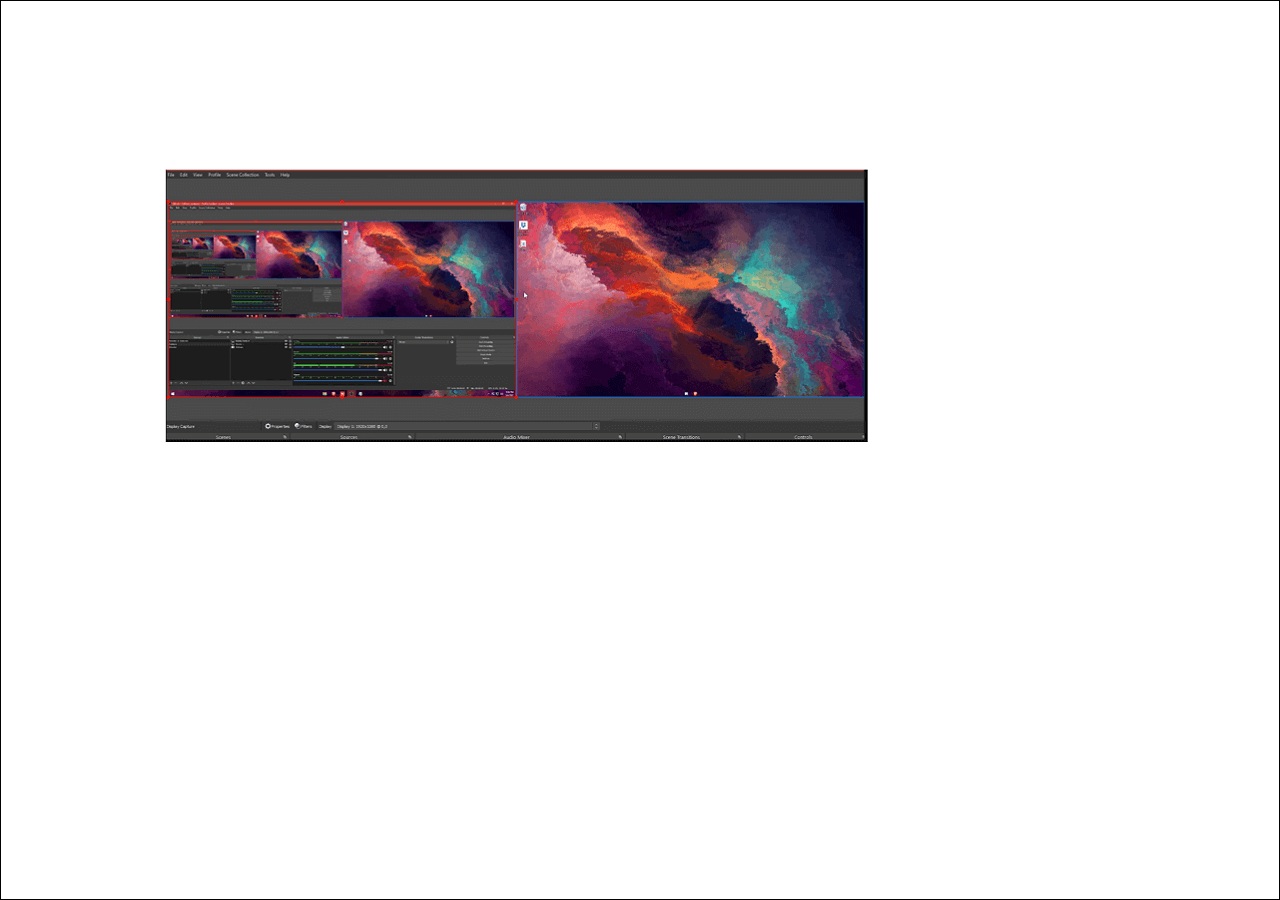
- Editor's Tip
-
1. Ensure your PC is set to Extend display mode to enable your operating system to treat each monitor as a separate and usable screen rather than duplicating the same content or disabling others.
2. How to enable Extend mode in Windows 10 or 11: Right-click on your desktop > Display settings; Scroll down to Multiple displays; Select Extend these displays from the dropdown; Click Apply.
🚩Here is a video tutorial on how to record 2 screens at once OBS:
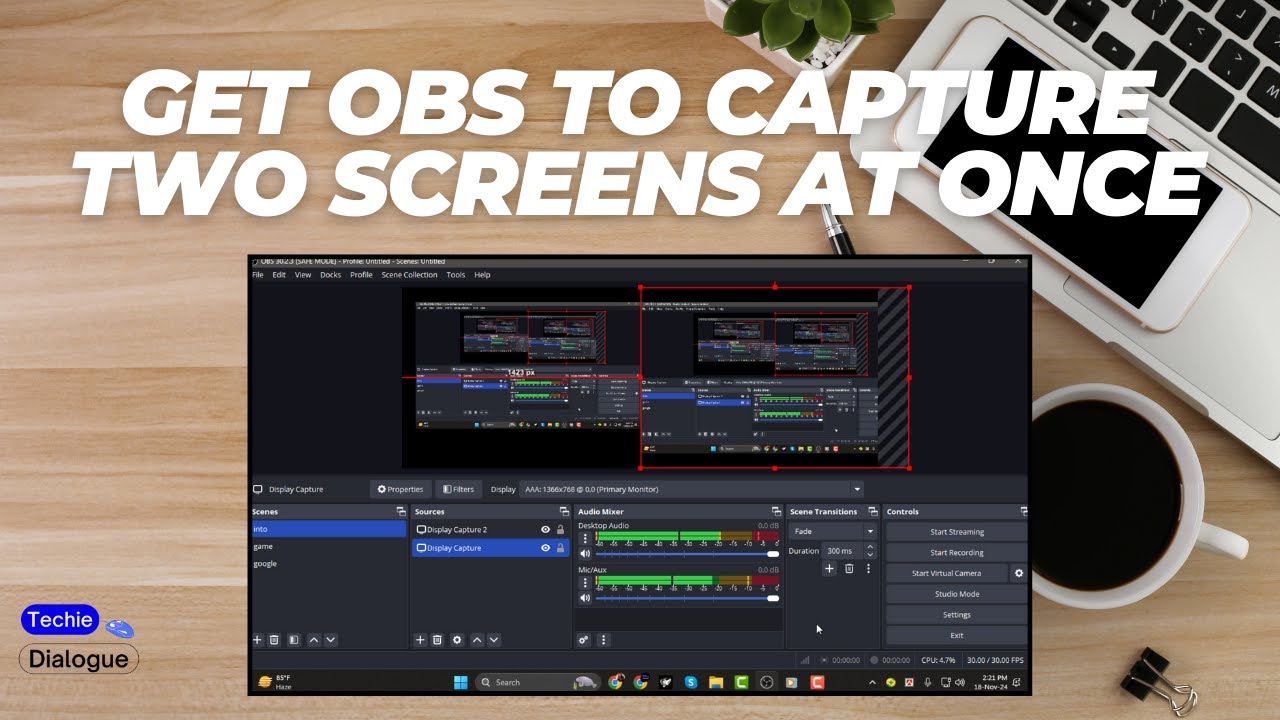
Share this post about how to record 2 screens at once!
⭐⭐Warm Tips:
As you can see, it is much more difficult to capture multiple screens via OBS Studio. To use it successfully, you need to have a long learning curve. If you are a novice or someone who wants to complete the task quickly, you can try EaseUS RecExperts!
How to Screen Record Multiple Windows and Monitors using Camtasia
- Best for: Educators or content creators who prioritize post-editing after recording full desktop across screens for tutorials/demos
- Compatibility: Windows 10 (64-bit) 20H2 or later, macOS 13.0 or later
Another multiple video recording software is Camtasia. Like OBS Studio, it also enables you to do multiple screen recording activities on your computer. However, according to TechSmith's official documentation, Camtasia on Windows can record multiple monitors, although it does so by allowing users to select and span a recording region across multiple displays, rather than capturing each monitor entirely separately.
If your computer is connected to multiple displays, you can drag the selected area from one screen to another. Camtasia 2023 Help
The good thing about it is that it is much simpler to use compared to OBS Studio. If you can stand putting two windows on the same screen before recording every time, you may try this tool. Now, let's dive into how to record dual screens with Camtasia.
🚩How to record multiple screens on Windows 11 using Camtasia:
Step 1. Adjust display settings on your computer to ensure that both screens are aligned as the screenshot below shows.
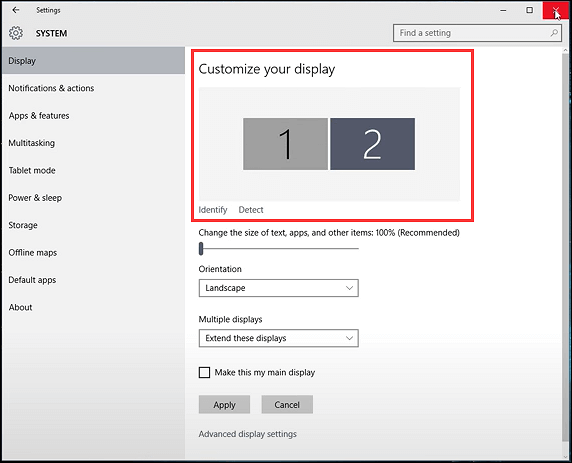
Step 2. Open Camtasia and select the recording mode you want to apply. Here we take the Full screen as an example. Once selected, you can choose the audio source you want.
Then to record both of your screens, you need to take the green dotted line and drag it all the way to the end of the other screen.
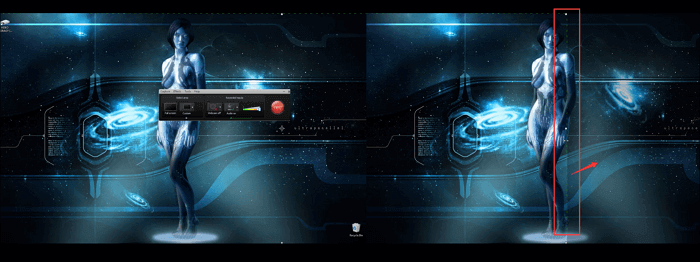
Step 3. Adjust the resolution according to your computer performance.
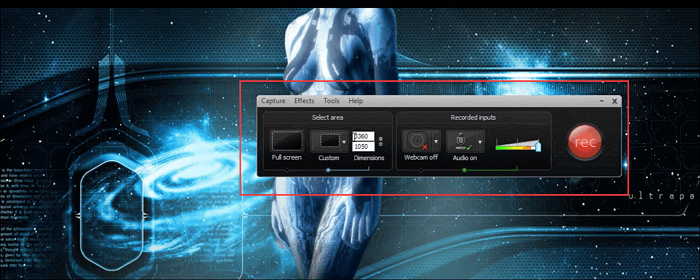
Step 4. With preparatory work completed, you are able to start recording dual screens with Camtasia now.
- According to TechSmith Support:
-
1. With dual monitors, if the Selection setting is set to Full Screen, both monitors will be captured.
2. To capture only one monitor, the selection setting would need to be set to Region. Once on Region, you would be able to click the Fullscreen button.
Share this post about how to record 2 screens at once!
Tips for Smooth Multi-Screen Recording
Recording multiple screens at once can help boost your productivity or enhance your content, whether teaching, gaming, or presenting. However, without the proper setup, it might lead to poor-quality videos, sync issues, or lag.
To make sure your multi-screen recording goes smoothly, follow these simple but effective tips:
- Set your displays to Extend so each screen can show different content.
- All monitors have the exact resolution and refresh rate to avoid alignment issues.
- Arrange your screens in Display Settings to match their physical layout.
- Turn on Do Not Disturb to block pop-up notifications during recording.
- Test your mic and audio sources before starting to avoid sound issues.
- Pick the right tool - EaseUS RecExperts is easy to use, while OBS offers more control.
- Close extra windows and clean your desktop for a more professional look.
FAQs about How to Record Multiple Screens
Check the frequently asked questions related to this topic below.
1. How do I record multiple screens on Windows 10 game bar?
Game Bar on Windows 10 can only capture one screen at a time. If you want to record dual or more screens, you'll need tools like EaseUS RecExperts or OBS Studio. If you need to record one monitor on Windows 10 or 11, use Game Bar instead.
2. Does Windows 10 have screen recording?
Yes, Windows 10 has a built-in screen recording utility called Xbox Game Bar.
3. How do I record all tabs in Windows 10?
You need to launch PowerPoint and follow the steps below.
- 1. Click on the "Insert" tab, and then you'll find the "Screen Recording" button all the way to the right of the menu bar.
- 2. When you click on the "Screen Recording" button, the recording interface will open. All tabs will be recorded.
4. What's the best free screen recorder for dual monitors?
OBS Studio is the best free tool to record multiple screens, though it may require advanced setup. For easier and more straightforward option, use EaseUS RecExperts.
Share this post about how to record 2 screens at once!
The Bottom Line
On this page, we have talked about 3 multiple screen recorders and you must know how to record multiple screens on Windows 10, Windows 11, and Mac.
Whether you're using two displays for productivity or gaming, choosing the right recorder depends on your skill level.
For beginners, EaseUS RecExperts is the easiest path to smooth multi-screen capture. For power users, OBS Studio offers unmatched flexibility.
EaseUS RecExperts

One-click to capture anything on screen!
No Time Limit, No watermark
Start Recording