- حول
- اكتشف EaseUS
- التقييمات والجوائز
- اتفاقية الترخيص
- سياسة الخصوصية
- خصم طلابي
Page Table of Contents
عندما يكون هناك حديث عن تسجيل فيديو رأسي أو عمودي، يفكر معظم الناس في خيارين فقط؛ الهاتف الذكي وتسجيل الكاميرا الرقمية. ومع ذلك، يمكنك أيضًا تسجيل الفيديو الرأسي على جهاز Mac الخاص بك. تأتي جميع أجهزة MacBook مزودة بكاميرا ويب مصممة خصيصًا لهذا الغرض.
يمكنك استخدام كاميرا الويب هذه لتسجيل مقاطع فيديو عمودية على جهاز Mac لفيديوهات YouTube القصيرة وقصص Facebook ومقاطع Instagram ومحتوى TikTok وجميع مقاطع الفيديو الأخرى. لذلك، يجب على جميع المهووسين بنظام Mac أن يتعلموا كيفية تسجيل/التقاط مقاطع فيديو كاميرا الويب.
| 🛠️ الطريقة | 👍 الفعالية | 🙉 المستوى الصعب |
| EaseUS RecExperts | عالي - قم بتسجيل مقاطع الفيديو العمودية وعمليات البث المباشر على جهاز Mac باستخدام كاميرا الويب والصوت الداخلي؛ لا يوجد فارق زمني. | سهل جدا |
| OBS | عالي - دعم التقاط مقاطع الفيديو الرأسية من مصادر مختلفة | صعب |
| موفي | متوسط - الالتقاط من كاميرا ويب FaceTime والشاشة. لكن لا يوجد خيار دقة 8K | معتدل |
لماذا تحتاج إلى تسجيل فيديو رأسي على نظام Mac؟
قبل تعلم العملية بأكملها، يجب عليك أولاً أن تتساءل عن مدى الحاجة إلى تسجيل مقاطع فيديو عمودية. الجواب بسيط. أنها تجلب المزيد من وجهات النظر. وفقًا لـ Backlinko، فإن أكثر من 99% من مستخدمي وسائل التواصل الاجتماعي يصلون إلى مقاطع الفيديو عبر الهواتف الذكية. لدينا أيضًا دراسات تشير إلى أن الأشخاص يحملون هواتفهم عموديًا في حوالي 94٪ من الوقت.
بناءً على هذه الحقائق، يعد استخدام مقاطع الفيديو العمودية للنشر على وسائل التواصل الاجتماعي أمرًا بديهيًا. هذه بعض المزايا الرئيسية الأخرى لتسجيل فيديو رأسي على جهاز Mac.
- إنه مثالي للعلامات التجارية والتسويق عبر وسائل التواصل الاجتماعي
- من الأسهل النشر عبر جميع منصات التواصل الاجتماعي
- يبدو فريدًا ومبدعًا
- إنه يوفر تجربة غامرة أكثر مقارنة بالفيديو الأفقي للمدرسة القديمة
ولهذا السبب نعتقد أنه يجب على الجميع معرفة كيفية تسجيل مقاطع الفيديو الشخصية على جهاز Mac. وهذا سيجعل عملك يبرز بين أقرانه. بعد ذلك، دعونا نتحقق من كيفية تسجيل مقاطع الفيديو العمودية.
لا تنس مشاركة هذا الدليل المفيد مع الآخرين!
تسجيل فيديو عمودي على نظام Mac
هناك الكثير من الطرق المتاحة عبر الإنترنت لإنشاء مقاطع فيديو رأسية على نظام Mac. ولكن عندما تقوم بالتحليل النقدي، فإن معظمها يفشل في تقديم مقاطع فيديو عالية الدقة والجودة. لقد قمنا بإدراج مسجلات الفيديو العمودية الثلاثة عالية الجودة لنظام Mac لمساعدتك في تسجيل الفيديو على نظام Mac .
#1. استخدم EaseUS RecExperts
EaseUS RecExperts هو اختيارنا المتميز. إنه مسجل شاشة Mac قوي يمكنه التقاط أي منطقة على شاشة Mac والصوت وكاميرا الويب. يمكنك تسجيل كاميرا الويب والشاشة في نفس الوقت لإنشاء مقاطع فيديو على وسائل التواصل الاجتماعي وبرامج تعليمية وعروض تقديمية ومقاطع فيديو أخرى.
تحتوي هذه الأداة على مشغل وسائط ومحرر فيديو مدمجين للتحكم الكامل في جودة إخراج الفيديو. للحصول على صوت واضح، فهو يوفر مزيل ضوضاء مدعوم بالذكاء الاصطناعي. تحتوي الأداة أيضًا على مُحسِّن فيديو مدمج لتسجيل مقاطع فيديو بدقة 4K/8K عبر كاميرا الويب. كل هذه الميزات تجعله أفضل مسجل شاشة لنظام التشغيل Mac.
هذه هي الطريقة التي يمكنك من خلالها تسجيل مقاطع فيديو عمودية على جهاز Mac باستخدام مسجل الشاشة هذا:
الخطوة 1. افتح EaseUS RecExperts، واختر زر "Webcam" الموجود على الواجهة الرئيسية.

الخطوة 2. بعد ذلك سيتم فتح الكاميرا المدمجة تلقائيًا، ويمكنك رؤية نافذة التسجيل على سطح المكتب. إذا كنت تريد تسجيل كاميرا الويب بالصوت، فانقر على أيقونة "الصوت" في الجزء السفلي الأيسر لتحديد مصدر الصوت.

الخطوة 3. انقر فوق "REC" لبدء تسجيل كاميرا الويب الخاصة بك، ويمكنك اختيار إيقاف التسجيل مؤقتًا أو استئنافه أو إنهائه من خلال النقر فوق الزرين الموجودين على الجانب الأيسر. أخيرًا، سيتم حفظ التسجيل على جهاز Mac الخاص بك.
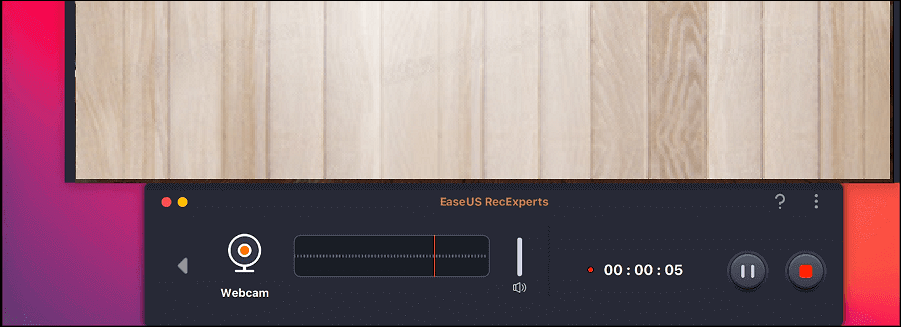
#2. استخدم برنامج او بي اس ستوديو
OBS هو مسجل شاشة احترافي ومفتوح المصدر لتسجيلات الفيديو وكاميرا الويب. يوفر تسجيل ومزج الصوت/الفيديو عالي الجودة في الوقت الفعلي. يمكنه مزج المشاهد غير المحدودة المسجلة من الشاشة أو كاميرا الويب أو مصدر خارجي بسلاسة. وهو متوافق مع أنظمة التشغيل ماك، ويندوز، ولينكس.
يمكنك بسهولة إنشاء مقاطع فيديو رأسية على نظام Mac باستخدام OBS Studio. تتضمن العملية هذه الخطوات البسيطة.
الخطوة 1. قم بإنشاء ملف تعريف جديد لمقاطع الفيديو العمودية. افتح OBS وقم بزيارة الملف الشخصي > إضافة ملف تعريف > إنشاء اسم لملف التعريف الخاص بك. يمكنك إعطاء أي لملفك الشخصي.
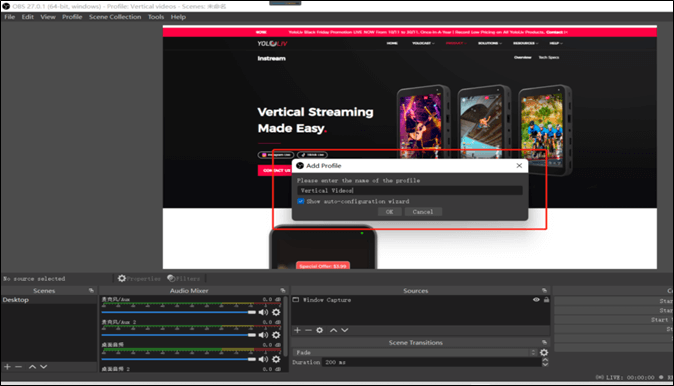
الخطوة 2. انقر بزر الماوس الأيمن على خيار Scene واختر Duplicate . هناك حاجة لإنشاء تنسيق عمودي.
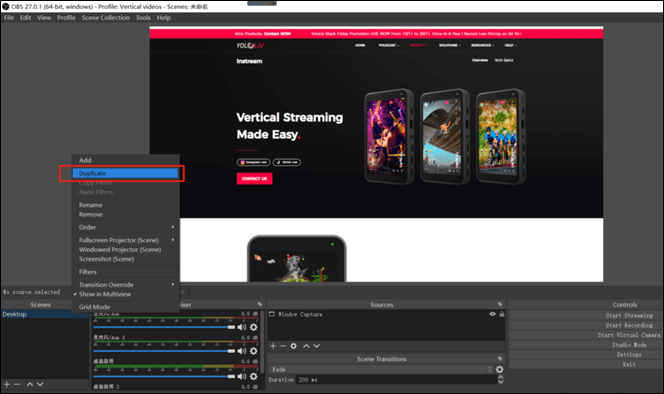
الخطوة 3. قم بتغيير دقة الفيديو إلى التنسيق العمودي. في تطبيق OBS، حدد الإعدادات > الفيديو . سيعرض التطبيق العديد من خيارات الدقة. هنا يمكنك إدخال دقة رأسية مخصصة مثل 1080 × 1920.
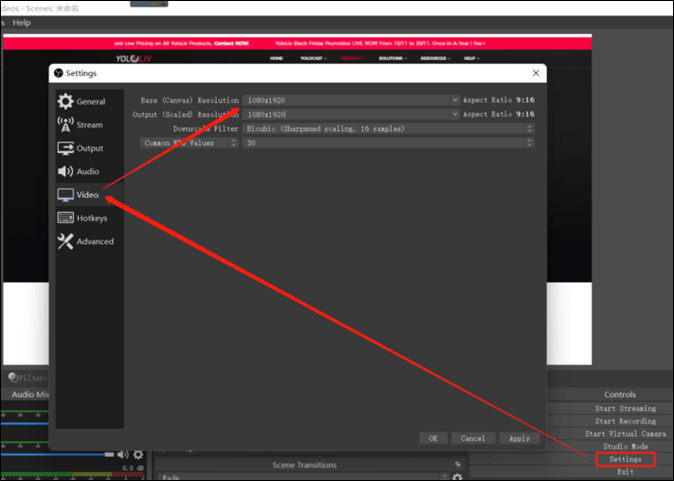
الخطوة 4. قم بتطبيق هذه الإعدادات، وسيظهر المشهد الخاص بك بالتنسيق الرأسي. في حالة تجاوز أي جزء من الشاشة الحدود، استخدم المؤشر لسحبه في المنتصف.
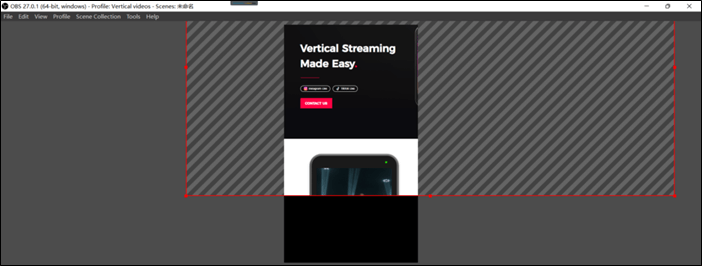
الخطوة 5. قم بتشغيل أي فيديو على الشاشة. سوف يقوم OBS بالتقاطها في الوضع الرأسي . وبالمثل، يمكنك التقاط كاميرا الويب بهذه الدقة أيضًا.
#3. استخدم آي موفي
iMovie هو برنامج لتحرير الفيديو تم تطويره لمستخدمي Mac. يوفر نطاقًا واسعًا من تأثيرات تحرير الفيديو وتصحيحات الألوان وميزات تثبيت الصورة. يتيح البرنامج للمستخدمين الذين لديهم خبرة قليلة أو معدومة في التحرير تحسين جودة الفيديو الخاصة بهم.
يستطيع iMovie تسجيل مقاطع الفيديو مباشرةً باستخدام كاميرا FaceTime HD المدمجة بجهاز Mac. وبعد ذلك، يمكنك تدوير الفيديو إلى الوضع الرأسي. هنا هي الطريقة الكاملة.
الخطوة 1. افتح iMovie على جهاز Mac الخاص بك. انقر فوق زر الاستيراد لفتح وسائط الاستيراد.
الخطوة 2. انتقل إلى قسم الكاميرا في نافذة الاستيراد واختر كاميرا مدمجة. سيعرض التسجيلات الحية من كاميرا FaceTime.

الخطوة 3. انقر على القائمة " استيراد إلى" واختر خيار الحدث الجديد. يمكنك أيضًا إعطاء أسماء مخصصة لهذا الحدث.
الخطوة 4. انقر على أيقونة التسجيل لبدء التسجيل من الكاميرا. بمجرد الانتهاء ، احفظ الفيديو.

الخطوة 5. الآن افتح الفيديو مرة أخرى على iMovie وانقر على قائمة الاقتصاص.
الخطوة 6. تظهر جميع عناصر التحكم في الاقتصاص المتاحة. حدد خيار التدوير في اتجاه عقارب الساعة من هناك.
الخطوة 7. قم بتدويره للحصول على فيديو عمودي . الآن، يمكنك حفظه للمشاركة.
الكلمات الأخيرة
مقاطع الفيديو العمودية هي حاضر ومستقبل صناعة الفيديو. إنها توفر وصولاً ونتائج أعلى على جميع منصات الوسائط الاجتماعية مثل Facebook وYouTube وInstagram وTikTok وWhatsApp وما إلى ذلك. يجب أن تتعلم كيفية تسجيل مقاطع الفيديو الرأسية على جهاز Mac الخاص بك للبقاء في المقدمة.
تسلط هذه المدونة الضوء على ثلاثة برامج لتسجيل مقاطع الفيديو الرأسية. يمكنك استخدام EaseUS RecExperts وOBS Studio وiMovie. تم أيضًا تقديم مقدمة وبرنامج تعليمي للتسجيل لكل برنامج من أجل فهم أفضل. استنادًا إلى جودة الفيديو وتجربة المستخدم، نوصي باستخدام EaseUS RecExperts لك. قم بتنزيله الآن وابدأ تسجيل فيديو غير محدود من اليوم.
كيفية تسجيل الفيديو العمودي على الأسئلة الشائعة لنظام التشغيل Mac
1. كيف يمكنني تسجيل مقاطع فيديو عمودية على جهاز الكمبيوتر الخاص بي؟
أسهل طريقة هي استخدام برنامج تسجيل الفيديو العمودي. يمكنك استخدام EaseUS RecExperts وOBS Studio وiMovie لتسجيل مقاطع الفيديو الرأسية على جهاز الكمبيوتر الخاص بك.
2. هل يستطيع iMovie إنشاء مقاطع فيديو عمودية؟
نعم، يستطيع iMovie إنشاء مقاطع فيديو عمودية. يعد البرنامج أداة الانتقال لدينا لإنشاء مقاطع فيديو عمودية عالية الجودة من أجهزة Mac.
3. كيف أقوم بعمل فيديو عمودي؟
أسهل طريقة هي استخدام برنامج مثل EaseUS RecExperts. يمكنه إنشاء فيديو عمودي غير محدود بسهولة. اتبع الخطوات التالية.
الخطوة 1. افتح تطبيق EaseUS RecExperts وحدد المنطقة للتسجيل.
الخطوة 2. قم بتشغيل خيار تسجيل الصوت وحدد تنسيق الفيديو .
الخطوه 3 . انقر فوق الزر REC لبدء التسجيل. بمجرد الانتهاء، اضغط على إيقاف واحفظه.
4. كيف يمكنني تغيير مقطع فيديو من الوضع الرأسي إلى الأفقي على جهاز Mac؟
يمكنك استخدام iMovie لتغيير مقطع فيديو من التخطيط الرأسي إلى التخطيط الأفقي. هذه هي الطريقة التي يعمل بها.
الخطوة 1. افتح iMovie على جهاز Mac الخاص بك وحدد الفيديو العمودي.
الخطوة 2. انقر على زر الاقتصاص. وسوف تظهر كافة الضوابط الاقتصاص.
الخطوة 3. حدد خيار "Rotate Clockwise" على الجانب الأيمن. سيتم تغيير الفيديو العمودي إلى الأفقي.
الخطوة 4. احفظ النتائج في مجلد مناسب.



