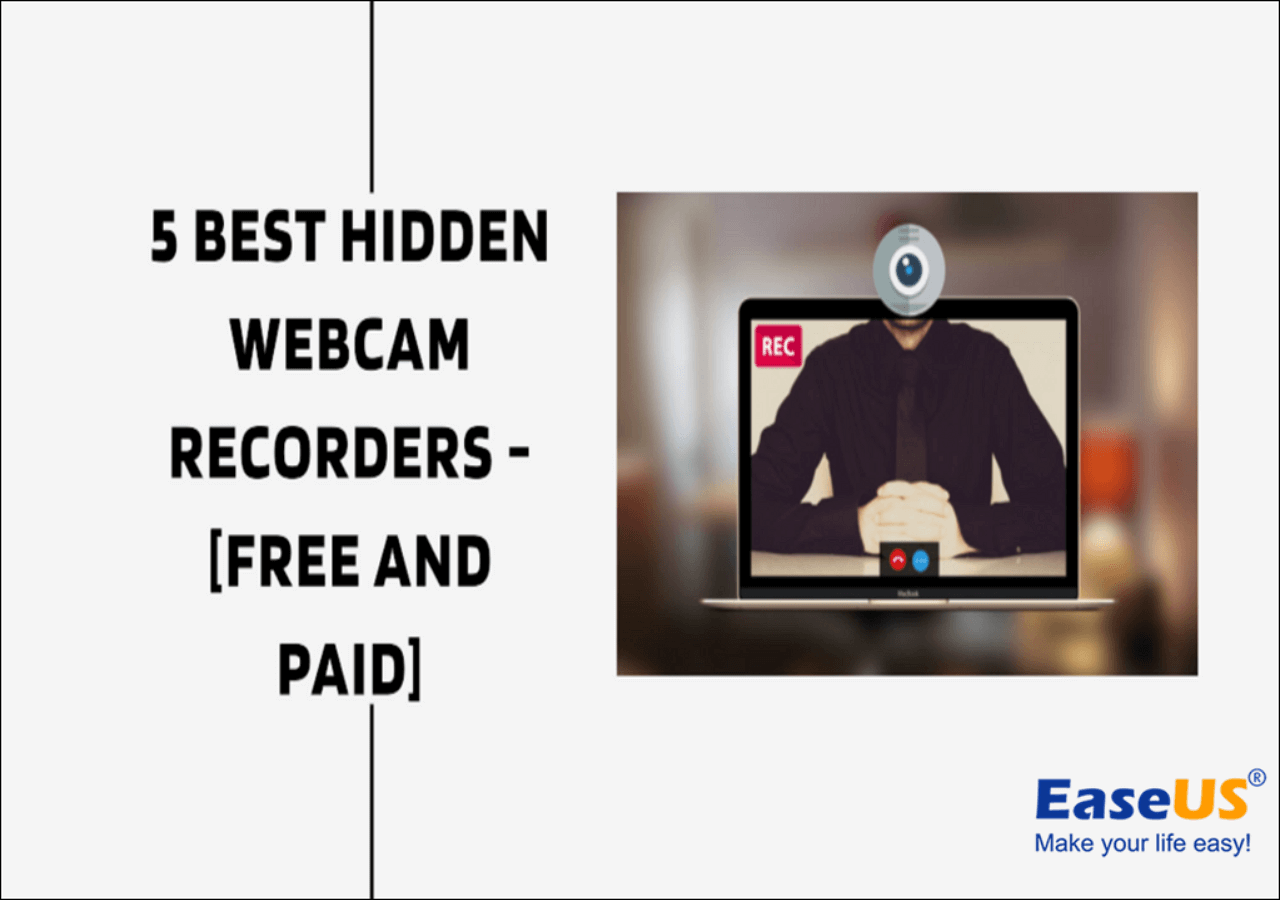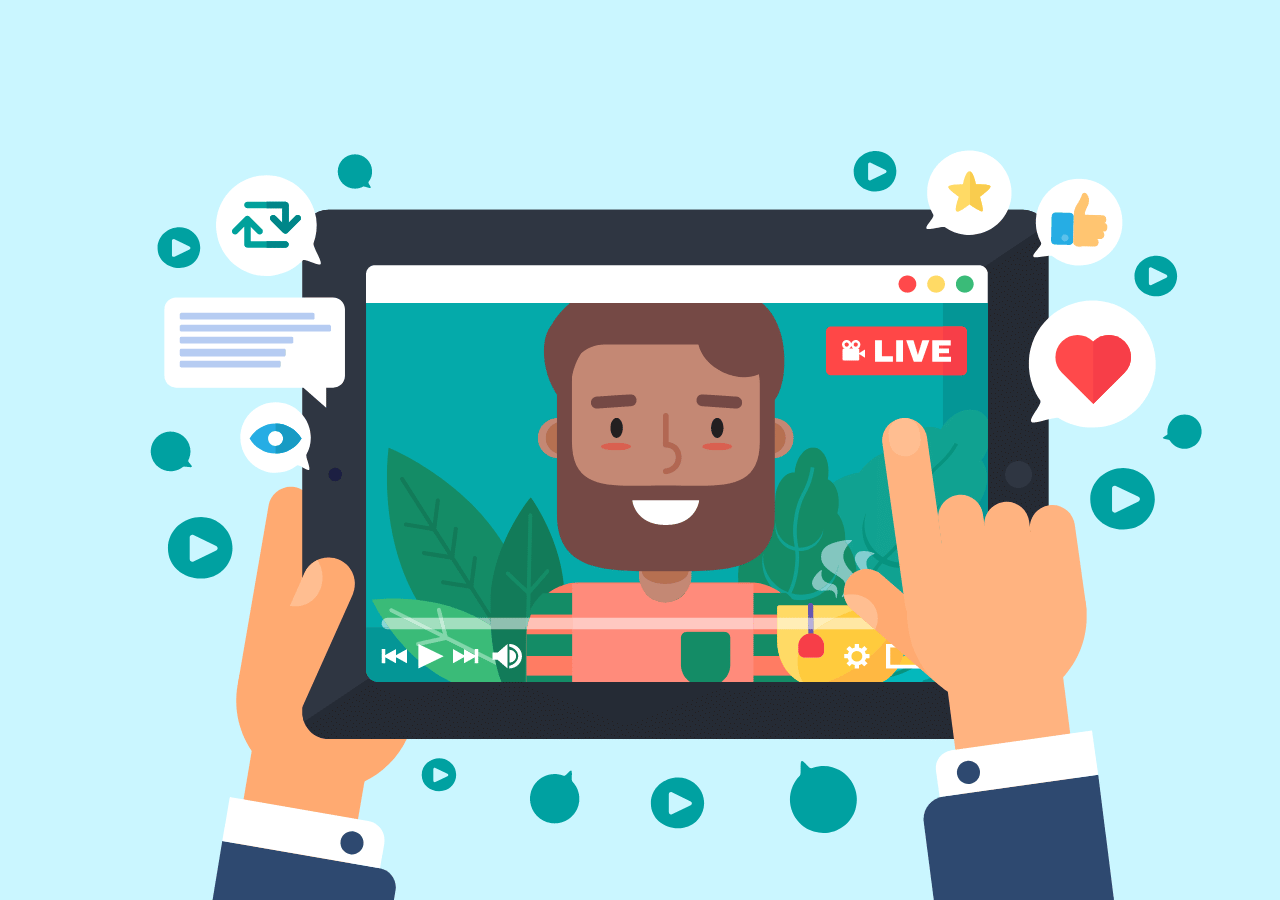-
![]()
Daisy
Daisy is the Senior editor of the writing team for EaseUS. She has been working in EaseUS for over ten years, starting from a technical writer to a team leader of the content group. As a professional author for over 10 years, she writes a lot to help people overcome their tech troubles.…Read full bio -
Jane is an experienced editor for EaseUS focused on tech blog writing. Familiar with all kinds of video editing and screen recording software on the market, she specializes in composing posts about recording and editing videos. All the topics she chooses …Read full bio
-
![]()
Alin
Alin is an experienced technical blog writing editor. She knows the information about screen recording software on the market, and is also familiar with data cloning and data backup software. She is expert in writing posts about these products, aiming at providing users with effective solutions.…Read full bio -
Jean is recognized as one of the most professional writers in EaseUS. She has kept improving her writing skills over the past 10 years and helped millions of her readers solve their tech problems on PC, Mac, and iOS devices.…Read full bio
-
![]()
Jerry
Jerry is a fan of science and technology, aiming to make readers' tech life easy and enjoyable. He loves exploring new technologies and writing technical how-to tips. All the topics he chooses aim to offer users more instructive information.…Read full bio -
![]()
Rel
Rel has always maintained a strong curiosity about the computer field and is committed to the research of the most efficient and practical computer problem solutions.…Read full bio -
![]()
Gemma
Gemma is member of EaseUS team and has been committed to creating valuable content in fields about file recovery, partition management, and data backup etc. for many years. She loves to help users solve various types of computer related issues.…Read full bio -
![]()
Shelly
"I hope my articles can help solve your technical problems. If you are interested in other articles, you can check the articles at the bottom of this page. Similarly, you can also check my Twitter to get additional help."…Read full bio
Page Table of Contents
0 Views |
0 min read
Whenever there is a talk about recording a vertical or portrait video, most people only consider two options; a smartphone and a digital camera recording. However, you can also record vertical video on your Mac. All MacBook devices come with a webcam, specially built for this purpose.
You can use this webcam to record vertical videos on Mac for YouTube shorts, Facebook Stories, Instagram reels, TikTok content, and all other videos. Therefore, all Mac geeks should learn to record/capture webcam videos.
| 🛠️Method | 👍Effectiveness | 🙉Difficult Level |
| EaseUS RecExperts | High - Record vertical videos and live streams on Mac with webcam and internal audio; No time lag; | Very Easy |
| OBS | High - Support capturing vertical videos from different sources | Difficult |
| iMovie | Medium - Capture from FaceTime webcam and screen. But no 8K resolution option | Moderate |
Why Need to Record Vertical Video on Mac
Before learning the complete process, you should first question the need for recording vertical videos. The answer is simple; they bring more views. According to Backlinko, over 99% of social media users access videos via smartphones. We also have studies stating that people hold their phones vertically around 94% of the time.
Based on these facts, using vertical videos for social media posting is a no-brainer. These are some other key benefits of recording a vertical video on a Mac.
- It is ideal for social media branding and marketing
- It is easier to post across all social platforms
- It appears unique and creative
- It provides a more immersive experience as compared to an old-school horizontal video
That is why we believe everyone should know how to record portrait videos on a Mac. This will make your work stand out among peers. Next, let's check how to record vertical videos.
Don't forget to share this useful guide with others!
Record Vertical Video on Mac
There are plenty of methods available online to create vertical videos on Mac. But when you analyze critically, most fail to provide high resolutions and quality videos. We have shortlisted these three high-quality Mac vertical video recorders for Mac to help you record video on Mac.
#1. Use EaseUS RecExperts
The EaseUS RecExperts is our premium pick. It is a powerful Mac screen recorder that can capture any region on your Mac screen, audio, and a webcam. You can simultaneously record webcam and screen to create social media videos, tutorials, presentations, and other videos.
This tool has a built-in media player and video editor for complete control of output video quality. To get a clear sound, it offers an AI noise remover. The tool also has a built-in video enhancer to record 4K/8K videos via webcam. All these features make it the most well-rounded screen recorder for Mac.
This is how you can record portrait videos on Mac with this screen recorder:
Step 1. Launch this webcam recorder, and select the little webcam icon by clicking the down-arrow button on the left panel.

Step 2. If there is more than one camera device connected to your computer, you can freely choose your desired one. Besides, you can also select the audio source, adjust resolution and position, and even adjust the opacity if needed.
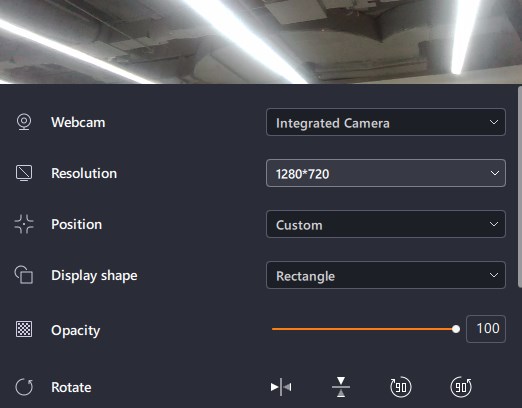
Step 3. Then enable the Remove Background, it will download the AI module.
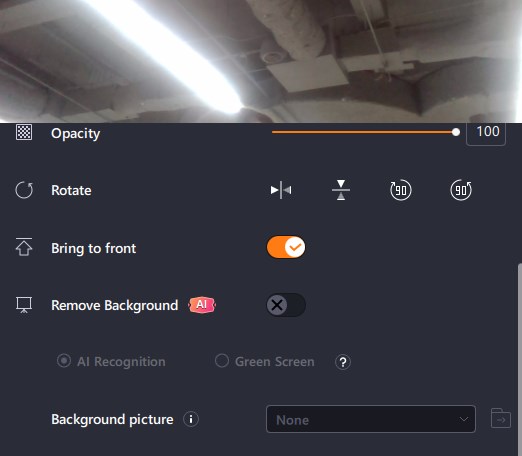
Step 4. After that, you can change the background picture by using some effects, like blur, scenery, studio, and classroom. Or you can upload a picture from your own device. It is recommended that you are in a solid color background, and the effect of AI recognition to remove the background will be better.

Step 5. You can click on the REC button when you are ready to start your webcam recording. During the process, you can choose to resize the recording window, take screenshots, pause or stop the recording flexibly. To end the recording, just click on the red square icon.

Step 6. Then, it will lead you to preview the recorded videos. Apart from that, you can enhance the recordings with some tools.
#2. Use OBS Studio
OBS is a professional and free-to-use open source screen recorder for video and webcam recordings. It provides premium quality real-time audio/video recording and mixing. It can seamlessly blend unlimited scenes recorded from a screen, webcam, or third-party source. It is compatible with Mac, Windows, and Linux operating systems.
You can easily create vertical videos on Mac with OBS Studio. The process involves these simple steps.
Step 1. Create a new profile for vertical videos. Open the OBS and visit Profile> Add Profile> Create a name for your Profile. You can give any to your Profile.
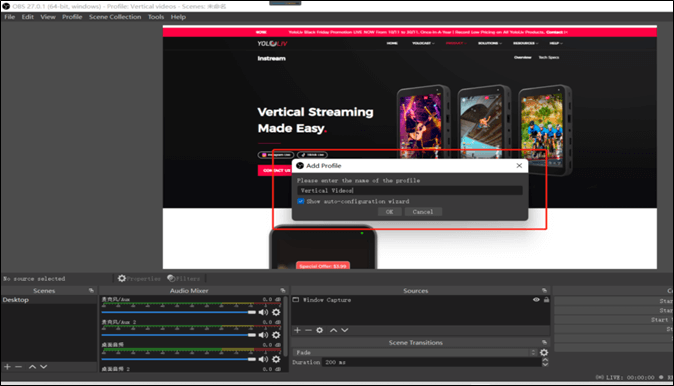
Step 2. Right-click the Scene option and choose Duplicate. It is needed to create a vertical format.
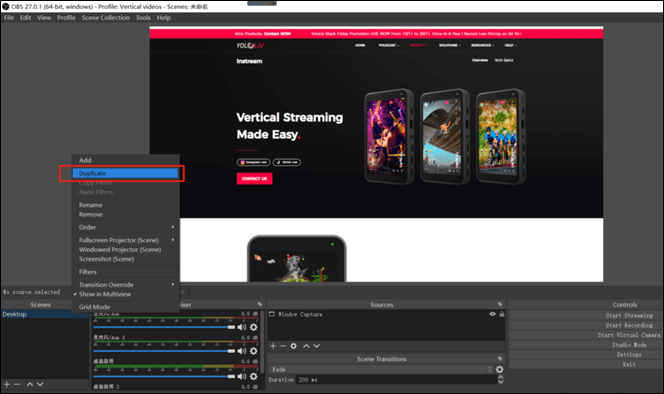
Step 3. Alter the video resolution to Vertical format. In the OBS app, select Settings > Video. The app will show several resolution options. Here you can enter a customized vertical resolution like 1080 x 1920.
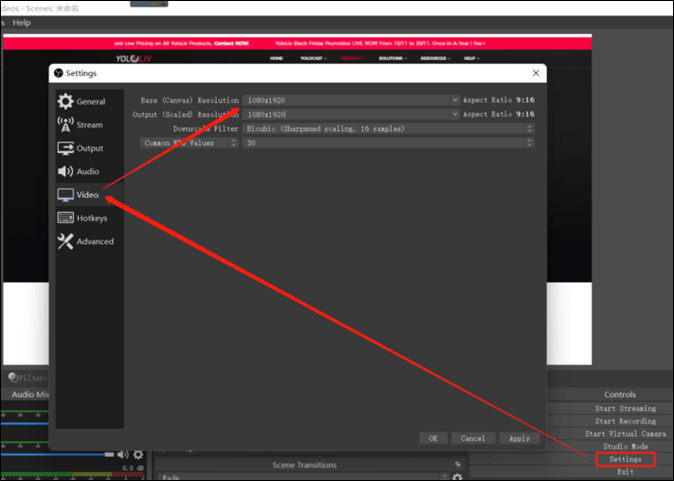
Step 4. Apply these Settings, and your scene will show the vertical format. In case any part of the screen goes beyond the boundary, use the cursor to drag it in the middle.
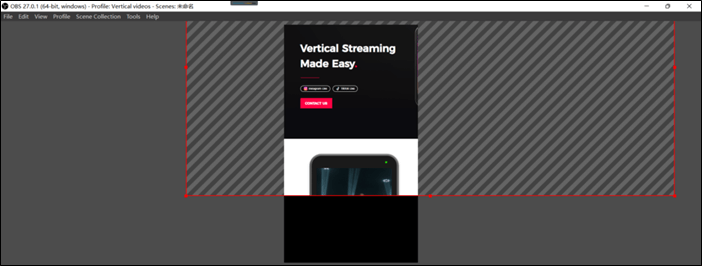
Step 5. Play any video on the screen. The OBS will capture it in vertical mode. Similarly, you can capture the webcam in this resolution as well.
#3. Use iMovie
iMovie is a video editing software developed for Mac users. It provides a wide range of video editing effects, color corrections, and image stabilization features. The software allows users with little to no editing experience to improve their video quality.
iMovie can directly record videos with your Mac device's built-in FaceTime HD Camera. Then, you can rotate the video into the vertical mode. Here is the complete method.
Step 1. Open the iMovie on your Mac. Click the import button to open the import Media.
Step 2. Go to the camera section of the import window and choose a built-in camera. It will show live recordings from the FaceTime Camera.

Step 3. Click on the "Import to" menu and choose the New Event Option. You can also give customized names to this event.
Step 4. Click the record icon to start recording from the camera. Once completed, save the video.

Step 5. Now open the video again on iMovie and click the Crop menu.
Step 6. It shows all available cropping controls. Select the rotate clockwise option from there.
Step 7. Rotate it to get a vertical video. Now, you can save it for sharing.
Final Words
Vertical videos are the present and future of video making. They offer higher reach and results on all social media platforms like Facebook, YouTube, Instagram, TikTok, WhatsApp, etc. You should learn to record vertical videos on your Mac device to stay on top.
This blog highlights three software for recording vertical videos. You can use EaseUS RecExperts, OBS Studio and iMovie. Each software's introduction and recording tutorial have also been presented for better understanding. Based on video quality and user experience, we recommend EaseUS RecExperts for you. Download it now and start unlimited video recording from today.
How to Record Vertical Video on Mac FAQs
1. How do I record vertical videos on my computer?
The easiest way is to use vertical video recording software. You can use EaseUS RecExperts, OBS Studio, and iMovie for recording vertical videos on your computer.
2. Can iMovie make vertical videos?
Yes, iMovie can make vertical videos. The software is our go-to tool for creating high-quality vertical videos from Mac Devices.
3. How do I make a video vertical?
The easiest method is to use software like EaseUS RecExperts. It can make unlimited vertical video with ease. Follow the steps below.
Step 1. Open the EaseUS RecExperts app and select Region for recording.
Step 2. Turn on the Sound recording option and select the video format.
Step 3. Click the REC button to initiate recording. Once completed, press Stop and save it.
4. How do I change a video from vertical to horizontal on a Mac?
You can use iMovie to change a video from a vertical to a horizontal layout. This is how it works.
Step 1. Open the iMovie on your Mac and select the vertical video.
Step 2. Click the crop button; it will show all cropping controls.
Step 3. Select the "Rotate Clockwise" option on the right side. It will change the vertical video to horizontal.
Step 4. Save the results in a suitable folder.
EaseUS RecExperts

One-click to capture anything on screen!
No Time Limit, No watermark
Start Recording