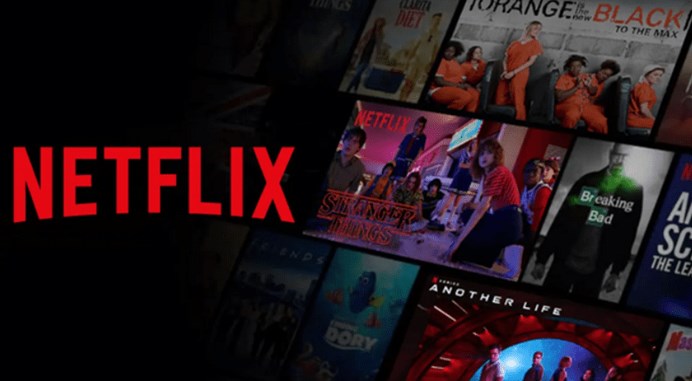- حول
- اكتشف EaseUS
- التقييمات والجوائز
- اتفاقية الترخيص
- سياسة الخصوصية
- خصم طلابي
Page Table of Contents
تعد Apple Music واحدة من أفضل خدمات بث الموسيقى والصوت والفيديو في جميع أنحاء العالم. هنا، يمكنك العثور على الكثير من الموسيقى عالية الجودة والاستمتاع بها دون عناء؛ كما أنه يقدم أيضًا اشتراكًا تجريبيًا مجانيًا لمدة 3 أشهر للمستخدمين الجدد.
ومع ذلك، فإن جميع الوسائط محمية بموجب إدارة الحقوق الرقمية، مما يعني أنه لا يمكنك الوصول إليها بعد 3 أشهر إذا لم تدفع رسوم الاشتراك. إذا كنت تريد الاستماع إلى هذه الأغاني المحمية بموجب إدارة الحقوق الرقمية (DRM) عند إيقاف الاشتراك، فإن أسهل طريقة هي تسجيل الشاشة على Apple Music . سنقدم هنا بعض برامج تسجيل الشاشة والصوت وسنرشدك خلال خطوات التسجيل على Apple Music دون عناء. الآن، دعونا نبدأ!
🔔 فيما يلي آراء المحرر لكل طريقة، ويمكنك الرجوع إليها لاتخاذ قرارك:
طريقة |
فعالية |
جودة التسجيل |
مستوى الصعوبة |
عالي - بنقرة واحدة لتسجيل جميع الأغاني من Apple Music بجودة صوت لا تفقدها؛ تقديم ميزة الحد من الضوضاء. |
عالي |
سهل للغاية |
|
متوسط - قم بتسجيل موسيقى Apple وتصديرها بالعديد من التنسيقات الشائعة، ولكنها قديمة بعض الشيء ويفتقر إلى الدعم الفني |
واسطة | سهل |
|
| مسجل iOS | متوسط - إذا كنت تستخدم جهاز iPhone، فيمكنك تجربة هذه الطريقة للتسجيل والتصدير بتنسيق صوتي واحد فقط. | واسطة | سهل |
كيفية تسجيل شاشة Apple Music بالصوت [أسهل طريقة]
تسجيل الشاشة Apple Music بدون صوت ؟ بعد ذلك، عليك تجربة EaseUS RecExperts. يعد هذا مسجل شاشة رائعًا لمستخدمي Mac وWindows. بمساعدتها، يمكنك بسهولة تسجيل أغانيك المفضلة من Apple Music بجودة عالية. اضغط على الزر أدناه للحصول عليه ثم استكشاف المزيد من الميزات.
بعد التسجيل، يمكنك حفظها بتنسيقات صوتية مختلفة، بما في ذلك MP3 وAAC وOGG وWAV وما إلى ذلك. بالإضافة إلى ذلك، فهو يوفر ميزة تقليل الضوضاء، مما يعني أنه يمكنك التسجيل على Apple Music دون أي ضجيج في الخلفية.
فيما يلي كيفية فحص تسجيل Apple Music باستخدام EaseUS RecExperts:
الخطوة 1. قم بتشغيل مسجل شاشة Mac هذا، ثم انقر فوق زر "الصوت" على الواجهة الرئيسية.

الخطوة 2. بعد ذلك، حدد مصدر الصوت بالنقر فوق "الصوت" في أسفل اليسار. هنا يمكنك اختيار تسجيل صوت النظام، أو الميكروفون، أو كليهما في وقت واحد، وحتى ضبط مستوى الصوت. بمجرد الانتهاء، انقر على خيار "موافق".

الخطوة 3. عندما تكون جاهزًا، اضغط على زر "REC" لبدء التسجيل الصوتي.

الخطوة 4. بمجرد الانتهاء من ذلك، يمكنك معاينة ملفات الموسيقى المسجلة بالنقر فوق "التسجيلات" على الصفحة الرئيسية. إذا لزم الأمر، يمكنك قص الأجزاء غير المرغوب فيها عن طريق النقر على أيقونة المقص في الأسفل.

كيفية تسجيل الشاشة على Apple Music باستخدام Audacity [مجانًا]
إذا لم تكن لديك ميزانية وترغب في تسجيل الأغاني من Apple Music مجانًا، فإليك أيضًا طريقة سهلة لك. وذلك لاستخدام الجرأة.
Audacity عبارة عن مسجل صوت مفتوح المصدر ومتعدد المنصات ومجاني تمامًا. إنه قادر على تسجيل الصوت المباشر من خلال ميكروفون أو جهاز مزج الأصوات أو رقمنة التسجيلات من الوسائط الأخرى. يدعم البرنامج أيضًا تحرير مسارات متعددة بعدد كبير من التنسيقات، بما في ذلك WAV وMP3 وOgg Vorbis وغيرها. يمكن لـ Audacity التصدير إلى تنسيقات MP3 وOGG وتنسيقات أخرى. لذا، فهي أداة مثالية لتسجيل الموسيقى من Apple Music.
فيما يلي خطوات تسجيل Apple Music عبر Audacity مجانًا:
الخطوة 1. قم بتشغيل Audacity على جهاز Mac الخاص بك. إذا لم يكن لديك البرنامج بعد، فما عليك سوى الانتقال إلى موقعه الرسمي لتنزيله وتثبيته.
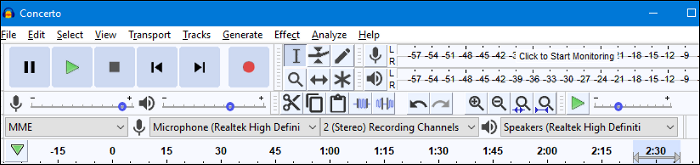
الخطوة 2. بعد ذلك، حدد أغاني موسيقى Apple المرغوبة لتشغيلها من جهاز الكمبيوتر الخاص بك.
الخطوة 3. ارجع إلى Audacity، وانقر على زر التسجيل الأحمر لبدء تسجيل Apple Music.
الخطوة 4. بمجرد الانتهاء، اضغط على زر الإيقاف لإنهاء التسجيل. وأخيرًا، يمكنك تحرير التسجيلات بسهولة وتصديرها.
كيفية تسجيل شاشة Apple Music على iPhone/iPad [Inbuit-Feature]
تنطبق الطرق المذكورة أعلاه بشكل أساسي على تسجيل Apple Music على جهاز Mac. ولكن إذا كنت تريد تسجيل أغاني Apple Music على أجهزة iOS، مثل iPhone وiPad، فكيف تتعامل مع المشكلة؟
في الواقع، ليس من الصعب تسجيل Apple Music على أجهزة iOS باستخدام أفضل مسجل شاشة لجهاز iPhone ، حيث يوجد مسجل شاشة يحمل في ثناياه عوامل يمكنه مساعدتك في إكمال المهمة. ما عليك سوى اتباع البرامج التعليمية أدناه لإنجاز ذلك.
دليل خطوة بخطوة للتسجيل من Apple Music على iPhone/iPad:
الخطوة 1. افتح الإعدادات > مركز التحكم > تخصيص عناصر التحكم وانتقل لأسفل إلى أسفل القائمة. من المفترض أن ترى خيار تسجيل الشاشة الجديد هنا، وانقر عليه لإضافته إلى قائمة مركز التحكم لديك.

الخطوة 2. قم بتشغيل الأغنية التي تريد تسجيلها من Apple Music.
الخطوة 3. اسحب لأعلى من أسفل الشاشة، ثم اضغط على زر تسجيل الشاشة. بعد ذلك، انتظر العد التنازلي لمدة ثلاث ثوانٍ لبدء التسجيل.
الخطوة 4. إذا كنت تريد إنهاء التسجيل، فما عليك سوى النقر فوق الزر "إيقاف التسجيل" في شريط القائمة. وأخيرًا، سيتم حفظ ملف الموسيقى المسجل على جهازك تلقائيًا.
كيفية فحص الأسئلة الشائعة حول Apple Music
1. هل هناك طريقة لتسجيل شاشة Apple Music؟
بكل تأكيد نعم. هناك في الواقع العديد من الطرق لفحص تسجيل Apple Music:
بالنسبة لأولئك الذين يقومون بالتسجيل على نظام Mac، تعد بعض برامج تسجيل الصوت مثل EaseUS RecExperts خيارًا رائعًا. فهو يتيح لك التسجيل للمدة التي تريدها، وتصدير التسجيل بتنسيقات مختلفة وبجودة عالية.
بالنسبة لمستخدمي iOS، يمكنك استخدام مسجل الشاشة المدمج لتسجيل Apple Music على iPhone أو iPad. إذا لزم الأمر، يمكنك أيضًا تجربة العديد من تطبيقات الطرف الثالث الأخرى.
2. لماذا لا يوجد صوت عندما أقوم بتسجيل Apple Music على الشاشة؟
التحديثات أو بعض الأسباب الأخرى قد تسبب ذلك. إذا حدث ذلك، تحقق من الحلول التالية:
- الطريقة 1. أعد تشغيل جهاز iPhone الخاص بك.
- الطريقة 2. التحقق من وجود تحديثات البرامج.
- الطريقة 3. أغلق Apple Music وأعد فتحه.
- الطريقة الرابعة: إعادة ضبط جميع الإعدادات.
- الطريقة 5. قم باستعادة جهاز iPhone الخاص بك.
3. كيف يمكنني تسجيل شاشتي بالموسيقى؟
لتسجيل شاشتك بالموسيقى، كل ما تحتاجه هو شاشة ممتازة ومسجل صوت. EaseUS RecExperts هو مثل هذا البرنامج. يعمل بشكل مثالي على نظامي التشغيل Windows وMac، ويمكّنك من تسجيل أي شيء على شاشتك بنقرات بسيطة.
خاتمة
في هذه الصفحة، قدمنا ثلاث طرق سريعة للمساعدة في تسجيل Apple Music، ويمكنك اختيار الحل المطلوب لبدء التسجيل. من بين جميع مسجلات الموسيقى التي ذكرناها، نوصي بشدة باستخدام EaseUS RecExperts: فهو لا يساعدك فقط على تسجيل جميع أنواع الصوت، بل يمكنه أيضًا التقاط أي شيء على شاشتك. جربه، ولن تشعر بخيبة أمل أبدًا!