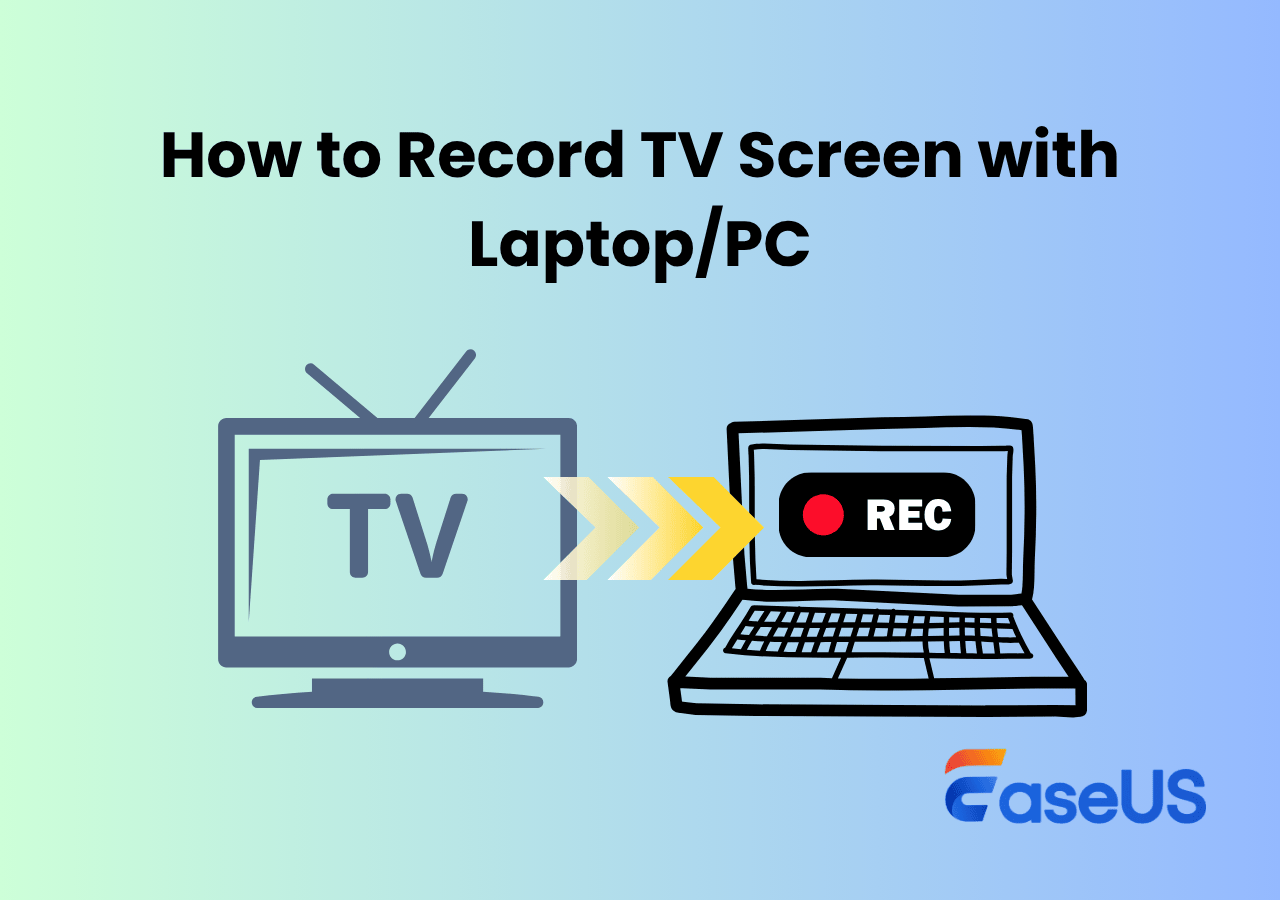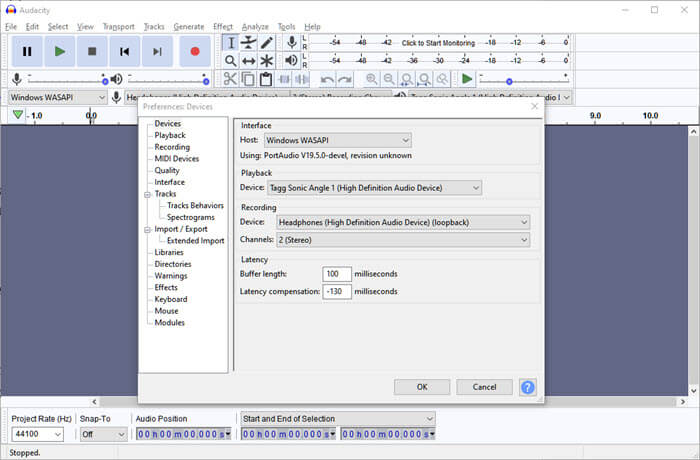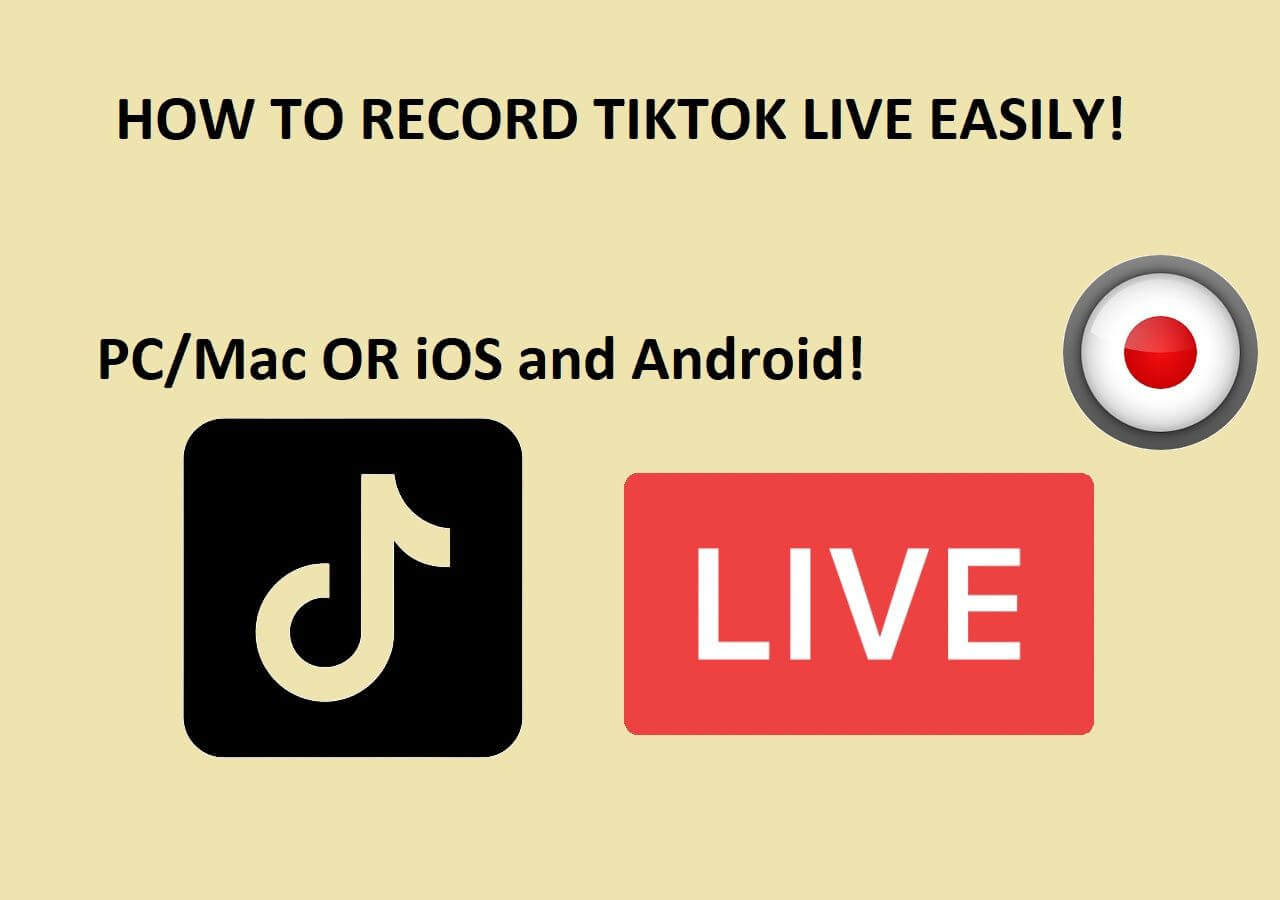-
![]()
Daisy
Daisy is the Senior editor of the writing team for EaseUS. She has been working in EaseUS for over ten years, starting from a technical writer to a team leader of the content group. As a professional author for over 10 years, she writes a lot to help people overcome their tech troubles.…Read full bio -
Jane is an experienced editor for EaseUS focused on tech blog writing. Familiar with all kinds of video editing and screen recording software on the market, she specializes in composing posts about recording and editing videos. All the topics she chooses …Read full bio
-
![]()
Alin
Alin is an experienced technical blog writing editor. She knows the information about screen recording software on the market, and is also familiar with data cloning and data backup software. She is expert in writing posts about these products, aiming at providing users with effective solutions.…Read full bio -
Jean is recognized as one of the most professional writers in EaseUS. She has kept improving her writing skills over the past 10 years and helped millions of her readers solve their tech problems on PC, Mac, and iOS devices.…Read full bio
-
![]()
Jerry
Jerry is a fan of science and technology, aiming to make readers' tech life easy and enjoyable. He loves exploring new technologies and writing technical how-to tips. All the topics he chooses aim to offer users more instructive information.…Read full bio -
![]()
Rel
Rel has always maintained a strong curiosity about the computer field and is committed to the research of the most efficient and practical computer problem solutions.…Read full bio -
![]()
Gemma
Gemma is member of EaseUS team and has been committed to creating valuable content in fields about file recovery, partition management, and data backup etc. for many years. She loves to help users solve various types of computer related issues.…Read full bio -
![]()
Shelly
"I hope my articles can help solve your technical problems. If you are interested in other articles, you can check the articles at the bottom of this page. Similarly, you can also check my Twitter to get additional help."…Read full bio
Page Table of Contents
0 Views |
0 min read
Wondering why you can't screen record Apple Music with sound on iPhone, iPad, or Mac? You're not alone. By default, Apple blocks internal audio recording due to DRM protection. But don't worry, in this guide, we'll show you how to screen record Apple Music correctly, the tools you need, and legal alternatives for offline listening.
Can You Screen Record Apple Music?
Yes, but with limitations. On iPhone, iPad, or Mac, you can screen record the visual interface of Apple Music, such as playlists, album artwork, and navigation. However, by default, you cannot capture the internal audio because Apple blocks it using Digital Rights Management (DRM).
Here's the simple breakdown:
✅ You can record the screen: the video will show your Apple Music app, playlists, and controls.
❌ You cannot record the music sound directly: the recording will have no sound.
Share this post with others if you find it helpful!

How to Screen Record Apple Music on iPhone/iPad (with Sound)
If you try to record Apple Music directly on your iPhone or iPad using the built-in recorder, you'll notice the video has no sound. This is because iOS automatically blocks internal audio from Apple Music due to DRM protection. However, you can still capture Apple Music with sound by using a Mac as a helper. And here's the tutorial you can check:
Step 1. Connect Your iPhone to Mac
Use a Lightning-to-USB cable to connect your iPhone to your Mac. Then, unlock your iPhone and tap "Trust This Computer" if prompted.
Step 2. Open QuickTime and Select iPhone as the Audio Source
- Launch QuickTime Player on your Mac.
- Click on File > New Movie Recording.
- Next to the record button, click the arrow icon and choose your iPhone as the camera and audio source.
- You should now see your iPhone's screen mirrored on your Mac.
Step 3. Start Playing Apple Music and Begin Recording
- On your iPhone, start playing the Apple Music track you want to record.
- On your Mac, click the record button in QuickTime to capture both the video and audio from your iPhone.
Once done, click stop recording and save your video file.
How to Screen Record Apple Music on Mac Directly
Many users struggle to record Apple Music on Mac or PC because the built-in screen recorders either don't capture sound or produce poor-quality audio. This is especially frustrating if you want to save playlists, lyrics, videos, or high-quality tracks for offline personal use.
Fortunately, a professional Mac screen recorder like EaseUS RecExperts solves these problems effortlessly:
✅ Supports DRM-protected Apple Music tracks: you can record your favorite songs without extra workarounds.
✅ High-quality, lossless output: perfect for playlists, tutorials, or personal archives.
✅ Easy to use: no technical knowledge needed; even beginners can start recording in seconds.
Instead of struggling with workarounds or external cables, users can directly record Apple Music on a PC with minimal setup. This makes it the fastest, most reliable way to get both visuals and sound for personal use. Moreover, this streaming audio recorder captures audio in HiFi quality.
Here's how to screen record Apple Music using EaseUS RecExperts:
Step 1. Launch EaseUS RecExperts on your computer, and click "Audio" (looks like a speaker) on the left side of the main interface.

Step 2. To record the internal audio, you need to select the "System sound" option on the next window. You can adjust the volume by clicking on "System sound" > "Advanced options".

Step 3. Next, click on the red "REC" button to begin your recording. While recording, you can pause or stop the recording by clicking on the according buttons.

Step 4. Once done, you can find the recordings in the pop-up recording list window.

Just share this guide to help more users suffering the same problem!
Best Alternative: Download Apple Music for Offline Listening
If your goal is to enjoy Apple Music tracks offline, the easiest and fully legal solution is to use Apple Music's built-in download feature. This avoids all DRM-related complications and guarantees high-quality playback.
Key Points:
- Download for offline use: Simply tap the download icon on your playlists, albums, or tracks.
- Requires active subscription: Only works with an Apple Music subscription, but ensures you stay within legal boundaries.
- High-quality audio: Downloads maintain the same quality as streaming.
- No extra tools needed: No Mac, PC, or third-party software required.
Why this is the safest choice:
- Completely legal and authorized by Apple.
- Avoids any risk of copyright infringement.
- Works seamlessly across your iPhone, iPad, or Mac.
How to Use Recorded Apple Music Content Legally and Responsibly
When it comes to recording Apple Music, it's essential to understand the boundaries of legal and ethical use. While there are ways to capture audio and screen recordings for personal needs, sharing or distributing this content may violate copyright laws and Apple's terms of service.
Personal Backup and Offline Listening. What's Allowed
- You can record Apple Music strictly for personal use, such as offline playback, personal reference, or private backup.
- These recordings should remain on your personal devices and not be uploaded, shared, or distributed in any form.
- Using the recordings for educational purposes, private study, or non-commercial review may be acceptable under fair use in some regions, but this varies by law.
Copyright Risks and What to Avoid
- Do not share your recordings online, upload them to social media, YouTube, or file-sharing platforms.
- Selling or redistributing recorded Apple Music content is a clear violation of copyright and could lead to legal action.
- Even using the content in public presentations, monetized videos, or commercial projects without permission is prohibited.
Stay Compliant: Responsible Use Tips
- Always check your country's copyright laws regarding personal use of recorded media.
- Use recordings only for personal enjoyment and private backup.
- If you need music for public or commercial use, consider licensing tracks through authorized platforms.
Screen Record Apple Music: Best Options Compared
This guide presents multiple ways to record music from Apple Music. To help you choose the best method, we've included a comparison table below:
| Method | DRM-Songs | Ease of Use | Audio Quality | Price | Why Choose It |
| EaseUS RecExperts | ✅ | ⭐⭐⭐⭐⭐ | High | Free trial / Pro |
|
| iOS Recorder | ❌ | ⭐⭐⭐⭐ | Medium | Free |
|
- If you prefer to stay mobile without installing extra apps, choose the iOS built-in screen recorder, but keep in mind that it only works for non-DRM songs and may record silent videos for Apple Music content.
- For casual users who just want to record Apple Music easily and with high quality, go with EaseUS RecExperts. It's beginner-friendly, supports DRM content, and delivers excellent audio quality with minimal setup.
How to Screen Record Apple Music FAQs
1. Why is there no sound when I screen record Apple Music?
Due to copyright protection, Apple Music automatically mutes the audio when screen recording is detected to prevent unauthorized copying.
2. Is it legal to screen record Apple Music?
It is generally not legal to screen record Apple Music due to its copyright protection (DRM). Recording Apple Music without permission likely violates Apple's Terms of Service and copyright laws, even for personal use. While some exceptions like fair use may apply in specific cases, it's best to use legal options like downloading music for offline listening.
3. Why does my Apple Music recording have distorted noise?
Apple Music's copyright protection breaks the audio when recording, causing weird noise. To solve the problem, you can try wired headphones or convert songs legally.
EaseUS RecExperts

One-click to capture anything on screen!
No Time Limit, No watermark
Start Recording