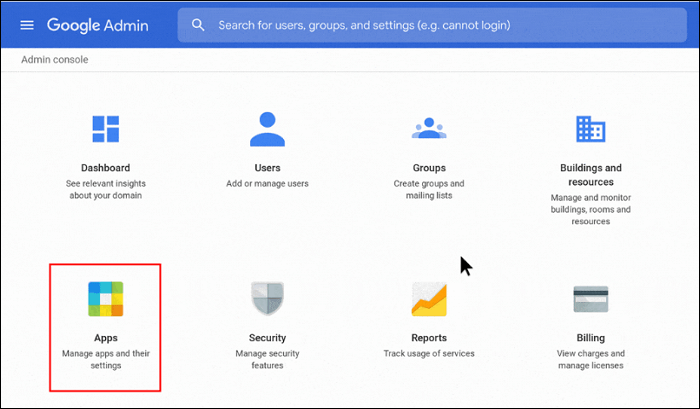-
![]()
Jacinta
"Obrigada por ler meus artigos. Espero que meus artigos possam ajudá-lo a resolver seus problemas de forma fácil e eficaz."…Leia mais -
![]()
Rita
"Espero que minha experiência com tecnologia possa ajudá-lo a resolver a maioria dos problemas do seu Windows, Mac e smartphone."…Leia mais -
![]()
Leonardo
"Obrigado por ler meus artigos, queridos leitores. Sempre me dá uma grande sensação de realização quando meus escritos realmente ajudam. Espero que gostem de sua estadia no EaseUS e tenham um bom dia."…Leia mais
Índice da Página
0 Visualizações
Um vídeo em time lapse condensa as mudanças em um prazo relativamente longo em um vídeo curto. Assim, você pode facilmente obter muitas informações a partir dele. Em nossa vida cotidiana, as pessoas costumam usar câmeras digitais para tirar inúmeras fotos ou vídeos curtos e mesclar os clipes para restaurar todo o processo de mudança. Para torná-lo mais suave, as pessoas também precisam acelerar seus trabalhos.
Mas quando você quer fazer um vídeo com lapso de tempo das mudanças na tela do seu computador, o que você deve fazer? Em primeiro lugar, é necessário um gravador de tela de lapso de tempo competente. Esta postagem apresentará os 5 melhores gravadores de tela de lapso de tempo no Windows e Mac e fornecerá tutoriais detalhados sobre como usar o gravador para criar um maravilhoso vídeo de lapso de tempo.
Os 5 melhores timelapse recorders no PC com Windows e Mac:
- >> EaseUS RecExperts for Windows
- >> Debut Video Capture Software
- >> Bandicam
- >> EaseUS RecExperts for Mac
- >> OBS Studio
Top 1. EaseUS RecExperts for Windows
Aplica-se: Windows 11/10/8/7
Este é um poderoso software de gravação de tela para gravação em lapso de tempo. Em primeiro lugar, dá-lhe a possibilidade de escolher a região de gravação de forma flexível. Por exemplo, você pode capturar a tela inteira ou gravar parte da tela.
Além disso, este gravador de lapso de tempo do Windows pode agendar a gravação, o que possibilita gravar vídeos curtos em determinados intervalos automaticamente. Em seguida, você pode mesclar esses clipes em um vídeo de lapso de tempo. Tudo o que você precisa fazer é adicionar uma nova tarefa e definir a hora de início e a duração. Depois disso, a tarefa de gravação começará e será interrompida automaticamente. A divisão automática também é útil para você, e o vídeo será dividido quando o tempo de gravação atingir o tempo predefinido.
Principais características:
- Escolher a região de gravação livremente
- Gravar o áudio da área de trabalho e o áudio do microfone
- A ferramenta de corte de vídeo integrada está disponível
- Gravar webcam em tela verde
Você também pode personalizar a taxa de quadros ou a solução de vídeo para melhorar a qualidade do vídeo. Baixe este gravador de tela com lapso de tempo e capture coisas interessantes agora.
Etapas para gravar clipes de vídeo com lapso de tempo:
Para fazer um vídeo em time lapse de sua tela, a primeira coisa é gravar clipes de material.
Etapa 1. Criar uma tarefa de gravação cronometrada
Baixe e inicie o software em seu computador. Em seguida, clique em "Agendador de tarefas" no canto inferior direito da interface principal.

Em seguida, selecione a opção "Nova Tarefa" para adicionar uma nova agenda ao programa.
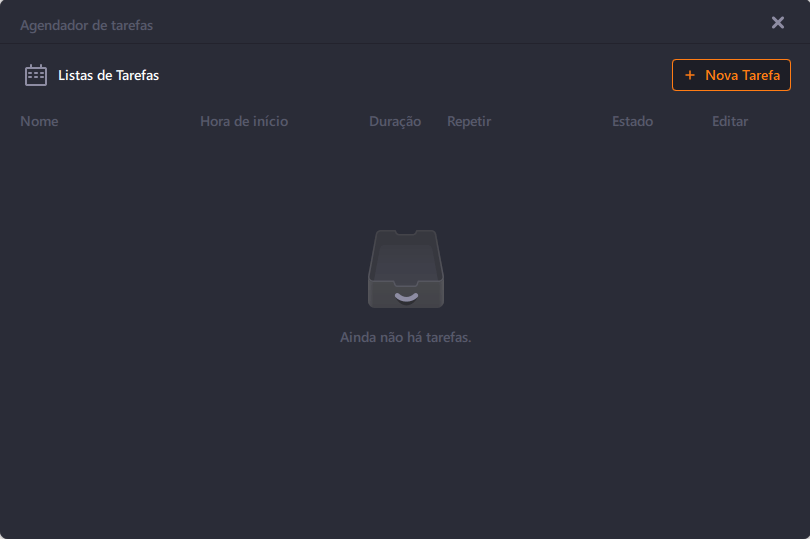
Etapa 2. Configurar a tarefa de gravação agendada
Na tela seguinte, você precisa definir um nome de tarefa e definir como sua tela deve ser gravada.
- Na guia "Tempo da tarefa", especifique um horário de início e selecione um horário de término.
- Na guia "Configurações de gravação", selecione a área de gravação , escolha a entrada de áudio e especifique outras opções. Em seguida, pressione "OK".
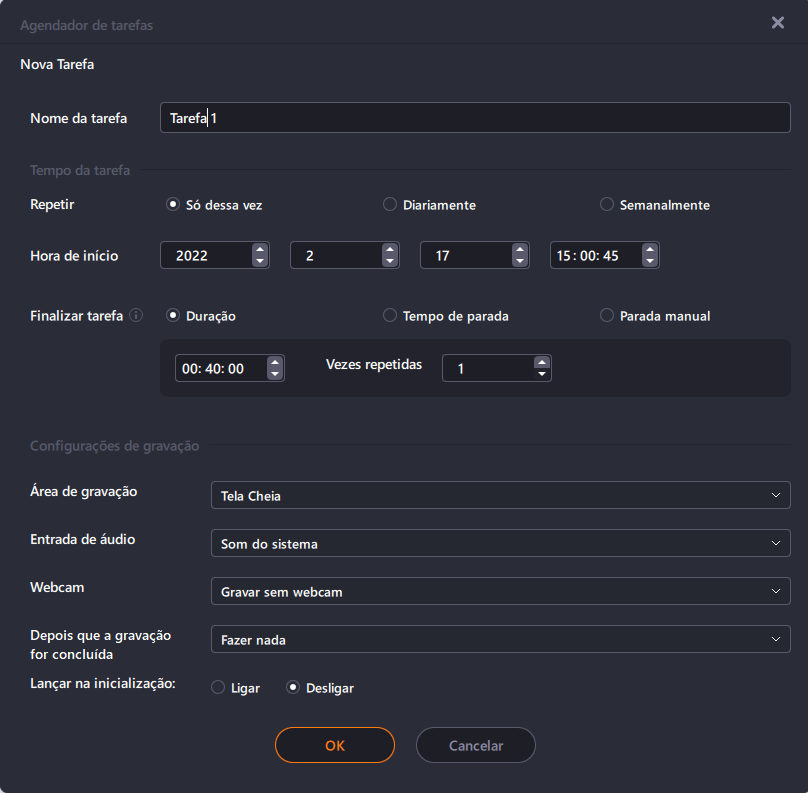
Etapa 3. Editar ou excluir uma gravação programada
Se você mudar de ideia e quiser editar o horário de gravação agendado ou outras opções, ou se quiser excluir o agendamento completamente, poderá fazê-lo facilmente. Volte para a tela "Agendador de tarefas" e clique no ícone "Editar" ou "Excluir".
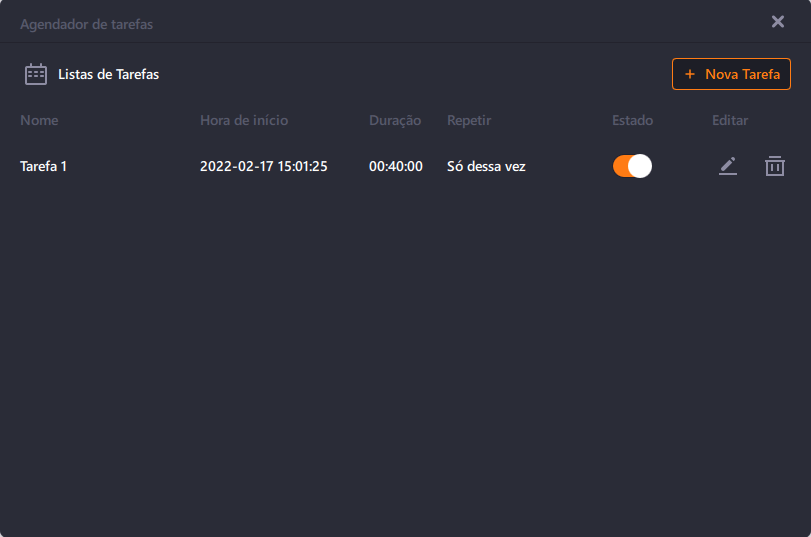
Etapa 4. Visualizar suas gravações de tela agendadas
Uma vez que o tempo programado tenha passado, o software irá capturar e salvar seu arquivo de vídeo de gravação de tela. Você pode acessar este arquivo clicando na opção "Gravações" na interface principal do software. Todas as gravações que você faz usando esta ferramenta são salvas aqui.
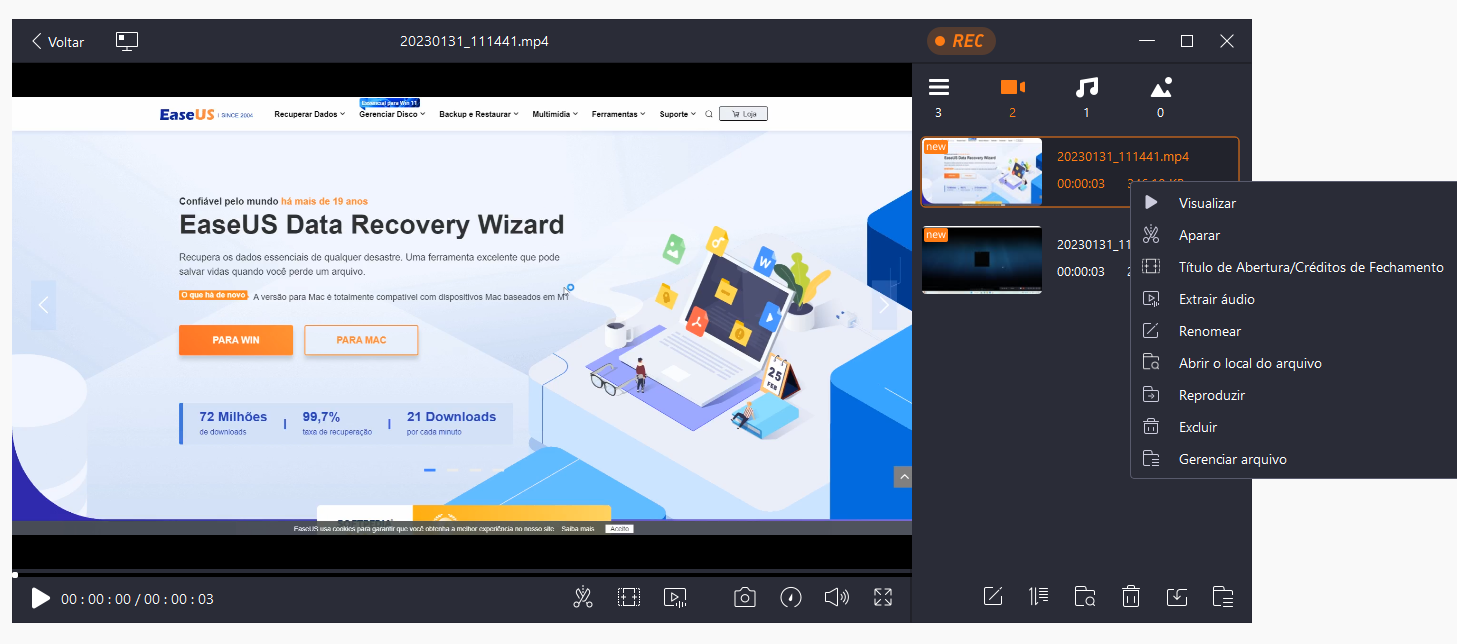
Depois disso, você pode fazer qualquer coisa usando a ferramenta de edição de vídeo integrada. Então, você precisa encontrar um programa de edição de vídeo especializado - como o EaseUS Video Editor - para acelerar outros vídeos. Quando você considerar que o trabalho pode satisfazer sua necessidade, exporte-o para o seu dispositivo como um vídeo de lapso de tempo inteiro.
Top 2. Debut Video Capture Software
Este também é um gravador de lapso de tempo versátil no Windows que pode ajudá-lo a gravar vídeos e áudio de várias fontes, como telas, webcam e até fitas VHS.
Sua poderosa ferramenta de processamento de vídeo permite que você personalize muitas configurações, como a cor do vídeo e a solução. Você pode adicionar filtros às suas gravações durante a gravação, o mesmo que adicionar legenda de texto.
Além de gravar um vídeo em timelapse do que acontece na tela, você também pode gravar com uma câmera interna ou externa. Esse recurso expande muito sua gama de aplicações. E o Debut Video Capture Software suporta muitos formatos de vídeo comuns, incluindo MP4, MOV e AVI.
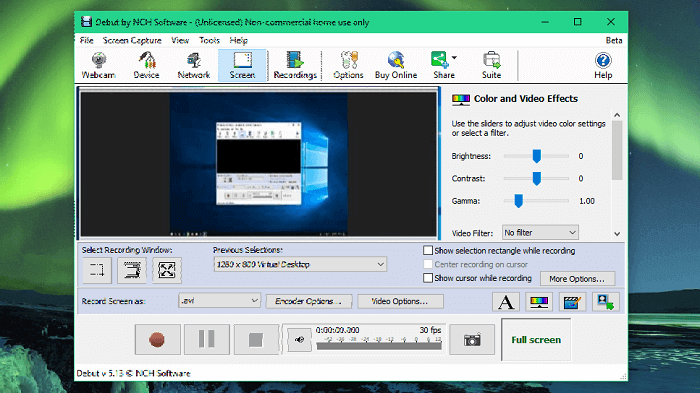
Recursos:
- Suporte para configuração de teclas de atalho do teclado
- Mostrar o cursor do mouse na gravação
- Criar livremente instantâneos de um vídeo
- Suporte para agendamento da gravação da tela
Etapas para gravar com software de lapso de tempo gratuito:
Passo 1. Inicie o Debut Video Capture Software e selecione a janela de gravação.
Passo 2. Clique no botão "Opções de vídeo" e marque a caixa antes de "Ativar lapso de tempo".
Passo 3. Defina a frequência da gravação alterando o número após "Capturar um quadro a cada:"
Passo 4. Clique no pequeno ícone de ponto vermelho para iniciar a gravação.
Top 3. Bandicam
Este é um dos melhores aplicativos de lapso de tempo no Windows e você pode usar este gravador de tela em muitas ocasiões. Por exemplo, você pode capturar o vídeo com som do sistema ou gravar a jogabilidade em diferentes plataformas. É compatível com vários dispositivos externos como Xbox, PlayStation, etc.
Para usuários que desejam gravar vídeos instrutivos, é benéfico desenhar sinais e adicionar marcas para tornar o conteúdo mais compreensível. Se houver algo importante, um cursor com efeitos de mouse permitirá que você o enfatize.
Se você quiser usar este gravador como software de vídeo de lapso de tempo, sua função de gravação programada é indispensável. Você pode gravar vários vídeos curtos em intervalos e juntá-los usando algumas ferramentas de edição de vídeo de terceiros.
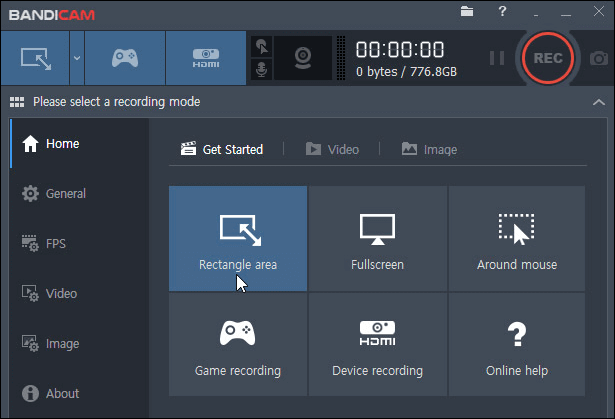
Recursos:
- Suporte para criação de vídeos chroma key em tempo real
- Suporte para adição de sobreposição de webcam
- Agende a gravação para iniciar a gravação automaticamente
- Grave o áudio do sistema e sua voz simultaneamente
Etapas para gravar com o gravador de lapso de tempo:
Passo 1. Inicie o Bandicam e escolha um modo de gravação adequado.
Passo 2. Clique no ícone "Gravação agendada", que se parece com um cronômetro na parte superior, e clique no botão "Adicionar" para adicionar a tarefa de gravação.
Passo 3. Defina a hora de início e término da gravação programada e clique no botão "REC" para começar.
Depois de gravar todos os clipes necessários, você deve importá-los para um programa de edição de vídeo e organizá-los de acordo com a ordem cronológica. Em seguida, acelere-os e exporte a filmagem como um vídeo completo de lapso de tempo.
Top 4. EaseUS RecExperts para Mac
O EaseUS RecExperts para Mac é caracterizado por sua interface simples e fácil de usar e leve. Você se familiarizará com suas funções muito rapidamente e mesmo que nunca tenha usado um gravador de tela antes. Você pode gravar streaming de vídeo, áudio e até webcam com apenas alguns passos simples.
Este software de gravação de tela suporta agendamento de gravação para gravar alguns vídeos em sucessão e você pode integrá-los para fazer vídeo em time lapse. Vale a pena notar que este gravador vem com uma ferramenta de corte de vídeo/áudio integrada que pode remover clipes desnecessários para você.
Características principais:
- Suporte total para gravação de vídeos 1080P/4K
- Grave áudio interno do Mac sem qualquer software complementar
- Suporta mais de 10 formatos
- Excelente gravador de tela e áudio
- Oferece aparador de vídeo integrado
Se você deseja salvar suas memórias e transformá-las em um vídeo em time lapse, este gravador é uma ferramenta útil. Faça o download e tente fazer um vídeo de lapso de tempo sozinho agora.
Etapas para usar o software Timelapse para Mac:
Siga este guia para gravar um vídeo em timelapse da sua tela agora.
Passo 1. Baixe e inicie o EaseUS RecExperts em seu Mac. Para capturar a tela inteira, clique no botão "Tela Cheia" na interface principal. Se você quiser personalizar a área de gravação, escolha o botão "Área".

Passo 2. Para gravar a tela com áudio, clique no ícone Som no canto inferior esquerdo da barra de ferramentas. Os recursos de áudio podem ser o som externo ou o áudio do sistema. Com base em suas necessidades, ative a opção de destino.

Passo 3. Antes de capturar, você pode alterar o formato de saída do vídeo gravado clicando em "Configurações" na interface principal. Em seguida, role para baixo o menu de Formato de saída para vídeo. Escolha o tipo de saída que desejar. Também há outras configurações avançadas para escolher.

Passo 4. Quando terminar, clique no botão REC para iniciar a gravação. Ele captura qualquer coisa exibida na tela do Mac. Quando terminar, clique no botão Parar. Depois, você pode assistir ao vídeo gravado em "Gravações".
Top 5. OBS Studio
O OBS Studio é popular entre usuários que gostam de fazer vídeos gravando vídeos e áudio em seus computadores. Este é um software de lapso de tempo de código aberto que pode ser executado no Windows, Mac e Linux, para que você não precise se preocupar com sua compatibilidade.
Embora sua interface seja relativamente complexa para usuários iniciantes, se você se familiarizar com suas funções e atalhos, este programa pode atender a maioria das suas necessidades de gravar telas e transmitir ao vivo.
As opções de configuração fáceis de usar permitem que você personalize suas gravações livremente para obter exatamente o que deseja gravar usando este software de lapso de tempo que é de código aberto.
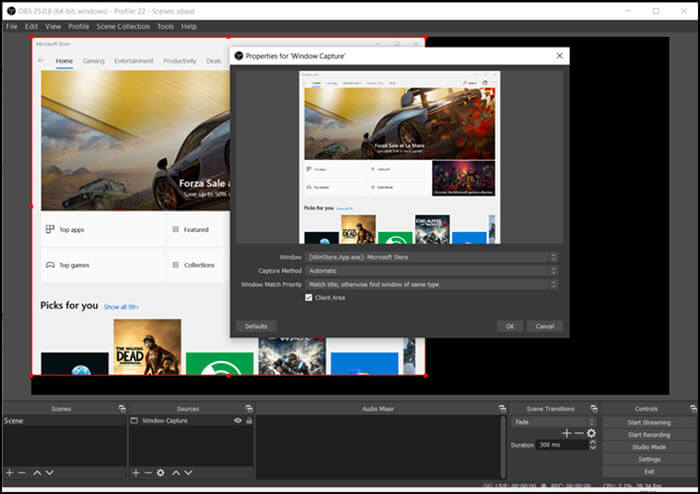
Recursos:
- Grave vídeos em alta resolução
- Suporte para adicionar transições entre cenas
- Suporta captura e mixagem de vídeo/áudio em tempo real
- Suporte a configuração de muitos atalhos de teclado
Etapas para usar o timelapse do OBS:
Passo 1. Inicie o OBS Studio e clique no ícone "+" na aba "Fontes" e escolha o que deseja gravar como fonte. Se você quiser gravar a tela inteira, escolha "Exibir Captura".
Passo 2. Clique na opção "Ferramentas" na parte superior da interface principal e selecione "Temporizador de saída". Em seguida, você pode definir a hora de término da sua gravação e clicar no botão "Iniciar" para gravar.
Passo 3. Clique em "Parar Gravação" no lado direito da interface principal se quiser pará-la. Caso contrário, ele irá parar de gravar na hora de término que você definiu antes.
Conclusão
Falamos sobre os 5 melhores gravadores de tela de lapso de tempo neste post, e você pode baixar o mais apropriado com base nas instruções acima. Mas entre todos esses gravadores de tela de lapso de tempo, o EaseUS RecExperts é o mais rico, pois oferece uma poderosa ferramenta de gravação de tela e uma ferramenta básica de edição de vídeo.
Não hesite em experimentar este software de captura de tela com lapso de tempo, que é versátil e útil. E você pode clicar no botão abaixo para baixá-lo.
EaseUS RecExperts

um clique para gravar tudo na tela!
sem limite de tempo sem marca d’água
Iniciar a Gravação