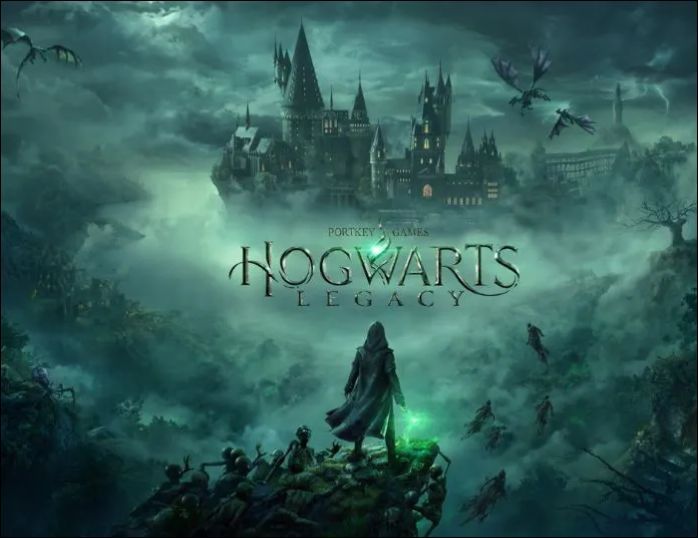-
![]()
Jacinta
"Obrigada por ler meus artigos. Espero que meus artigos possam ajudá-lo a resolver seus problemas de forma fácil e eficaz."…Leia mais -
![]()
Rita
"Espero que minha experiência com tecnologia possa ajudá-lo a resolver a maioria dos problemas do seu Windows, Mac e smartphone."…Leia mais -
![]()
Leonardo
"Obrigado por ler meus artigos, queridos leitores. Sempre me dá uma grande sensação de realização quando meus escritos realmente ajudam. Espero que gostem de sua estadia no EaseUS e tenham um bom dia."…Leia mais
Índice da Página
0 Visualizações
O gravador de tela CamStudio no Windows é o software popular para gravar vídeo e áudio. Embora não seja tão perfeito quanto as funções de edição limitadas. Para aplicar funções mais valiosas, experimente algumas alternativas a esta ferramenta. Aqui, neste post, você vê várias opções e o guia detalhado relacionado.
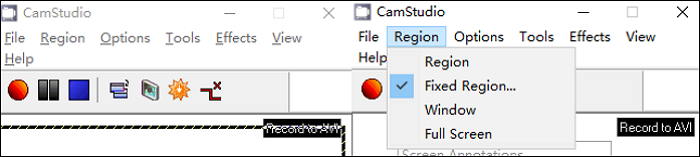
As 6 melhores alternativas para CamStudio no Windows e Mac:
- EaseUS RecExperts (Windows/macOS) ★★★
- Abra o software da emissora (Windows/macOS)
- Camtasia (Windows/macOS)
- Fraps (Windows)
- ShareX (Windows)
- Bandicam (Windows)
As 6 melhores alternativas ao Camstudio para Windows/Mac
Aqui estão 6 programas como o CamStudio. Escolha uma ferramenta adequada listada abaixo para finalizar sua tarefa de gravação.
Ferramenta 1. EaseUS RecExperts (Windows/macOS)
EaseUS RecExperts é uma ferramenta dedicada que atende aos seus requisitos para capturar tela, jogo, webcam e áudio. Se você deseja gravar jogos na área de trabalho, ele permite gravar um jogo com seu rosto. É útil enviar esses vídeos com câmera facial para plataformas de mídia social como o YouTube.
Semelhante ao CamStudio, este software de gravação de tela pode capturar a voz de seus dispositivos externos, como um microfone. Além disso, você tem permissão para capturar o áudio do sistema com esta ferramenta.
Para explorar funções mais úteis para gravar tela e áudio, experimente você mesmo!
Principais recursos deste software de gravação de tela benéfico:
- Grave reuniões Webex e outras conferências online
- Altere a saída de áudio e vídeo em vários formatos
- Personalize a tecla de atalho para fazer capturas de tela, como as teclas de atalho do CamStudio
Como gravar tela no Windows 10?
Capturar tela e áudio ao mesmo tempo é útil se você deseja enviar vídeos para os fãs no YouTube...

Ferramenta 2. Abra o software Broadcaster (Windows/macOS)
OBS Studio é o software gratuito e de código aberto para gravar vídeo e áudio no Windows e Mac. Com poderosas habilidades de captura, permite que a função de transmissão ao vivo lide com plataformas como Twitch, YouTube, etc.
Para CamStudio vs OBS Studio, ambos são ferramentas de código aberto. Porém, este último possui funções de gravação de tela mais avançadas. Você pode até encontrar configurações ocultas nesta ferramenta. Portanto, o OBS Studio é mais adequado para usuários profissionais e o OBS Studio é para iniciantes.
Principais características:
- Grave streaming de áudio
- Alternativa gratuita ao CamStudio no Mac
- Tecla de atalho personalizada para muitas operações
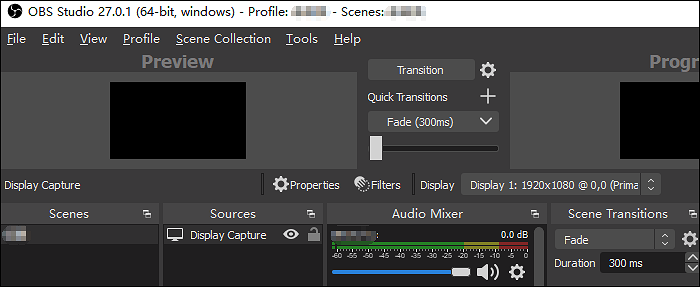
Gravando tela com áudio no OBS Studio:
Passo 1. Abra o OBS Studio e encontre a barra de ferramentas na parte inferior. Clique com o botão direito do mouse acima da opção “Fontes”. Escolha "Adicionar" > "Captura de exibição"
Passo 2. Para capturar áudio, selecione "Adicionar" > "Captura de entrada de áudio".
Passo 3. Agora, clique em “Iniciar Gravação” para iniciar sua missão. Ao terminar, pressione “Parar Gravação”.
Ferramenta 3. Camtasia (Windows/macOS)
Desenvolvido pela TechnologySmith, Camtasia é o editor e gravador de vídeo completo para Windows e Mac. Você pode usar esta alternativa ao CamStudio para produzir vídeos satisfatórios. Ele permite gravar arquivos de mídia e combiná-los posteriormente. Além disso, com as animações e efeitos de vídeo padrão, você pode enriquecer seu projeto.
Quando se trata de CamStudio vs Camtasia, o anterior possui menos recursos de edição. Além disso, você pode aplicar funções mais avançadas na versão paga do Camtasia.
Principais características:
- O aparador integrado para editar vídeos
- Grave áudio do YouTube
- Área flexível de captura de tela
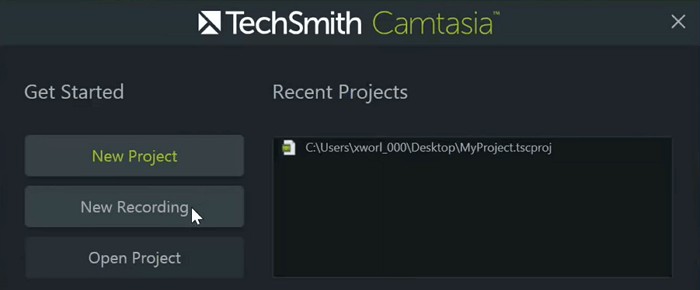
Gravando tela no Camtasia 9 em um guia passo a passo:
Passo 1. Baixe o Camtasia 9. Abra-o para ir para a interface principal e escolha o botão “Nova Gravação”. Você pode ver esta opção na barra de ferramentas superior.
Passo 2. É sua opção selecionar a área de gravação desejada. Além disso, a captura da tela inteira é acessível. Ao mesmo tempo, você pode escolher os recursos de áudio na barra de ferramentas.
Passo 3. Após as configurações, você pressiona o botão Gravar para iniciar a gravação. Para interromper a tarefa, pressione a tecla de atalho “F10”. Finalmente, você pode salvar o vídeo.
Ferramenta 4. Fraps (Windows)
Como o melhor software de gravação de tela para Windows, o Fraps permite fazer uma captura de tela e capturar a tela. Geralmente é usado para capturar a jogabilidade, como gravar o áudio do jogo, etc.
Assim como o CamStudio pode gravar áudio de alto-falantes, esta ferramenta abrangente pode capturar voz de um microfone. Para Fraps vs CamStudio, ambos têm muitos recursos semelhantes, enquanto o último é mais popular.
Principais características:
- Tire fotos dos jogos emocionantes
- Capture a tela e o áudio ao mesmo tempo
- Melhor alternativa ao CamStudio

Como gravar áudio de jogo com Fraps:
Passo 1. Execute seu jogo e abra o utilitário de gravação de tela. No Fraps, altere primeiro o fps e depois ajuste o recurso de áudio.
Passo 2. Em seguida, escolha “Filme”. Ao mesmo tempo, você pode definir o caminho para salvar o vídeo.
Etapa 3. Para começar, pressione a tecla de atalho de captura de vídeo para iniciar sua missão. Você pode observar o botão vermelho. Isso significa que você está capturando a tarefa.
Ferramenta 5. ShareX (Windows)
Como um gravador de áudio e tela de código aberto, o ShareX é a melhor alternativa gratuita do CamStudio. É especializada em gravação de tela e captura de áudio. Assim como o CamStudio, o ShareX pode gravar a área selecionada da sua tela.
Além disso, possui um editor de imagens integrado que pode ajudá-lo a lidar facilmente com a captura de tela. Você pode desenhar algumas marcas na imagem. A única limitação é que o ShareX não está disponível para Mac no momento.
Recursos médios:
- Configurações de teclas de atalho para captura de tela
- Pasta de captura de tela para salvar a imagem
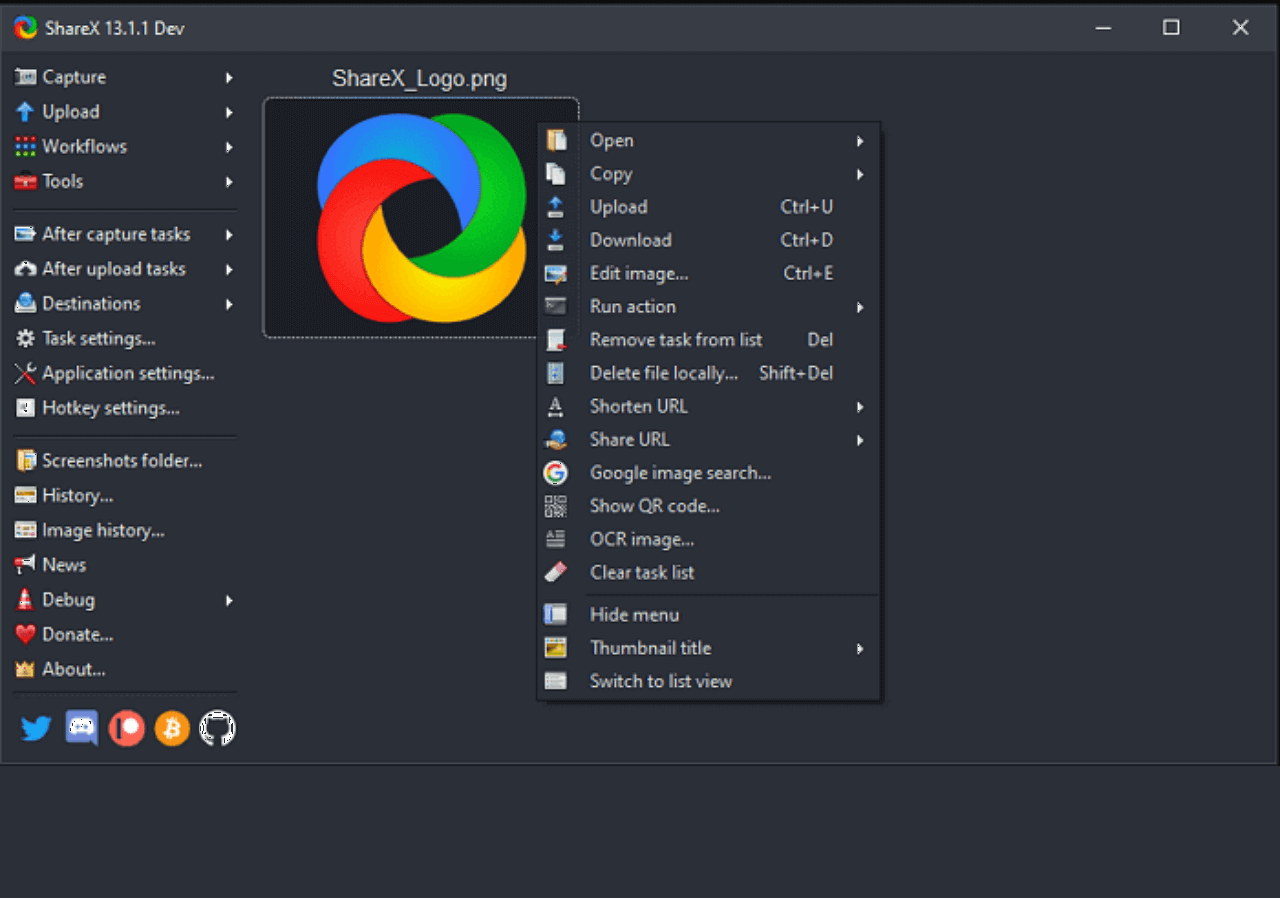
Como gravar tela com ShareX:
Passo 1. Abra o ShareX e clique em “Capturar” na barra de ferramentas lateral.
Passo 2. Com base na sua área de gravação, escolha entre "Janela", "Tela inteira" ou "Região". Ao mesmo tempo, você pode definir a localização em “Destinos”.
Passo 3. Se você escolher "Região", poderá capturar a área selecionada da tela. Use o mouse para arrastar a área e clique em Iniciar gravação. Em seguida, visualize o trabalho no local que você definiu.
Ferramenta 6. Bandicam (Windows)
Bandicam oferece uma interface clara e fácil de entender para usuários do Windows. Ele também possui alguns recursos de edição para gravação de vídeo. É uma das melhores alternativas do CamStudio. Para Bandicam vs CamStudio, ambos são simples quanto sua interface simples. Embora o formato de saída de vídeo no CamStudio seja AVI, você pode escolher outros formatos no Bandicam. Abaixo está um guia sobre como gravar sua tela com Bandicam.
Recursos médios:
- Capture a tela como vídeo de alta qualidade
- Grave vídeos de jogos
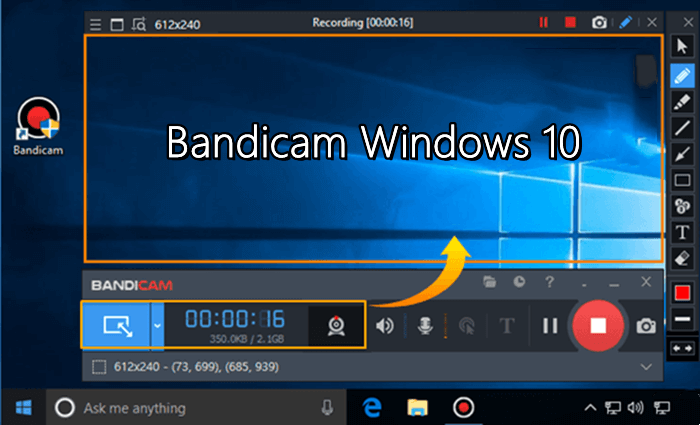
Um guia sobre como gravar tela e voz com a substituição do CamStudio, Bandicam:
Passo 1. Instale esta ferramenta e abra o aplicativo Bandicam no Windows.
Passo 2. Para iniciar a captura, escolha um modo entre "Tela cheia", "Gravação de jogo", "Gravação de dispositivo" etc.
Passo 3. Pressione o atalho F12 para iniciar a gravação. Ou escolha o botão "Gravar". Então, o número verde é alterado para vermelho. Para finalizar, pressione “F12” no teclado.
Perguntas frequentes sobre alternativa ao CamStudio
Aqui estão algumas perguntas frequentes coletadas do público. Continue lendo e você aprenderá mais informações úteis sobre as alternativas do CamStudio e o próprio CamStudio.
1. O que é CamStudio?
CamStudio é a ferramenta repleta de recursos para capturar vídeos no formato AVI. Permite capturar a tela e depois editar, otimizar e salvar suas gravações.
2. O CamStudio é seguro e gratuito?
Sim, é seguro e gratuito. Como uma ferramenta de código aberto, o CamStudio pode ser usado para gravar tela e áudio facilmente.
3. O que posso usar em vez do CamStudio?
Programas como OBS Studio e EaseUS RecExperts podem ser sua escolha. Volte à parte 1 para saber mais detalhes.
EaseUS RecExperts

um clique para gravar tudo na tela!
sem limite de tempo sem marca d’água
Iniciar a Gravação