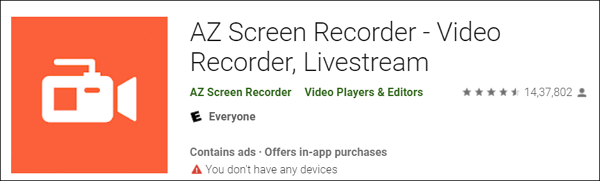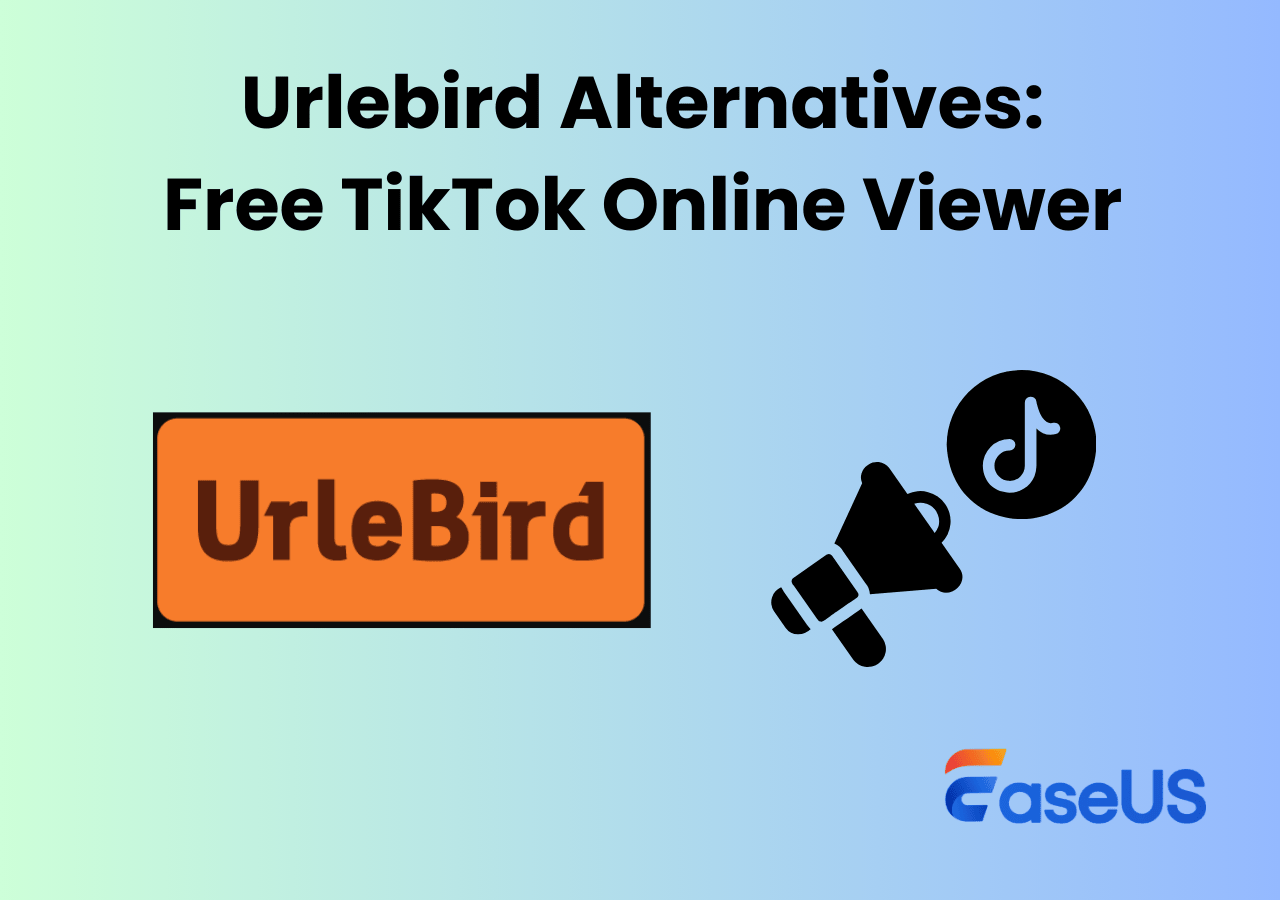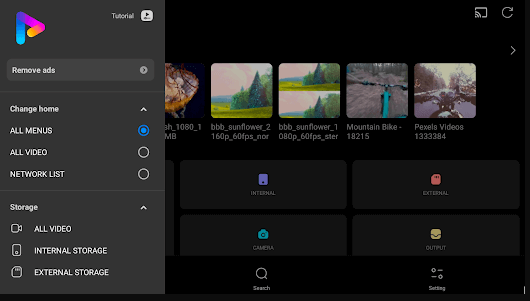-
![]()
Jacinta
"Obrigada por ler meus artigos. Espero que meus artigos possam ajudá-lo a resolver seus problemas de forma fácil e eficaz."…Leia mais -
![]()
Rita
"Espero que minha experiência com tecnologia possa ajudá-lo a resolver a maioria dos problemas do seu Windows, Mac e smartphone."…Leia mais -
![]()
Leonardo
"Obrigado por ler meus artigos, queridos leitores. Sempre me dá uma grande sensação de realização quando meus escritos realmente ajudam. Espero que gostem de sua estadia no EaseUS e tenham um bom dia."…Leia mais
Índice da Página
0 Visualizações
Destaques
|
🟣É fácil gravar reuniões Webex como hosts. Mas se você quiser gravar como um participante, pode precisar de ajuda extra. Este artigo fornece maneiras viáveis de gravar reuniões Webex para todas as pessoas. 🟣A maneira mais econômica de gravar uma reunião Webex no telefone é usar o recurso de gravação integrado. 🟣Para gravar reuniões Webex em um desktop, experimente um gravador de tela abrangente para Windows e Mac. |
Hoje em dia, mais e mais pessoas têm reuniões online. No entanto, e se você precisar comparecer a uma reunião Webex não agendada quando estiver ocupado? Gravar uma reunião Webex é talvez a escolha mais conveniente.
Este artigo apresenta alguns softwares de gravador de tela e mostra como gravar uma reunião Webex sem permissão no Windows, Mac, iPhone e Android. Continue lendo para obter mais detalhes.
CONTEÚDO DA PÁGINA:
- Gravar reunião Webex como participante no PC com Windows
- Gravar reunião Webex sem permissão no Mac
- Gravar reunião do Cisco Webex com áudio no aplicativo gratuitamente
- Gravar reunião Webex no celular (iOS/Android)
- Perguntas frequentes sobre como gravar reuniões Webex
Como gravar reunião Webex como participante em um PC com Windows
|
Melhor para: participantes da reunião Webex que desejam gravar sem permissão ou limite de tempo. Veredicto do TechRadar: O EaseUS RecExperts não é o software de gravação de tela mais barato do mercado, mas possui uma ampla variedade de recursos, como resolução 4k, gravação de 60 fps e captura de áudio. Classificação: ⭐⭐⭐⭐ |
Para gravar a reunião Webex, experimente o EaseUS RecExperts, um gravador de vídeo poderoso e seguro para Windows. Você pode começar a gravar enquanto a reunião Webex estiver em andamento ou pode agendar a gravação para que o gravador comece a gravar automaticamente a qualquer momento. A maneira de usar um Agendador de Tarefas é direta. Você só precisa definir um horário de início e duração adequados e ajustar algumas outras configurações.
Você pode gravar em qualquer ocasião, seja entretenimento, trabalho ou estudo. Muitos recursos excelentes o tornam o melhor. Mais importante, ao gravar a webcam, você pode usar o recurso de remoção de fundo de IA deste gravador de tela para substituir ou ocultar seu ambiente real usando desfoque, sala de aula ou estúdio.
Principais características:
- Grave parte da tela ou a tela inteira de forma flexível
- Capture a webcam e a tela separadamente ou simultaneamente
- Grave a reunião do Zoom sem permissão
- Escolha recursos de áudio (como som do sistema, microfone ou ambos juntos)
- Capaz de capturar reuniões transmitidas ao vivo sem limite de tempo
Comece a gravar reuniões Webex sem permissão! Não é necessário registro.
Como gravar uma reunião Webex sem permissão no Windows 10:
Passo 1. Inicie o EaseUS RecExperts. Existem duas opções diferentes para gravação de tela, "Tela Cheia" e "Área". Se você selecionar "Tela Cheia", irá capturar a tela inteira.

Passo 2. Se você selecionar a opção "Área", este software solicitará que você personalize a área de gravação. Certifique-se de que tudo o que você deseja capturar está dentro dos limites da caixa de seleção.
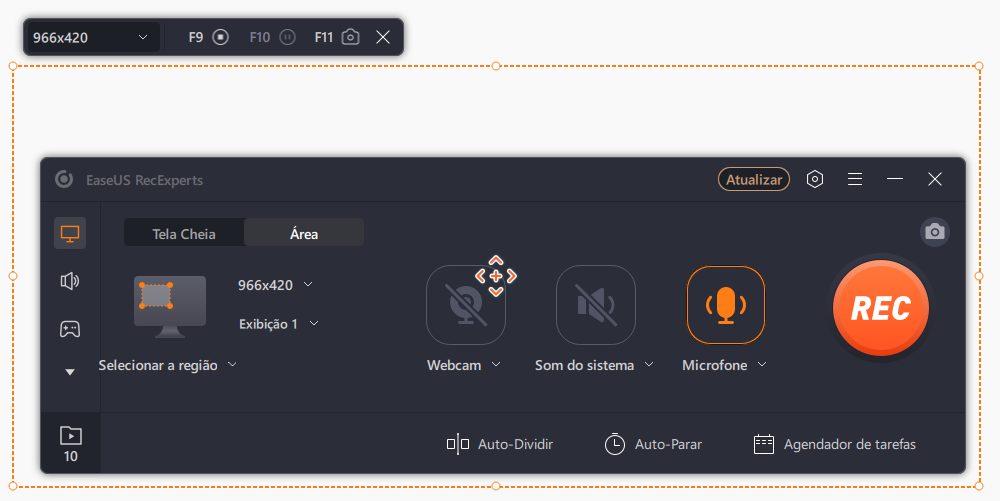
Passo 3. Clique em "Som do sistema" ou "Microfone", você pode optar por gravar apenas o som do sistema, gravar apenas o microfone, gravar os dois ou gravar sem áudio.
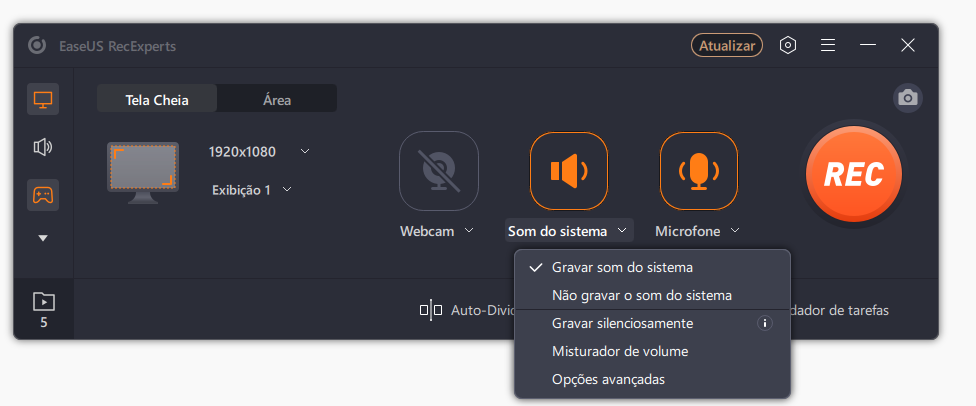
Passo 4. Clique em "REC" para iniciar a gravação. Após a gravação concluída, os vídeos serão mostrados na lista.
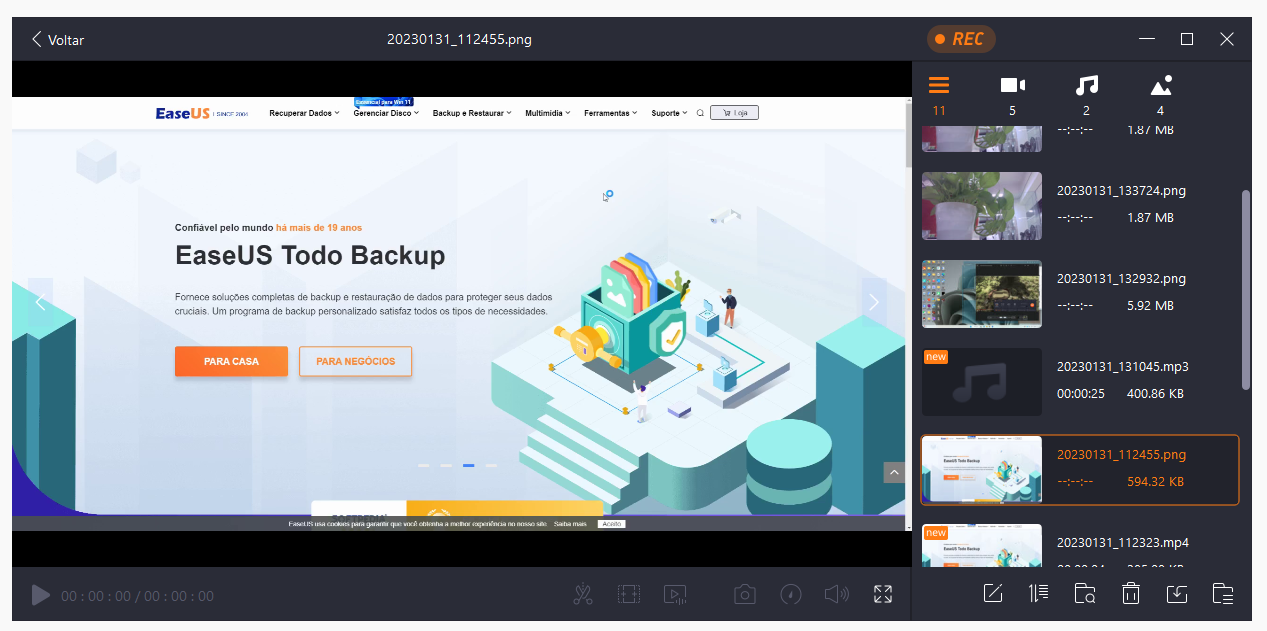
Passo 5. Clique com o botão direito do mouse no vídeo gravado, você pode visualizar, aparar, extrair áudio e mais.
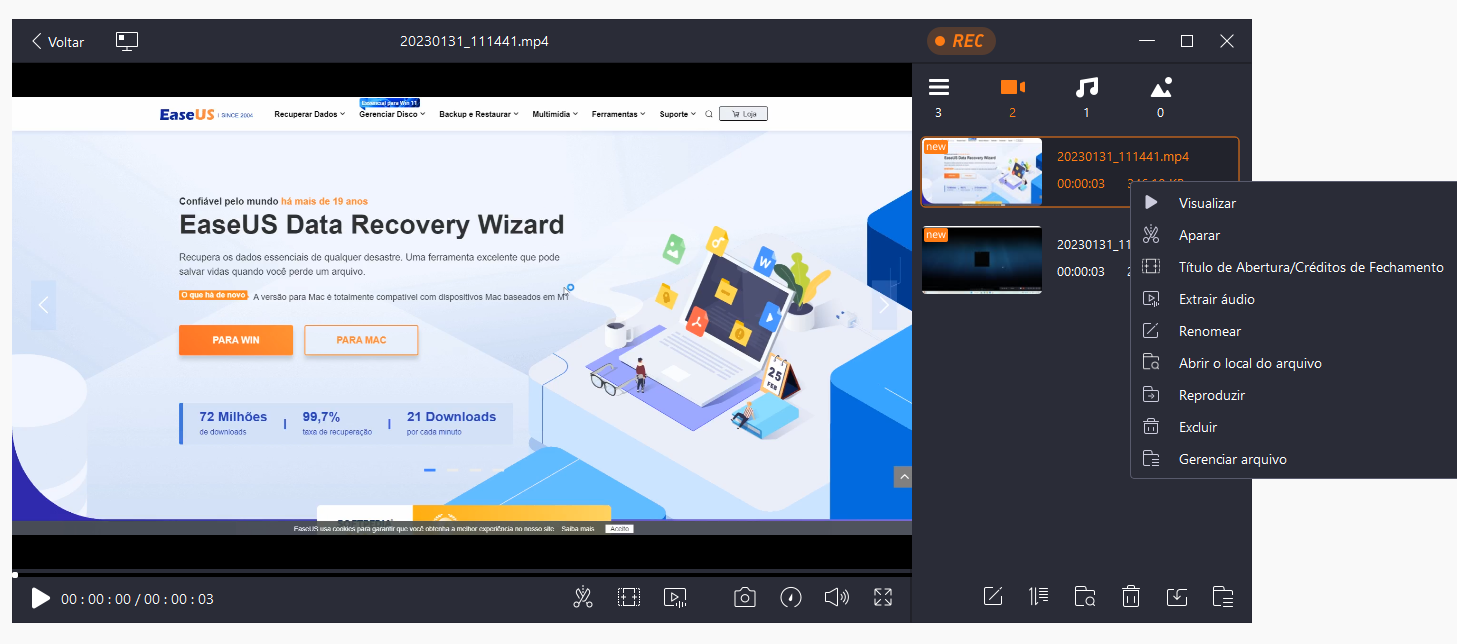
Como gravar reunião Webex sem permissão no Mac
Há vários gravadores de tela Webex disponíveis na internet para usuários de Mac capturarem o que precisam. Entre todas essas ferramentas, EaseUS RecExperts para Mac e QuickTime Player são ambos dignos de nota.
Método 1. EaseUS RecExperts para Mac
|
Melhor para: usuários de Mac que desejam gravar reuniões Webex com configurações personalizadas. Veredito do G2: EaseUS RecExpert é um software de gravação de tela fácil de usar e poderoso para qualquer pessoa no Windows ou Mac. Este software é uma boa opção para gravar reuniões do Zoom, webinars, vídeos do YouTube, streaming de vídeos e muito mais. Classificação: ⭐⭐⭐⭐ |
Além da versão para Windows, este software de gravação de tela também tem uma versão para macOS. Com este melhor gravador de tela para Mac, você pode capturar qualquer reunião de vídeo ou áudio com cliques simples. Este software de gravação de tela pode cobrir quase todas as suas necessidades de captura de tela.
Com sua ajuda, você pode gravar streaming de vídeo nas plataformas de vídeo mais populares sem baixar ferramentas ou qualquer outro software de terceiros. Além disso, ele oferece um aparador integrado que pode ajudar a editar as gravações com facilidade. Todos esses recursos valiosos o tornam uma escolha adequada para gravação de reunião Webex.
Principais características:
- Grave qualquer área na tela do seu Mac
- Software benéfico para gravação de vídeo e áudio
- Grave áudio: áudio do sistema, áudio do microfone ou ambos
- Grave uma reunião do Microsoft Teams como aluno no Mac
- Suporte a gravação programada para iniciar a captura em um horário específico
Todos que precisam de um gravador de reunião Webex competente não podem perder este. Baixe para experimentar!
Como gravar uma reunião Webex com áudio no Mac:
Passo 1. Baixe e inicie o EaseUS RecExperts em seu Mac. Para capturar a tela inteira, clique no botão "Tela Cheia" na interface principal. Se você quiser personalizar a área de gravação, escolha o botão "Área".

Passo 2. Para gravar a tela com áudio, clique no ícone Som no canto inferior esquerdo da barra de ferramentas. Os recursos de áudio podem ser o som externo ou o áudio do sistema. Com base em suas necessidades, ative a opção de destino.

Passo 3. Antes de capturar, você pode alterar o formato de saída do vídeo gravado clicando em "Configurações" na interface principal. Em seguida, role para baixo o menu de Formato de saída para vídeo. Escolha o tipo de saída que desejar. Também há outras configurações avançadas para escolher.

Passo 4. Quando terminar, clique no botão REC para iniciar a gravação. Ele captura qualquer coisa exibida na tela do Mac. Quando terminar, clique no botão Parar. Depois, você pode assistir ao vídeo gravado em "Gravações".
Método 2. QuickTime Player
|
Melhor para: usuários de Mac que desejam gravar reuniões Webex sem baixar nada. Veredito do senso comum: O QuickTime Player é uma maneira super simples de reproduzir vídeos e gravar screencasts no seu Mac. Você também pode gravar seus próprios filmes e áudio - e fazer edições rápidas. Classificação: ⭐⭐⭐⭐ |
O QuickTime Player é um programa versátil para usuários de Mac. Ele pode ajudar você a reproduzir arquivos de mídia, converter formatos de vídeo/áudio e até mesmo gravar telas. Em geral, o programa é simples de usar. Ele não requer muito conhecimento de informática.
Usando-o, você pode capturar uma reunião Webex sem nenhum esforço. Agora confira os tutoriais a seguir para concluir a tarefa.
Como gravar uma reunião Webex sem permissão usando o QuickTime Player:
Etapa 1. Inicie o QuickTime Player. Clique em Arquivo > Nova Gravação de Tela na lista suspensa.

Etapa 2. Quando uma nova janela aparecer, clique no pequeno botão de triângulo. Aqui você pode ajustar as configurações de acordo com suas necessidades.
Etapa 3. Assim que a reunião Webex começar, clique no botão "Gravar" para começar a capturar a reunião Webex.
Etapa 4. Se a reunião Webex tiver terminado, você deve escolher o botão "Parar" na barra de menu. Então você pode obter um arquivo gravado no seu Mac.
- Dica
- Gravar com QuickTime por mais de 30 minutos pode causar atraso ou interrupção do sistema. Você pode gravar reuniões Webex no Mac com EaseUS RecExperts para evitar essas situações.
Como gravar reunião do Cisco Webex com áudio no aplicativo gratuitamente
Na verdade, o Cisco Webex oferece uma ferramenta de gravação integrada para ajudar você a capturar reuniões Webex. Mas ela só permite que o host, host alternativo ou apresentador grave a reunião dentro deste aplicativo. A seguir, fornecemos tutoriais em vídeo e gráficos sobre a gravação do Webex:
Como gravar uma reunião Webx no aplicativo - guia em vídeo:
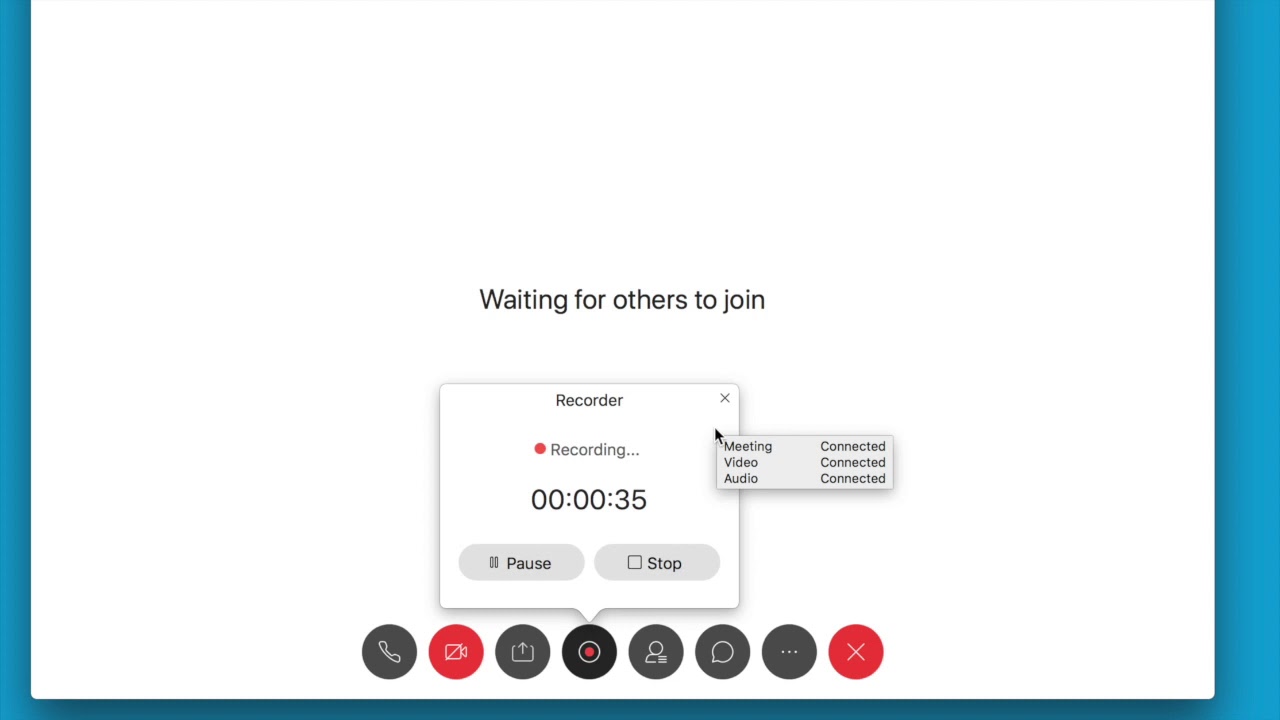
Como gravar uma reunião Webex - tutorial gráfico:
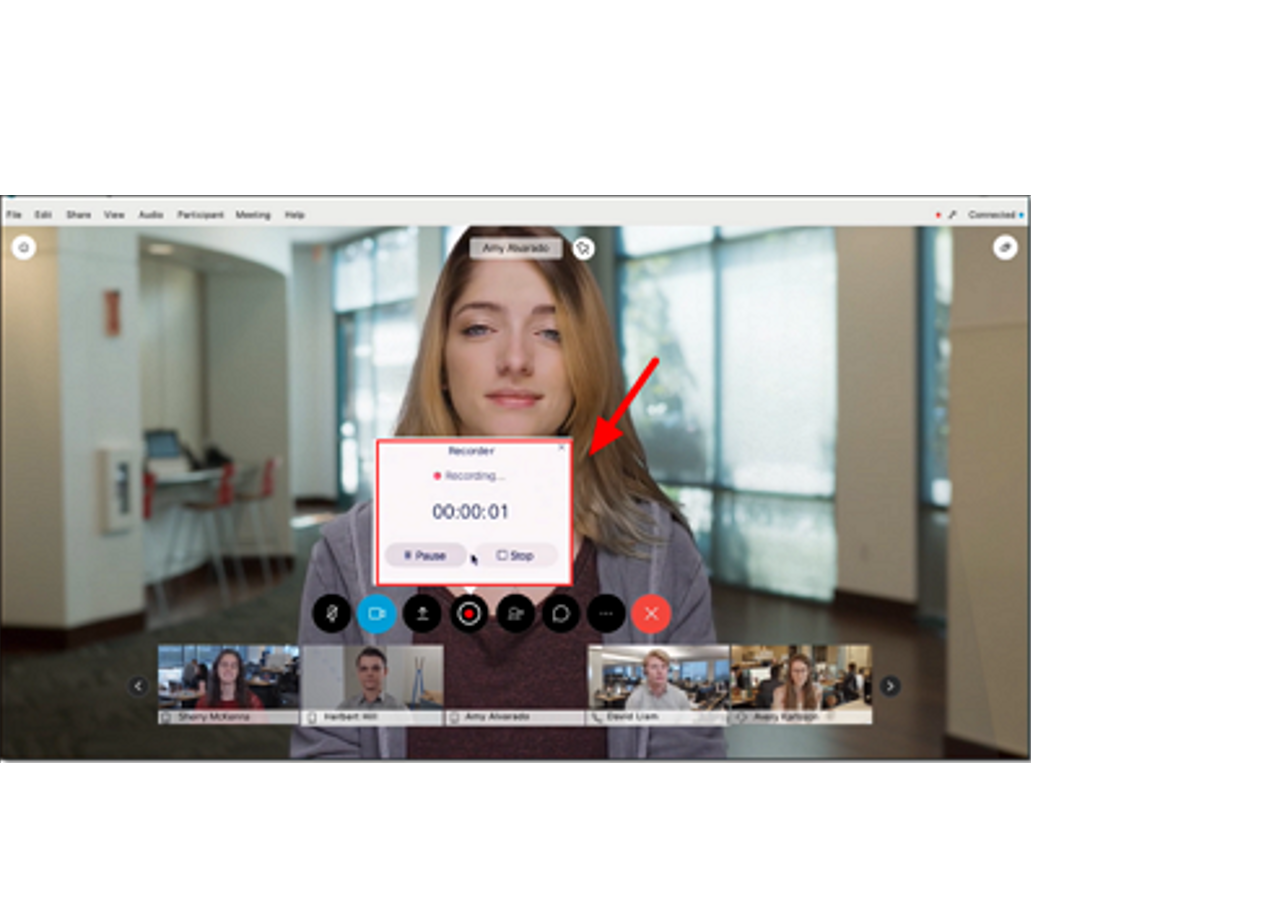
Etapa 1. Entre em uma reunião Webex. Quando estiver pronto, você pode clicar no botão "Gravar" para iniciar sua gravação.
Etapa 2. Escolha um destino e clique em "Salvar" para salvar suas gravações. Você pode salvá-las na nuvem ou localmente.
Etapa 3. Então você verá um pop-up "Recorder". Você pode usá-lo para iniciar ou parar a gravação de forma flexível.
Como gravar reunião Webex no celular (iOS/Android)
Quando você precisa participar de uma reunião Webex em um iPhone ou telefone Android, pode não ser fácil para você tomar notas de algum conteúdo importante na conferência. Nessa situação, um aplicativo de gravação de tela Webex que seja compatível com seu dispositivo portátil é necessário.
Esta parte mostrará alguns aplicativos que você pode usar para gravar uma reunião Webex no seu telefone e oferecerá tutoriais passo a passo sobre como gravar uma reunião Webex sem permissão em celulares.
Método 1. Gravador integrado
|
Melhor para: As pessoas querem apenas uma função básica de gravação e não querem baixar mais nada. Veredito do GetApp: Minha experiência com a ferramenta tem sido ótima. Mas também tivemos problemas com o vídeo quando todos começaram a trabalhar em casa e optaram por somente áudio. Também experimentei a incapacidade de gravar reuniões. Classificação: ⭐⭐⭐⭐ |
Para começar com o método mais simples, você pode usar o gravador integrado do iOS, que o Webex fornece aos seus usuários. Isso pode ser feito em algumas etapas fáceis. Enquanto você precisa garantir que ele não possa gravar o áudio interno no iPhone.
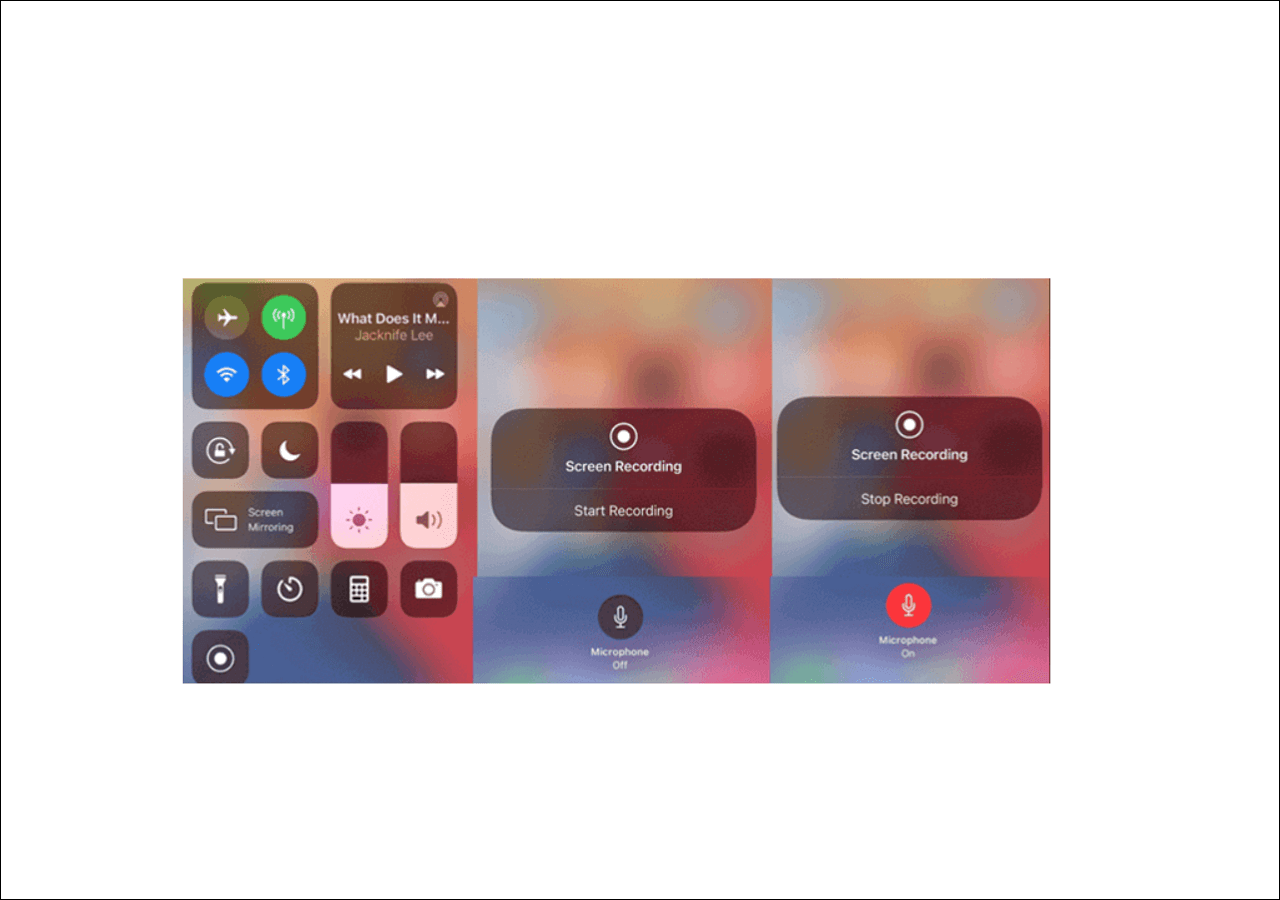
Como gravar uma reunião Webex como participante por celular:
Etapa 1. Execute o Cisco e inicie uma reunião Webex como normalmente acontece.
Etapa 2. Vá para as configurações do gravador e configure tudo conforme necessário.
Etapa 3. Clique em Gravar e a reunião será iniciada e salva automaticamente no formato WRF após o encerramento.
Mas esse processo é provavelmente apenas uma formalidade. Você terá muito ruído no vídeo gravado e não obterá um bom vídeo após a gravação. E fica difícil usar o gravador integrado.
Método 2. Super Screen Recorder
|
Melhor para: usuários do Android Webex que desejam recursos de gravação mais personalizados. Veredito do Uptodown: Grave tudo e qualquer coisa que aconteça na tela do seu dispositivo com o Super Screen Recorder. Este aplicativo útil torna possível criar seus próprios tutoriais, gameplays e simplesmente gravar qualquer atividade na sua tela. Além disso, é super fácil de usar e nem requer root. Classificação: ⭐⭐⭐⭐ |
O Super Screen Recorder é um gravador de tela completamente gratuito e poderoso para seus dispositivos Android e iPhone. O aplicativo permite que você grave tudo o que acontece na sua tela e o áudio associado a ele. Você vai adorar isso porque este ícone de gravação oferece controles perfeitos que são bem fáceis de usar.
Ele vem com uma ferramenta de dor que fornece recursos para marcar áreas na tela durante a gravação do vídeo. Esses recursos o tornam um dos melhores gravadores de tela para ajudar nas ferramentas de criação de vídeo do mercado. Usando o aplicativo de gravação de reunião Webex, você pode facilmente gravar e baixar a reunião Webex. Então, vou explicar as etapas para usar este aplicativo a seguir.
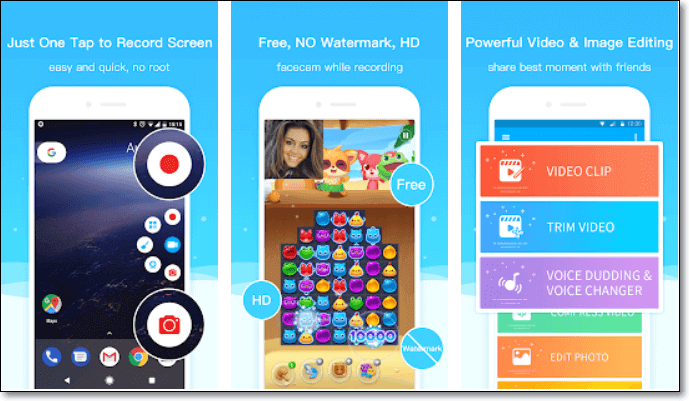
Gravar reunião Webex como participante no celular:
Passo 1. Vá para a respectiva app store para Android e iPhone. Procure pelo Super Screen Recorder. Baixe e instale-o.
Passo 2. Abra o aplicativo e configure tudo de acordo com suas preferências. Personalize e personalize o aplicativo. Você pode ver na imagem quais opções você terá que escolher e fazer configurações.
Passo 3. Você verá um pop-up na lateral do telefone, que tem alguns recursos, como você pode ver na imagem abaixo.
Passo 4. Dentre esses poucos recursos, há uma opção de gravação. Sempre que sua reunião for começar, clique no pop-up e selecione o ícone de gravação. Sua gravação estará ativa e será salva automaticamente na pasta selecionada quando você fechar a gravação.
Conclusão
"O Webex pode gravar sua tela sem permissão?" Na verdade, é melhor selecionar um gravador de reunião de terceiros para capturar uma reunião como aluno. Esta postagem mostrou diferentes softwares de gravação Webex para Mac, Windows e celulares. Entre esses programas de gravação Webex, o EaseUS RecExperts é altamente recomendado.
Ele oferece muitos recursos adicionais, como corte e divisão automática das gravações. E o mais importante, você obtém muita flexibilidade na personalização das configurações antes da gravação. Esses recursos incríveis tornam este software versátil e muito útil. Baixe este excelente gravador de tela Webex agora!
Perguntas frequentes sobre como gravar reuniões Webex
Algumas perguntas relacionadas são coletadas do público.
1. Como faço para gravar uma reunião Webex com áudio?
Etapa 1. Inicie uma reunião Webex.
Etapa 2. Clique em Reunião > Sessão (Evento) > Configurações do gravador. Em seguida, escolha Gravar neste computador. Certifique-se de que a opção Gravar áudio deste computador esteja marcada.
Etapa 3. Quando terminar, volte para Reunião > Sessão para iniciar a gravação.
Observação: Ele permite apenas que o host, host alternativo ou apresentador grave a reunião dentro deste aplicativo. Se você não estiver, tente outros gravadores de tela para gravar reuniões Webex.
2. Por que não consigo gravar minha reunião Webex?
Se não puder gravar sua reunião Webex, entre no site de Administração. Selecione "Configurações" > "Reuniões" e marque a caixa Gravar em Privilégios do Participante.
3. Onde a reunião gravada do Webex é salva?
O Webex salvou todos os vídeos que você gravou usando a ferramenta interna no seu computador ou site Webex. Você pode ir ao seu site Webex para encontrar a reunião gravada do Webex que você deseja baixar e então carregá-la para outras plataformas.
4. O WebEx pode rastrear a frequência?
Sim. O WebEx pode ajudar a monitorar a frequência.
Usuários do Windows: acesse Eventos > Opções e, na guia Comunicações, selecione Rastreamento de atenção.
Usuários de Mac: acesse Webex Events > Preferências > Ferramentas e selecione Rastreamento de atenção.
EaseUS RecExperts

um clique para gravar tudo na tela!
sem limite de tempo sem marca d’água
Iniciar a Gravação