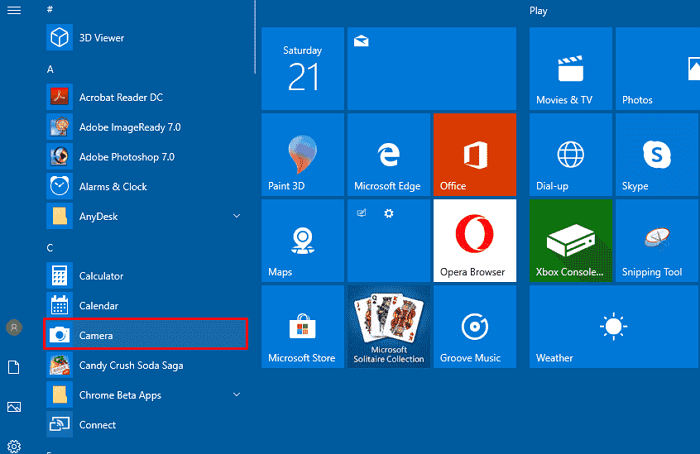-
![]()
Jacinta
"Obrigada por ler meus artigos. Espero que meus artigos possam ajudá-lo a resolver seus problemas de forma fácil e eficaz."…Leia mais -
![]()
Rita
"Espero que minha experiência com tecnologia possa ajudá-lo a resolver a maioria dos problemas do seu Windows, Mac e smartphone."…Leia mais -
![]()
Leonardo
"Obrigado por ler meus artigos, queridos leitores. Sempre me dá uma grande sensação de realização quando meus escritos realmente ajudam. Espero que gostem de sua estadia no EaseUS e tenham um bom dia."…Leia mais
Índice da Página
0 Visualizações
Uma ferramenta de recorte é o programa padrão para capturar capturas de tela no Windows. Este recurso integrado permite capturar uma tela inteira, uma janela aberta ou uma área retangular. A ferramenta também suporta edição de imagens. O atalho para acessar esse recurso é Windows + Shift + S. Às vezes, porém, é possível encontrar o erro “ O atalho da ferramenta de recorte não funciona”.
O que impede a ferramenta de funcionar corretamente? Como você pode resolver esse problema? Este artigo é o destino certo se você estiver fazendo as mesmas perguntas. Discutiremos os motivos desse erro e descreveremos nove soluções. Continue lendo e mantenha-se informado.
Correções para o atalho da ferramenta de recorte não funcionar
Esta seção discutirá nove soluções para o problema, incluindo o uso de software alternativo. Continue lendo enquanto examinamos cada método em detalhes.
Correção 1. Experimente a alternativa - EaseUS RecExperts
A melhor solução se os atalhos da Ferramenta de Recorte pararem de funcionar é usar uma abordagem alternativa da Ferramenta de Recorte . EaseUS RecExperts é a opção mais recomendada. Possui um recurso de “Captura de tela” que permite gravar qualquer seção da tela do seu PC. Você pode capturar uma tela inteira ou apenas uma seção dela. Este gravador de tela é bastante confiável e rápido, ao contrário da Ferramenta de Recorte.
Ele suporta o uso de atalhos de teclas de atalho para capturar sua tela, tornando conveniente fazer capturas de tela ao rolar uma página da web ou janela. O sistema salvará suas capturas de tela automaticamente após a captura usando EaseUS RecExperts. A ferramenta também suporta gravação de tela, webcam e áudio.
Experimente hoje esta ferramenta profissional de captura de tela para todas as suas necessidades de gravação de tela.
Correção 2. Habilitar notificações
Às vezes, a Ferramenta de Recorte pode funcionar corretamente (o problema é que você desativou as notificações). Isso significa que você não receberá nenhuma solicitação para salvar sua captura de tela. Você pode tentar corrigir esse problema ativando as notificações da seguinte maneira:
Passo 1. Vá para Configurações e clique em “Sistema”.
Passo 2. Clique em “Notificações”.
Passo 3. Navegue até “Ferramenta de Recorte” e ative o botão próximo a ela.
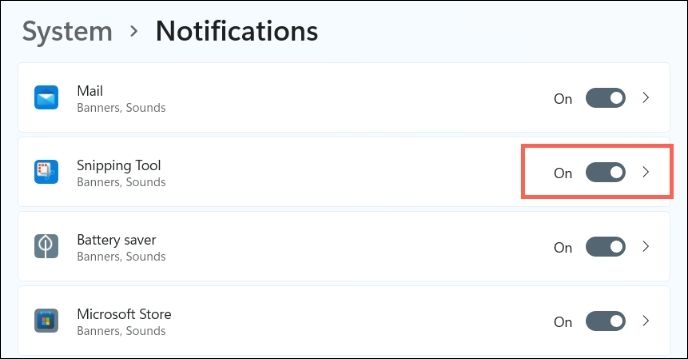
Você já resolveu seu problema? Basta compartilhar este guia com outras pessoas necessitadas!
Correção 3. Reinicie o PC
Executar uma reinicialização simples ajuda a corrigir diversos problemas em seu computador. Esta também é uma das soluções para o atalho da Ferramenta de Recorte não funcionar corretamente. Um pequeno bug ou problema de software pode impedir que a ferramenta funcione conforme o esperado. O sistema pode corrigir isso facilmente reiniciando. Você pode tentar novamente usando o atalho após reiniciar para verificar se o erro desapareceu.
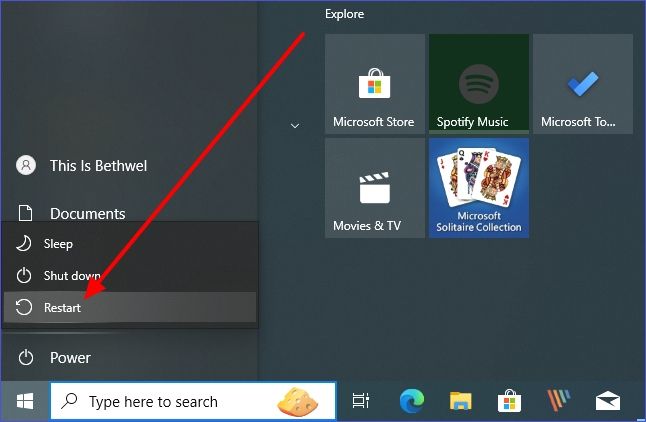
Correção 4. Desinstale e reinstale a ferramenta de recorte
Você pode tentar desinstalar a ferramenta se suspeitar de corrupção do programa. Isso lhe dá espaço para começar de novo, reinstalando a Ferramenta de Recorte. Você pode seguir as etapas abaixo para aplicar esta correção:
Passo 1. Abra Configurações .
Etapa 2. Clique em "Aplicativos" e depois em "Aplicativos e recursos".
Passo 3. Clique em “Ferramenta de Recorte” e selecione a opção “Desinstalar”.
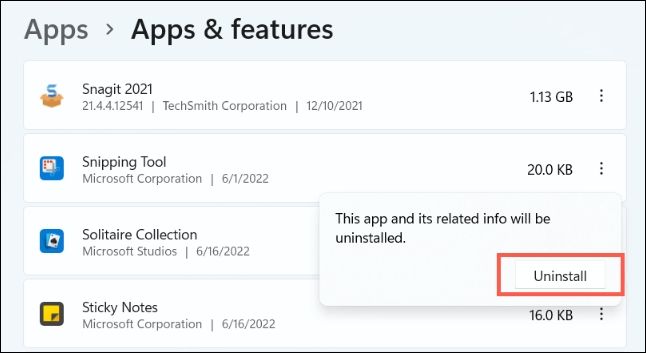
Passo 4. Reinicie o seu PC e faça o download da ferramenta de recorte na Microsoft Store. Você pode então reinstalar o aplicativo.
Correção 5. Execute o solucionador de problemas
Este recurso verifica e corrige erros comuns nos aplicativos da Microsoft Store. Você pode aplicá-lo para resolver o problema de não funcionamento do Windows Shift + S da seguinte maneira.
Passo 1. Abra as Configurações do Windows. Clique em “Sistema”.
Etapa 2. Selecione "Solucionar problemas"> "Outras soluções de problemas".
Etapa 3. Clique em “Aplicativos da Windows Store”. Selecione o botão “Executar” próximo a ele. Isso iniciará o solucionador de problemas. Em seguida, ele verificará possíveis problemas em seu sistema e os corrigirá.
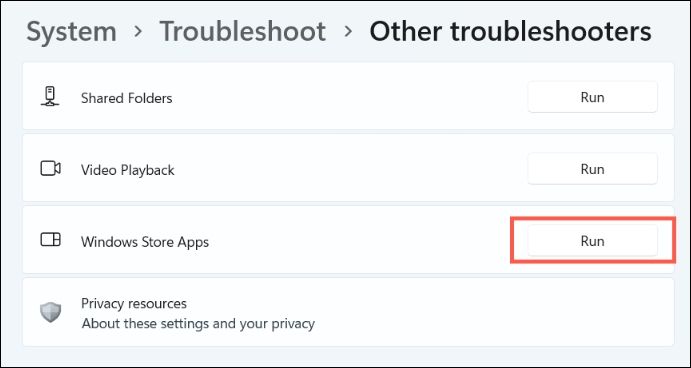

Ferramenta de recorte do Windows 11 ausente? Resolvido!
Este artigo discute 5 correções testadas para ajudá-lo a resolver o erro – Ferramenta de recorte do Windows 11 ausente. Confira e inscreva-se instantaneamente. Leia mais >>
Correção 6. Reparar e redefinir a ferramenta de recorte
Um reparo ou redefinição pode ajudar a consertar sua ferramenta de recorte se ela não estiver funcionando corretamente. Você pode aplicar essa correção usando as seguintes etapas:
Passo 1. Clique com o botão direito no menu Iniciar . Escolha “Aplicativos e recursos”.
Passo 2. Clique em “Ferramenta de Recorte” e selecione “Opções avançadas”.
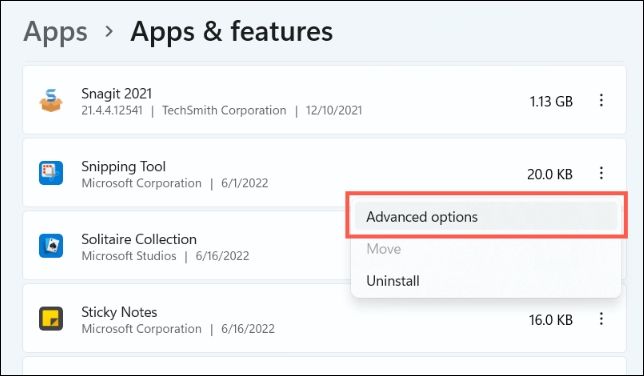
Etapa 3. Escolha "Reparar" ou "Redefinir" para corrigir o problema. A última opção apagará todos os dados.
Correção 7. Atualize o Windows
O recurso de atalho da Ferramenta de Recorte pode não funcionar com um sistema operacional desatualizado. Verifique estas etapas para atualizar o Windows:
Passo 1. Abra Configurações e clique em “Windows Update”.
Passo 2. Selecione o botão "Verificar atualizações". Este sistema irá procurar por quaisquer atualizações que seu dispositivo precise.
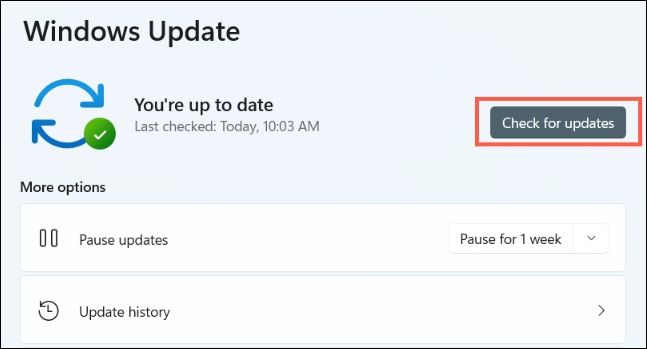
Etapa 3. Ao encontrar atualizações, baixe e instale-as em seu PC. Você pode então reiniciar o dispositivo e verificar se a Ferramenta de Recorte funciona corretamente.
Correção 8. Defina a chave PrtScn para abrir a ferramenta de recorte
O recurso de atalho da Ferramenta de Recorte também pode não funcionar devido a conflitos com outros aplicativos semelhantes. Recomendamos que você vincule a tecla PrtScn à sua ferramenta de recorte para que o atalho Windows + Shift + S funcione de maneira eficaz. Verifique estas etapas:
Passo 1. Abra Configurações . Escolha “Acessibilidade”.
Passo 2. Clique em “Teclado”.
Etapa 3. Navegue até a opção "Usar o botão Imprimir tela para abrir o recorte de tela" e ative-a.
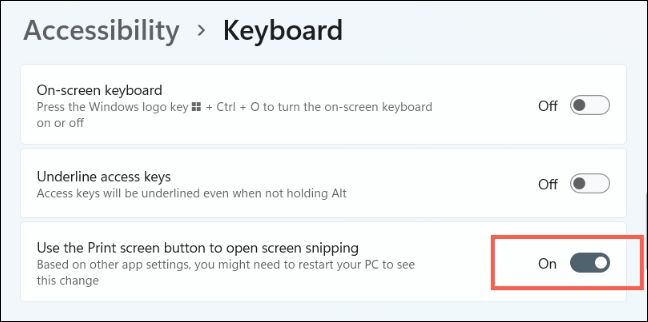
Correção 9. Execute verificações SFC e DISM
O atalho da Ferramenta de Recorte também pode não funcionar corretamente devido a alguns arquivos corrompidos em seu sistema. A execução de uma verificação SFC ajuda a identificar esses arquivos. A verificação DISM remove os arquivos corrompidos.
Passo 1. Abra o CMD como administrador.
Passo 2. Cole o seguinte comando SFC e pressione Enter:
sfc /scannow
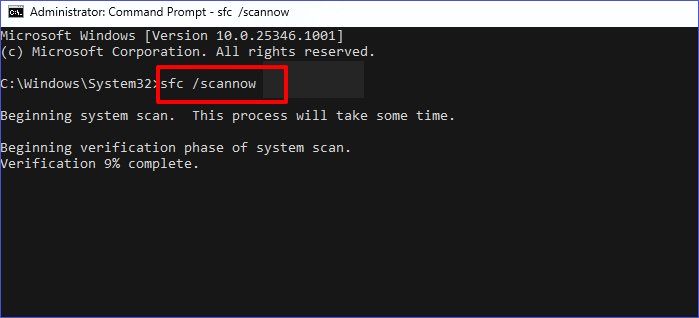
Etapa 3. Assim que a execução do comando acima for concluída, você pode digitar o seguinte comando DISM para corrigir quaisquer problemas de arquivo:
DISM /Online /Imagem de limpeza /ScanHealth
Por que o atalho da sua ferramenta de recorte não está funcionando
Você pode encontrar o erro acima pelos seguintes motivos:
Aplicativo corrompido: a Ferramenta de Recorte pode não funcionar se estiver corrompida.
Drivers desatualizados: a ferramenta pode não funcionar corretamente se o seu PC funcionar com drivers gráficos desatualizados.
O Focus Assist está ativado: isso pode impedir o funcionamento da Ferramenta de Recorte.
Interferências de aplicativos: aplicativos em execução no seu PC podem inibir o funcionamento correto da ferramenta.
Certificado expirado: isso acontece durante a atualização do Windows 10 para o Windows 11. Pode afetar a forma como os programas são executados em seu novo sistema operacional.
Certifique-se de corrigir esses problemas para que a ferramenta de recorte funcione conforme o esperado.
O resultado final
Este artigo discutiu como corrigir efetivamente o “ erro de atalho da ferramenta de recorte que não funciona ”. Vimos nove soluções comuns para o problema. É melhor usar uma opção alternativa para capturar capturas de tela em seu PC com Windows 7/8/10/11 quando esse erro ocorre com frequência.
EaseUS RecExperts é a melhor alternativa neste cenário. Você pode aplicá-lo a uma tela, webcam ou gravação de áudio. Baixe EaseUS RecExperts agora para gravar/capturar sua tela de forma conveniente.
Perguntas frequentes sobre o atalho da ferramenta de recorte que não funciona
As perguntas frequentes comuns para este tópico incluem o seguinte.
1. Como ativo os atalhos da ferramenta de recorte?
Você pode conseguir isso pressionando Windows + Shift + S . Este é o atalho para fazer capturas de tela no seu PC.
2. Por que meu atalho de captura de tela não funciona?
Isso pode acontecer devido a drivers de teclado desatualizados. Ajudaria se você tentasse atualizar este driver para corrigir o problema. Você também pode atualizar todo o seu sistema operacional para aumentar as chances de todos os drivers serem atualizados.
3. Como faço para desbloquear a ferramenta de recorte?
Você pode usar as seguintes etapas para ativar a ferramenta em seu PC:
Etapa 1. Abra o Editor de Política Local.
Etapa 2. Em seguida, clique em Configuração do Computador>Modelos Administrativos> Componentes do Windows> Tablet PC> Acessórios .
Etapa 3. Clique em Não permitir a execução da ferramenta de recorte .
Etapa 4. Selecione Desativado , clique em Aplicar e em OK .
EaseUS RecExperts

um clique para gravar tudo na tela!
sem limite de tempo sem marca d’água
Iniciar a Gravação